Cara mengedit menu konteks klik kanan di windows 10 /11
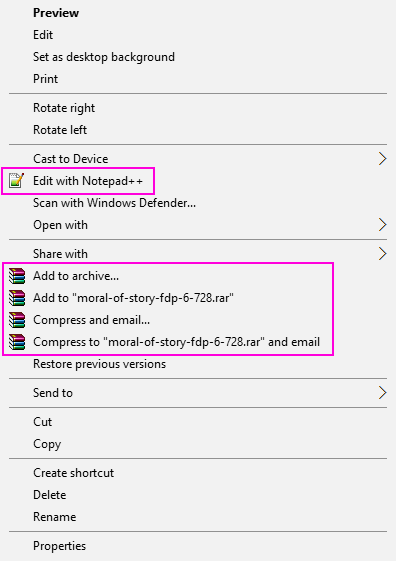
- 4388
- 500
- Miss Angelo Toy
Sebagian besar orang tidak suka menu konteks klik kanan yang berantakan. Mereka hanya ingin opsi yang berguna hadir di sana. Apa yang terjadi setiap kali Anda menginstal program atau perangkat lunak, program tertentu melampirkan opsi sendiri ke menu konteks. Misalnya saat Anda menginstal WinZip, itu menambahkan opsi seperti Tambahkan ke Arsip, Demikian pula saat Anda menginstal notepad ++ itu menambahkan Edit dengan Notepad++ Opsi, setelah Anda mengklik kanan pada file apa pun.
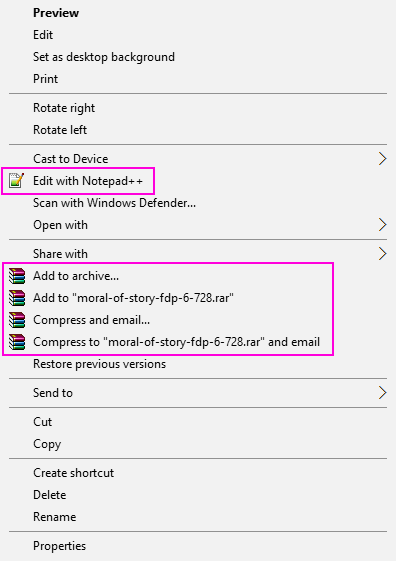
Sekarang, misalnya, katakanlah saya ingin menghapus edit dengan notepad ++ atau menambahkan ke opsi arsip yang ada di menu konteks klik kanan untuk file. Mari kita lihat bagaimana hal itu dilakukan.
Daftar isi
- Cara mengedit menu konteks klik kanan untuk file di windows 10
- Untuk mengedit menu konteks untuk folder, gunakan lokasi yang diberikan di bawah ini.
- Untuk mengedit menu konteks untuk desktop, gunakan lokasi yang diberikan di bawah ini.
- Metode Alternatif - Menggunakan Alat Freeware
Cara mengedit menu konteks klik kanan untuk file di windows 10
Langkah 1: - Pertama -tama Open Run dengan mencarinya di kotak pencarian Windows 10 Taskbar.
Langkah 2: - Sekarang, tulis kotak perintah run.
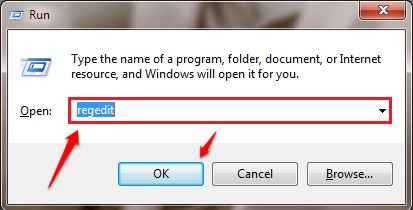
Langkah 3: - Sekarang, di editor registri hanya menelusuri jalan berikut dari sisi kanan
Hkey_classes_root \*\ shellex \ contextMenUhandlers \
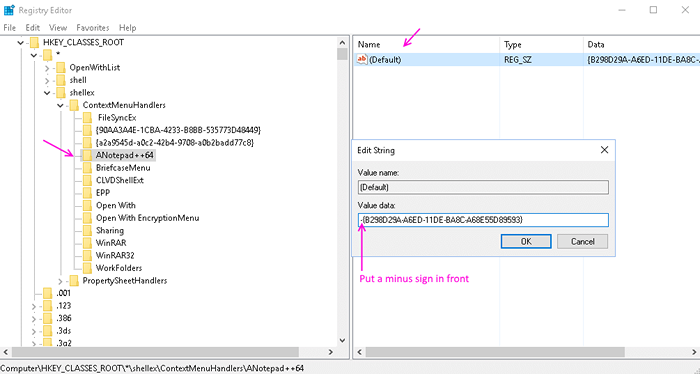
Langkah 4: - Sekarang, begitu Anda memperluas ContextMenUhandlers , Akan ada banyak opsi yang ada di sana. Sekarang, nama item yang ada di menu konteks klik kanan dan nama tombol tidak akan persis sama. Anda harus mengidentifikasi mereka.
Misalnya, kita dapat dengan mudah mengatakan itu Anotepad ++ 64 berhubungan dengan Edit dengan Notepad++ .
Langkah 5: - Sekarang, pilih tombol yang diperlukan dan kemudian klik dua kali Bawaan. Sekarang, di data nilai, cukup taruh tanda minus - Di depan nilainya. Ini akan membuatnya tidak aktif.
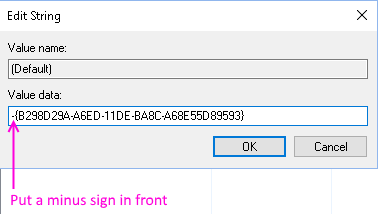
Catatan: - Jika Anda ingin mengembalikan perubahan di masa depan, cukup lepaskan tanda minus - dari depan.
Jika bahkan setelah menempatkan minus tanda itu tidak berfungsi, maka hapus saja kunci. Perhatikan bahwa, Anda tidak dapat mengembalikan langkah ini.
Jika Anda tidak dapat menemukan barang di sini, maka ada lokasi lain di mana ia mungkin ada.
Hkey_classes_root \*\ shell
Hkey_classes_root \ allfilesystemObjects \ shellex \ contextMenUhandlers
Untuk mengedit menu konteks untuk folder, gunakan lokasi yang diberikan di bawah ini.
Hkey_classes_root \ folder \ shellex \ contextMenUhandlers \
Hkey_classes_root \ direktori \ shell
Untuk mengedit menu konteks untuk desktop, gunakan lokasi yang diberikan di bawah ini.
Hkey_classes_root \ direktori \ latar belakang \ shell
Hkey_classes_root \ direktori \ latar belakang \ shellex \ contextMenUhandlers
Metode Alternatif - Menggunakan Alat Freeware
1. Unduh Shellexview
2. Ekstrak perangkat lunak dan dan klik aplikasi ShexView untuk membukanya.
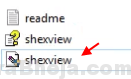
3. Klik Opsi> Filter berdasarkan Jenis Ekstensi
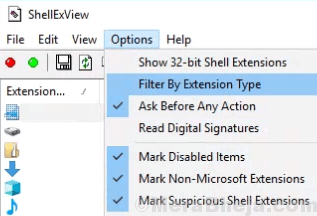
4. Pilih Menu konteks dan klik OKE.
5. Tekan dan tahan tombol CTRL dan terus pilih item yang ingin Anda hapus.
6. Lakukan klik kanan dan Nonaktifkan item yang dipilih.
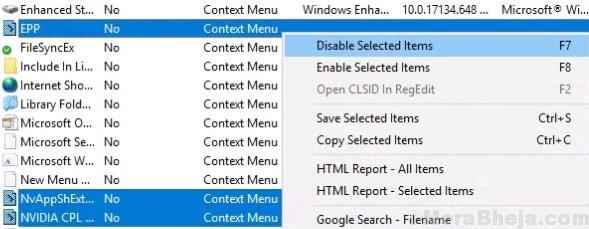
7. Klik pilihan dan pilih Restart Explorer.
Ini akan menghapus entri menu konteks yang tidak diinginkan dari menu klik kanan Anda di komputer Windows 10 Anda.
- « Cara membawa komputer saya di desktop di windows 10
- Perbaiki tidak dapat memformat flash drive USB di Windows 10 /11 »

