Cara mengedit file tanpa mengubah tanggal yang dimodifikasi di windows 10 /11
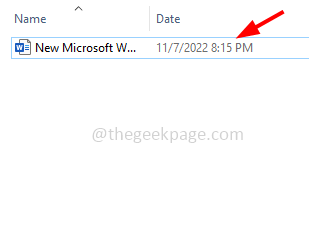
- 1726
- 78
- Simon Cormier
Seseorang selalu dapat melihat tanggal file yang dibuat dan jika ada modifikasi yang dilakukan pada file, seseorang dapat dengan mudah mengetahuinya pada tanggal yang dimodifikasi. Tetapi jika Anda ingin mengedit file tanpa melakukan perubahan pada tanggal yang dimodifikasi maka itu dapat dilakukan dengan menerapkan beberapa langkah. Pertama, Anda perlu mencatat tanggal yang dimodifikasi sekarang, lalu edit file dan kemudian ubah tanggal yang dimodifikasi kembali ke yang asli. Juga ada alat lain yang bisa kita raih ini. Di artikel ini mari kita lihat berbagai metode tentang bagaimana kita bisa mengedit file tanpa mengubah tanggal yang dimodifikasi pada sistem windows.
Daftar isi
- Metode 1: Ubah Tanggal Sistem
- Metode 2: Menggunakan Perintah Sentuh
- Metode 3: Perintah PowerShell
- Metode 4: Gunakan SkTimestamp
- Metode 5: Gunakan bulkfilechanger
- Metode 6: Gunakan newfiletime
- Metode 7: Gunakan pengubah atribut
Metode 1: Ubah Tanggal Sistem
Langkah 1: Temukan file yang membutuhkan perubahan tanggal
Langkah 2: Perhatikan tanggal file
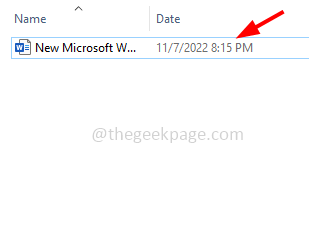
Langkah 3: Buka file dan Nonaktifkan penghematan otomatisnya fitur. Misalnya jika jenis file adalah Microsoft Word maka buka dokumen dan klik Mengajukan di sudut kiri atas
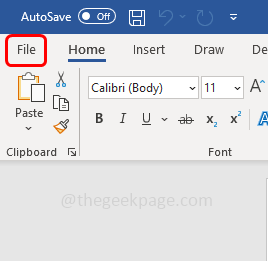
Langkah 5: Gulir ke bawah dan klik pilihan di sudut kiri bawah
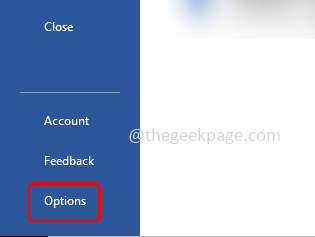
Langkah 6: Di jendela yang dibuka klik menyimpan Opsi di sebelah kiri
Langkah 7: Hapus centang kotak centang di sampingnya file autosave disimpan di cloud secara default di Word
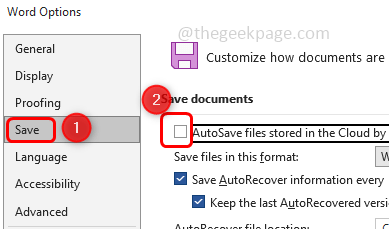
Langkah 8: Memutuskan itu Internet dan memodifikasi isi file Tapi jangan simpan
Langkah 9: Sekarang ubah tanggal menjadi tanggal yang sebelumnya dicatat [sebagaimana dicatat pada Langkah 2]
Langkah 10: Menyimpan file dan tutup
Langkah 11: Terhubung kembali Internet dan periksa apakah berhasil.
Metode 2: Menggunakan Perintah Sentuh
Langkah 1: Metode ini untuk pengguna Linux atau pengguna Windows yang menggunakan WSL2 diinstal di dalamnya. Membuka Terminal Linux
Langkah 2: Menyalin perintah di bawah ini dan tempel itu di terminal kemudian menabrak memasuki. Di cap waktu, taruh nilai yang sesuai
sentuh -m -t
Dalam perintah di atas -M mengubah waktu modifikasi, -t memodifikasi cap waktu dan format cap waktu harus [[cc] yy] mmddhhmm [.SS]
Catatan: CC berarti dua digit pertama tahun ini, YY berarti dua digit terakhir tahun ini, MM berdiri untuk bulan itu, DD berdiri untuk hari itu, HH adalah jam, MM adalah menit, dan SS adalah detik.
Metode 3: Perintah PowerShell
Langkah 1: Membuka itu PowerShell jendela. Untuk melakukan ini, klik Windows + x kunci bersama
Langkah 2: Dalam daftar yang muncul, klik pada Windows PowerShell
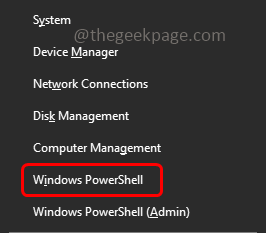
Langkah 3: Menyalin perintah di bawah ini dan tempel itu di terminal kemudian menabrak memasuki
(Get-item PathtofileorFolder).LastwriteTime = $ (get-date "waktu")
Misalnya, perintah di atas terlihat seperti (Get-item File1.txt).LastWriteTime = $ (Get-Date "23/02/2018 07:00 PM")
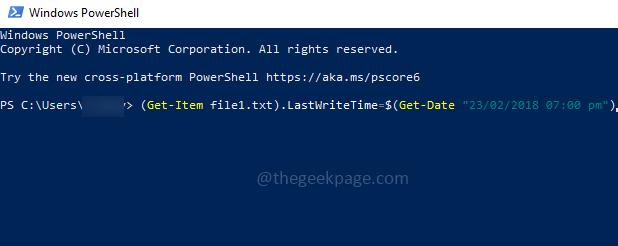
Catatan: Get-Date Mendapatkan Tanggal Sistem Saat Ini Dan Kami Mengurangi Waktu Dengan Waktu Apa pun yang Kami Inginkan. Kita harus menentukan tanggal dan waktu yang dibutuhkan dalam "waktu"
Penggunaan alat yang berbeda untuk mengedit file tanpa mengubah tanggal yang dimodifikasi
Metode 4: Gunakan SkTimestamp
Langkah 1: Unduh Versi terbaru dari SKTIMESTAMP
Langkah 2: Klik dua kali di file yang diunduh dan Install dia
Langkah 3: Setelah proses pemasangan selesai, Pilih file yang ingin Anda edit
Langkah 4: Klik kanan pada file yang dipilih dan klik properti
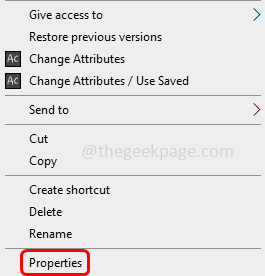
Langkah 5: Pergi ke cap waktu tab di mana Anda dapat mengedit tanggal
Langkah 6: Edit dibuat Dan terakhir diakses tanggal. Biarkan tanggal yang dimodifikasi tidak berubah
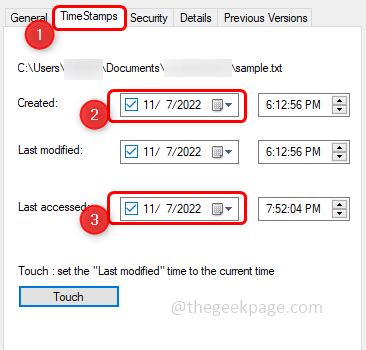
Langkah 7: Klik menyentuh Tombol dan kemudian klik menerapkan.
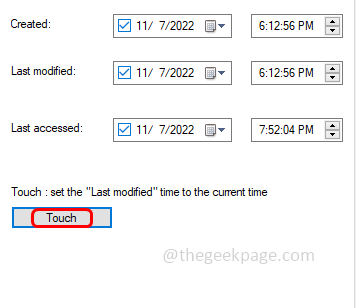
Metode 5: Gunakan bulkfilechanger
Langkah 1: Unduh Alat BulkFileChanger dan mengekstrak file
Langkah 2: Klik dua kali pada file yang diunduh dan instal
Langkah 3: Setelah proses instalasi selesai, buka alat dan pilih file yang ingin Anda edit
Langkah 4: Untuk melakukan itu klik pada Mengajukan Opsi di sudut kiri atas jendela dan kemudian pilih tambahkan file
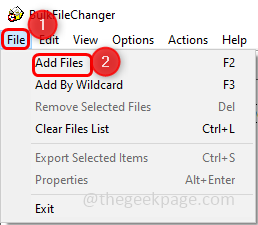
Langkah 4: Setelah Anda memilih file, ia akan menampilkan jalur file yang dipilih
Langkah 5: Pilih file dan klik Tindakan tab. Lalu pilih Ubah waktu/atribut pilihan
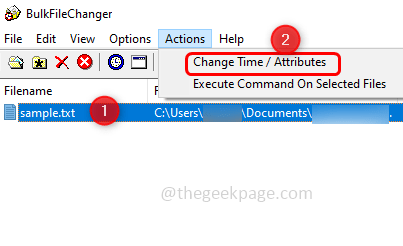
Langkah 6: Di jendela yang dibuka, klik kotak centang di samping dibuat dan diakses maka Anda dapat mengedit dibuat Dan diakses tanggal dan jangan mengubah tanggal yang dimodifikasi
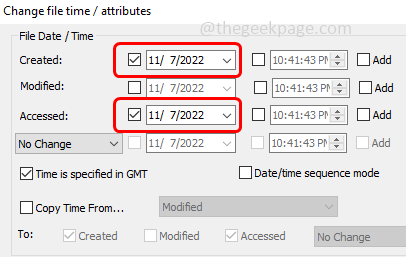
Langkah 7: Setelah perubahan dilakukan, klik Lakukan tombol yang berada di sudut kiri bawah jendela
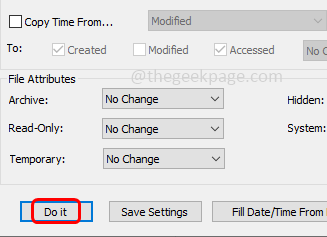
Langkah 8: Tutup jendela dan periksa apakah perubahan dilakukan dengan tepat.
Metode 6: Gunakan newfiletime
Langkah 1: Unduh Alat NewFileTime dan mengekstrak file
Langkah 2: Klik dua kali di file yang diunduh dan Install dia
Langkah 3: Setelah proses pemasangan selesai, membuka itu newfiletime alat
Langkah 4: Di bagian Path, menyeret itu mengajukan bahwa Anda ingin memodifikasi tanggal
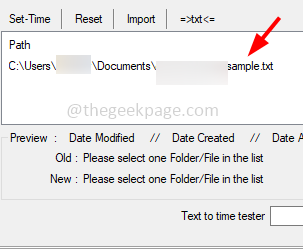
Langkah 5: Sekarang Anda dapat mengedit tanggal yang dibuat dan diakses.
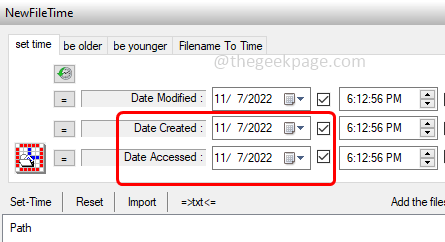
Langkah 6: Setelah tanggal dan waktu diatur klik Atur waktu Kemudian periksa perubahan yang dibuat dalam file sesuai.
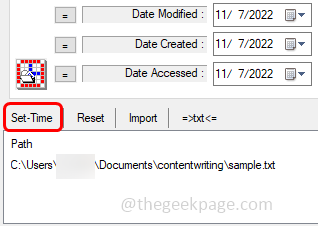
Metode 7: Gunakan pengubah atribut
Langkah 1: Unduh Alat pengubah atribut
Langkah 2: Klik dua kali di file yang diunduh dan Install dia
Langkah 3: Pilih file yang ingin Anda edit dan klik kanan pada file dan klik Ubah atribut dari daftar yang muncul
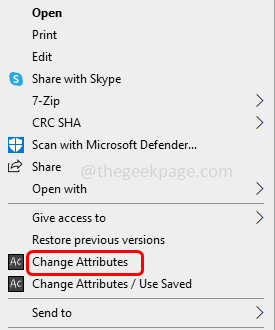
Langkah 4: Di jendela yang dibuka klik pada kotak centang di samping Ubah Perangko Tanggal dan Waktu
Langkah 5: Anda bisa edit tanggal yang dibuat dan diakses seiring dengan waktu. Kemudian klik menerapkan dan periksa apakah perubahan dilakukan seperti yang diharapkan.
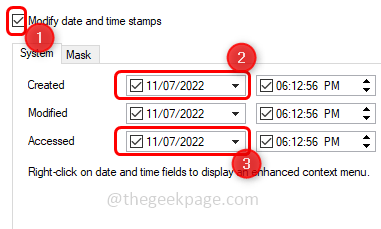
Itu dia! Saya harap artikel ini bermanfaat dan beri tahu kami metode mana yang Anda terapkan di atas. Terima kasih!!
- « Cara menemukan alamat IP perangkat Android Anda dengan cepat
- Kontak whatsapp tidak ditampilkan di iphone [fix] »

