Cara Dual Boot Kali Linux dan Windows 10

- 1566
- 440
- Simon Cormier
Jika Anda ingin menjalankan Kali Linux di sistem Anda tetapi Anda sudah menginstal Windows 10, Anda memiliki beberapa opsi. Satu hal yang dapat Anda lakukan adalah menginstal Kali Linux di mesin virtual, seperti yang telah kami tunjukkan di tutorial kami untuk menginstal Kali di VMware dan menginstal Kali di VirtualBox.
Opsi lainnya adalah membuat lingkungan boot ganda untuk Kali dan Windows. Kedua opsi memiliki pro dan kontra mereka. Alasan utama Anda mungkin ingin boot ganda dengan Kali, sebagai lawan menjalankannya di mesin virtual, adalah untuk memberikan akses langsung Kali ke perangkat keras sistem Anda. Dengan cara ini, Anda tidak memiliki overhead hypervisor, dan akses langsung ke komponen jauh lebih mudah, seperti untuk adaptor Wi-Fi. Ini adalah titik penjualan besar jika Anda berencana untuk menguji keamanan hotspot Wi-Fi, misalnya.
Lingkungan boot ganda bekerja dengan meminta Anda di startup untuk memilih sistem operasi mana yang ingin Anda muat. Jadi, Anda harus mem -boot ulang komputer Anda setiap kali Anda ingin memuat ke sistem operasi yang berbeda. Itulah satu -satunya kelemahan dari metode ini, tetapi untuk sistem seperti Kali itu harus terbukti sepadan.
Siap untuk menginstal Kali Linux di samping Windows 10? Baca di bawah saat kami membawa Anda melalui semua langkah.
Dalam tutorial ini Anda akan belajar:
- Cara Menginstal Kali Linux bersama Windows 10
- Cara memuat ke kali linux atau windows 10 di boot sistem
 Memilih Kali atau Windows di Boot Sistem
Memilih Kali atau Windows di Boot Sistem
| Kategori | Persyaratan, konvensi atau versi perangkat lunak yang digunakan |
|---|---|
| Sistem | Kali Linux dan Windows 10 |
| Perangkat lunak | N/a |
| Lainnya | Akses istimewa ke sistem Linux Anda sebagai root atau melalui sudo memerintah. |
| Konvensi | # - mensyaratkan perintah linux yang diberikan untuk dieksekusi dengan hak istimewa root baik secara langsung sebagai pengguna root atau dengan menggunakan sudo memerintah$ - mensyaratkan perintah Linux yang diberikan untuk dieksekusi sebagai pengguna biasa |
Menginstal Kali
Dalam panduan ini, kami berasumsi bahwa Anda sudah memiliki sistem Windows 10 yang berfungsi penuh, tidak rusak dengan cara apa pun, dll.
Sebelum kita mulai, Anda harus mengunduh media instalasi Kali Linux. Anda dapat menggunakan gambar langsung atau gambar instalasi. Dalam panduan ini, kami akan menggunakan ISO instalasi alih -alih gambar langsung, tetapi langkah -langkahnya harus sebagian besar sama.
Selanjutnya, matikan komputer Anda dan boot ke media instalasi - apakah itu flash drive, CD, dll. Perhatikan bahwa Anda mungkin harus menekan tombol tertentu (kadang -kadang F11 atau F12, tetapi bervariasi menurut produsen) untuk memuat ke dalam menu boot dan memilih media instalasi Anda.
- Setelah boot ke media instalasi Kali, pilih "Instalasi Grafis" dan lanjutkan.
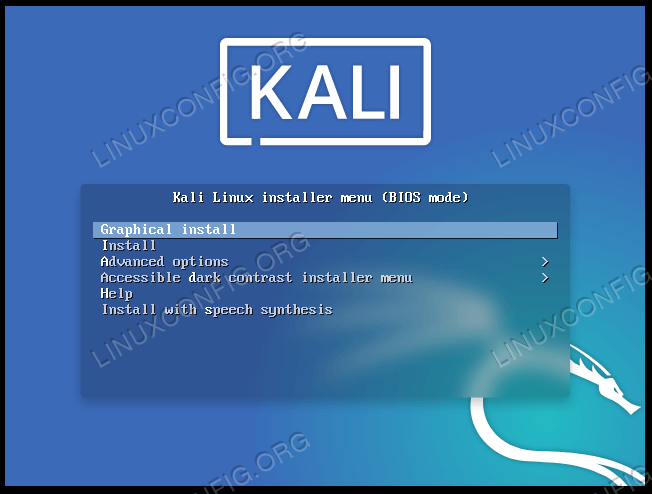 Pilih opsi instal grafis
Pilih opsi instal grafis - Pilih bahasa Anda, lokasi Anda, dan tata letak keyboard Anda pada beberapa petunjuk berikutnya, lalu lanjutkan.
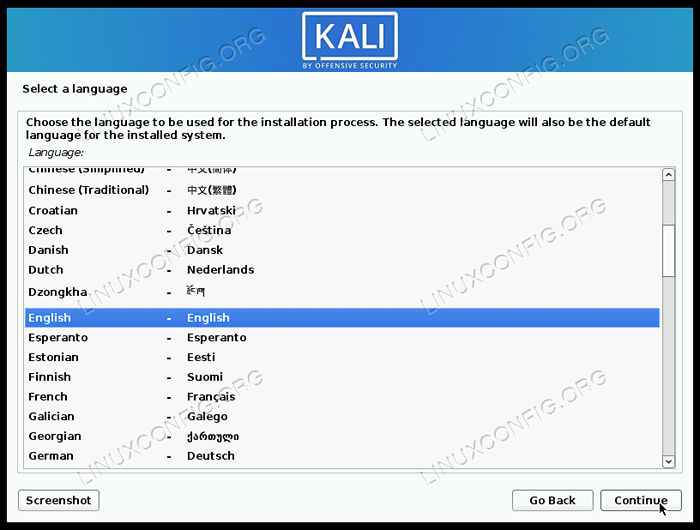 Pilih bahasamu
Pilih bahasamu - Kali akan mulai memuat komponen tambahan yang dibutuhkan untuk melanjutkan pemasangan. Setelah beberapa saat, Anda dapat menentukan nama host dan nama domain Anda (jika berlaku) dan melanjutkan.
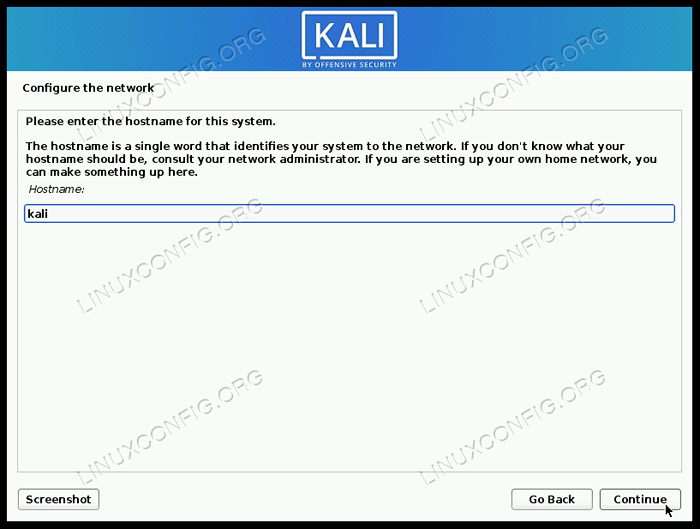 Pilih nama host untuk sistem
Pilih nama host untuk sistem - Isi nama dan nama pengguna untuk pengguna Kali yang baru.
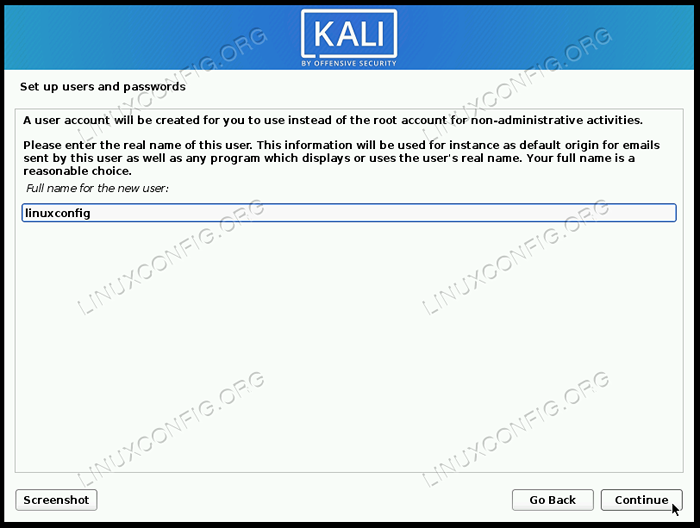 Pilih nama untuk akun pengguna
Pilih nama untuk akun pengguna - Pilih kata sandi untuk pengguna Kali, yang juga akan menjadi kata sandi root.
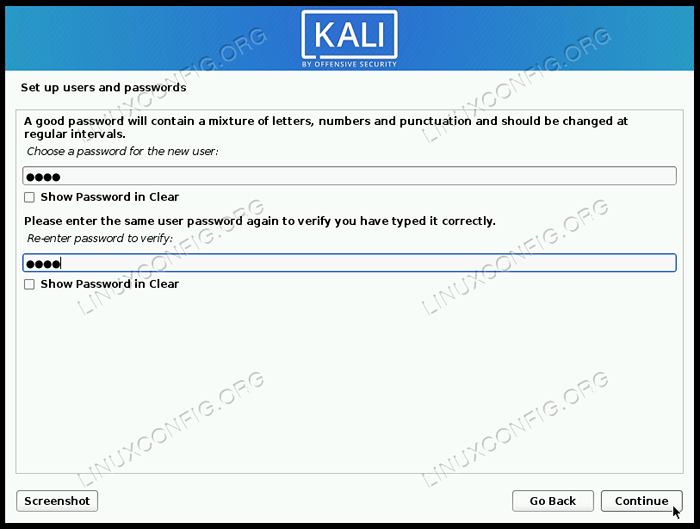 Pilih Kata Sandi Pengguna dan Root
Pilih Kata Sandi Pengguna dan Root - Setelah memilih zona waktu Anda di menu berikutnya, Anda kemudian akan disajikan dengan menu Partisi Disk. Di sinilah hal -hal berubah dari instalasi normal, dan kami melakukan beberapa konfigurasi tambahan untuk memastikan bahwa Kali diinstal di samping Windows, tanpa menimpa file data atau sistem apa pun yang saat ini ada di disk kami. Pilih "Manual" dari daftar metode partisi, lalu klik “Lanjutkan."
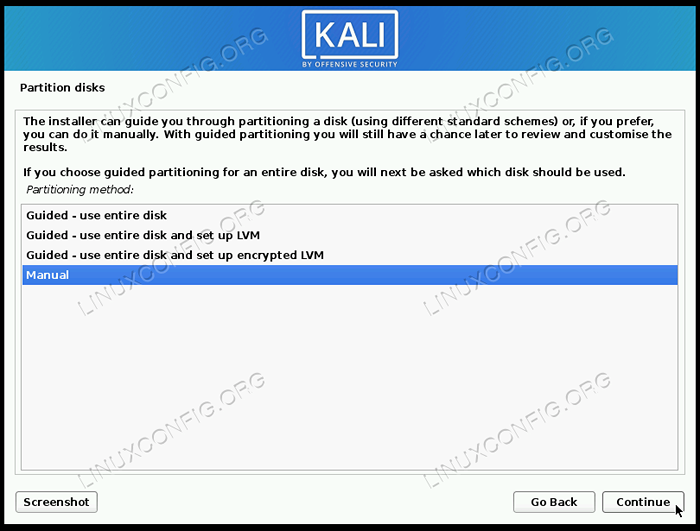 Pilih Partisi Disk Manual
Pilih Partisi Disk Manual - Langkah ini dapat bervariasi, tergantung pada bagaimana disk Anda dipartisi. Anda mungkin akan melihat setidaknya dua partisi dalam menu ini, mereka adalah partisi boot windows, yang relatif kecil (500 MB atau lebih), dan kemudian partisi yang jauh lebih besar, yang merupakan partisi "utama" Anda - yang berisi yang berisi yang berisi Semua file sistem windows Anda dan file pribadi. Ini adalah salah satu yang ingin Anda sorot dan klik "lanjutkan". Kami akan mengurangi ukurannya untuk memberi ruang bagi instalasi Kali.
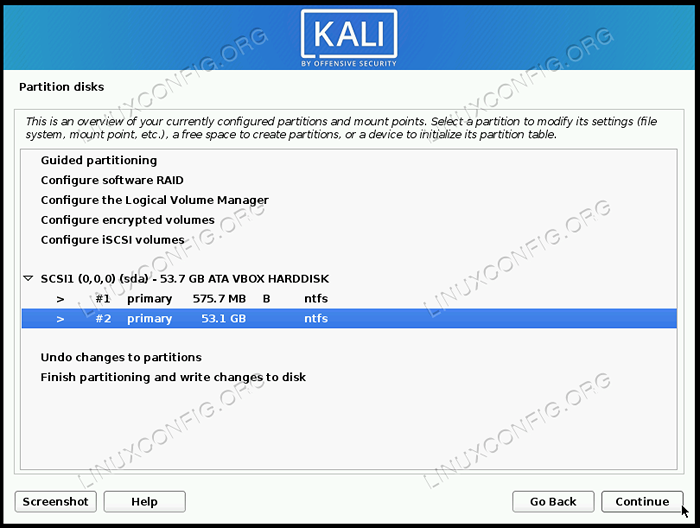 Pilih partisi Windows utama Anda untuk mengubah ukuran
Pilih partisi Windows utama Anda untuk mengubah ukuran - Pada menu ini, sorot opsi untuk "mengubah ukuran partisi ini" dan klik "Lanjutkan."
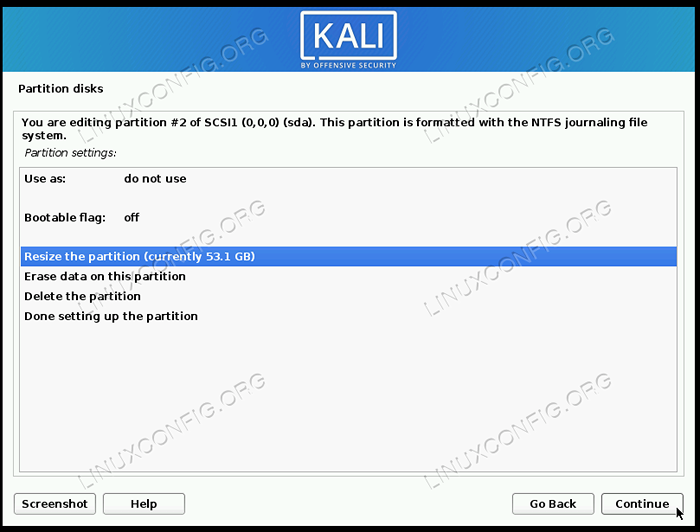 Konfirmasikan Anda ingin mengubah ukuran partisi
Konfirmasikan Anda ingin mengubah ukuran partisi - Anda mungkin mendapatkan prompt yang mengatakan bahwa Anda perlu menulis perubahan sebelumnya pada disk sebelum melanjutkan. Jika Anda mengikuti kami, kami belum membuat perubahan pada disk, jadi aman untuk menjawab "ya" untuk prompt ini dan klik "Lanjutkan."
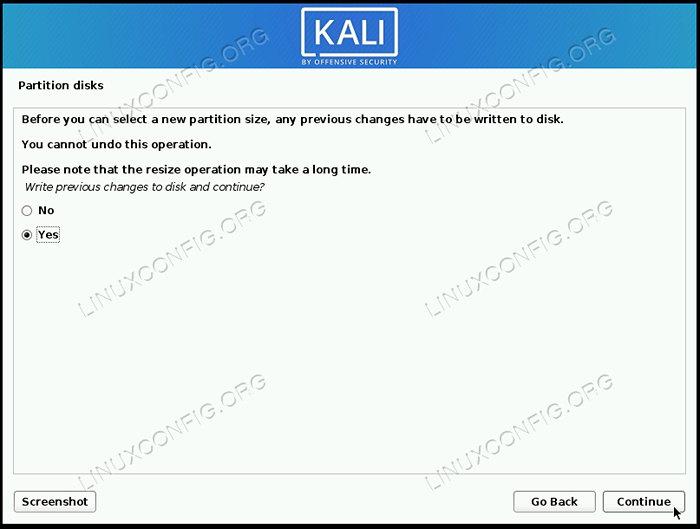 Konfirmasikan bahwa perubahan sebelumnya dapat ditulis ke disk
Konfirmasikan bahwa perubahan sebelumnya dapat ditulis ke disk - Sekarang, kita perlu menentukan ukuran baru untuk partisi Windows kami. Anda dapat menulis nilainya dalam gigabytes atau sebagai persentase. Dalam kasus kami, partisi Windows kami saat ini 53 GB, dan kami akan menguranginya menjadi 40 GB. Ini memberi Kali hampir 15 GB ruang, yang seharusnya cukup. Anda dapat menggunakan kebijaksanaan Anda sendiri untuk pengaturan ini. Klik "Lanjutkan" saat Anda siap melakukan perubahan.
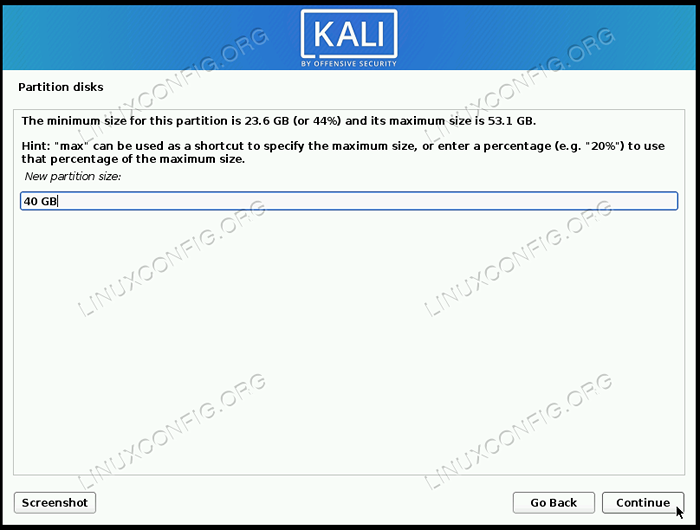 Masukkan ukuran baru yang Anda inginkan dari partisi Windows Anda
Masukkan ukuran baru yang Anda inginkan dari partisi Windows Anda - Seperti yang akan Anda lihat di menu ini, disk kami sekarang memiliki ruang kosong di atasnya. Kami akan menggunakan ruang ini untuk menginstal Kali. Kami sekarang dapat melanjutkan dengan partisi yang dipandu, yang memungkinkan penginstal Kali melakukan sebagian besar pekerjaan untuk kami. Sorot "Partisi Terpandu" dan klik "Lanjutkan."
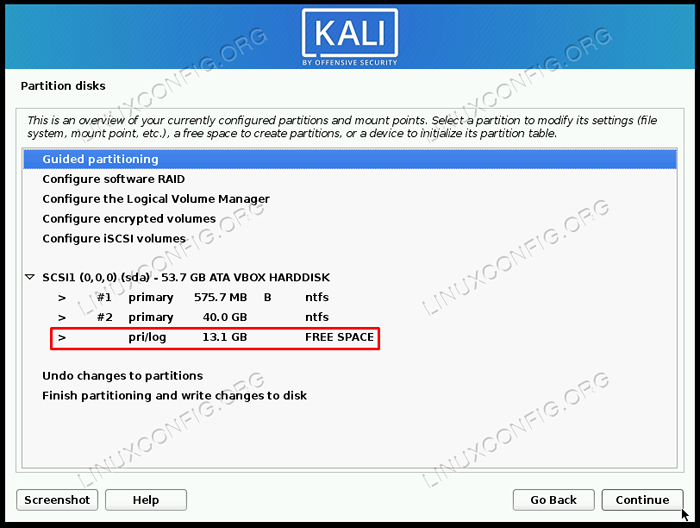 Anda dapat melihat ruang kosong yang sekarang tersedia, pilih Partitioning Terpandu
Anda dapat melihat ruang kosong yang sekarang tersedia, pilih Partitioning Terpandu - Sekarang, kita dapat menginstruksikan Kali untuk "menggunakan ruang bebas kontinu terbesar" untuk instalasi, yang baru saja kita konfigurasi dalam langkah -langkah sebelumnya. Sorot opsi ini, lalu klik “Lanjutkan."
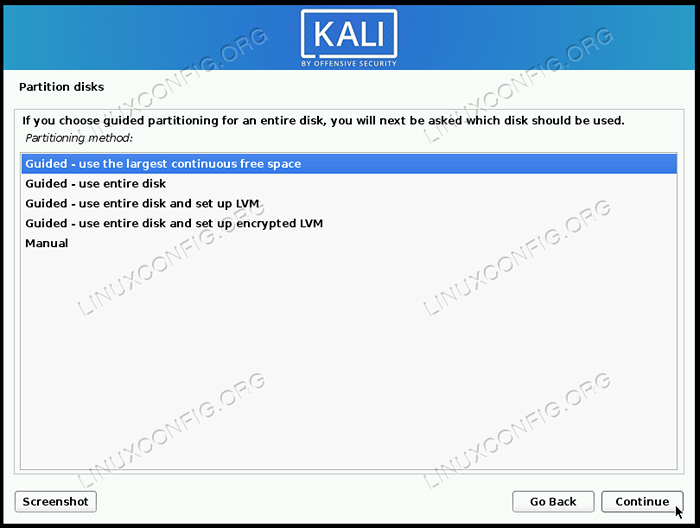 Biarkan Kali menggunakan ruang bebas kontinu terbesar
Biarkan Kali menggunakan ruang bebas kontinu terbesar - Selanjutnya, tinjau perubahan baru yang akan dilakukan pada disk Anda, lalu selesaikan dengan mengklik "Lanjutkan" Setelah "Selesaikan Partisi dan Tulis Perubahan ke Disk" disorot. Kali akan meminta konfirmasi sekali lagi pada prompt berikutnya.
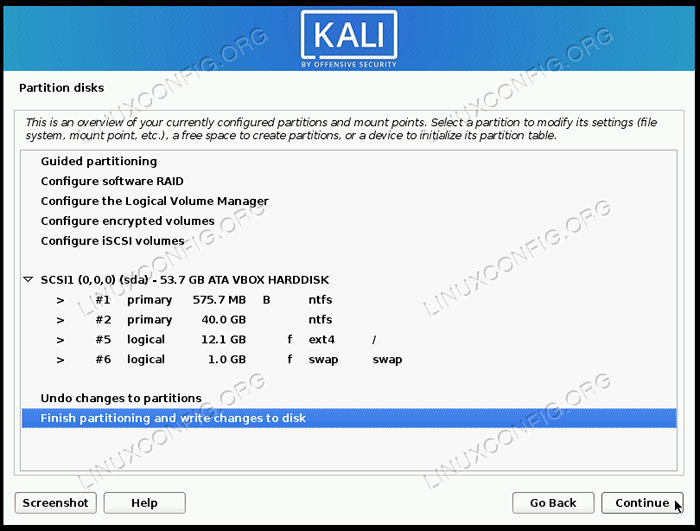 Selesaikan Partisi dan Tulis Perubahan pada Disk
Selesaikan Partisi dan Tulis Perubahan pada Disk - Kali sekarang akan diinstal ke partisi yang kami konfigurasi di ruang kosong baru.
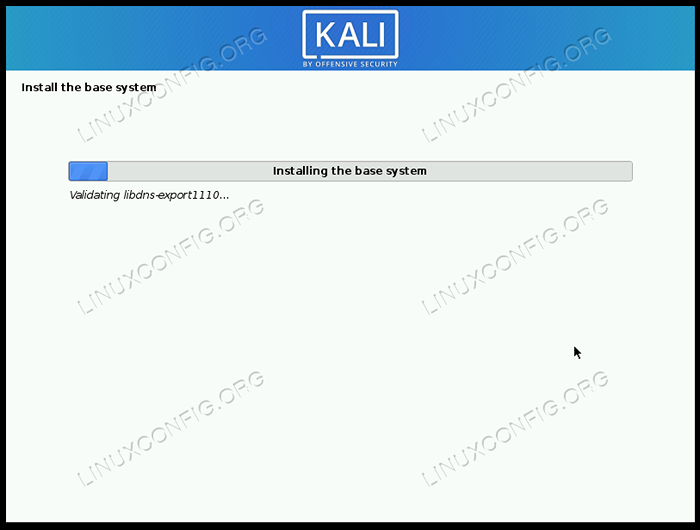 Kali menginstal ke ruang yang kami bebas
Kali menginstal ke ruang yang kami bebas - Pilih jenis pemilihan perangkat lunak yang Anda inginkan di sistem Anda, lalu klik “Lanjutkan."
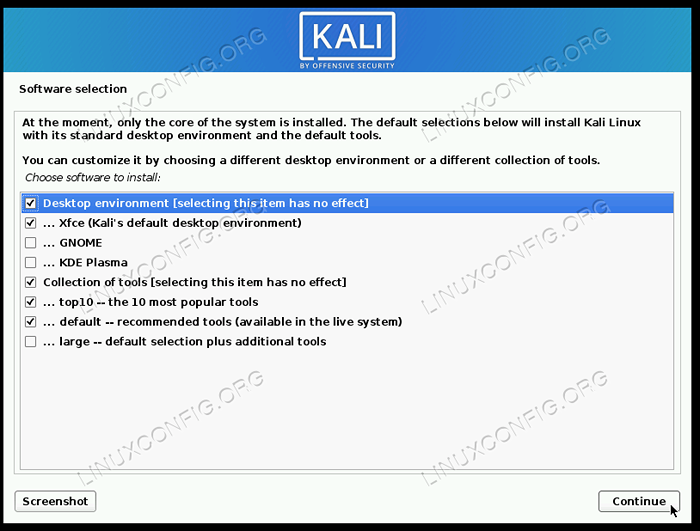 Pilih paket mana yang ingin Anda sertakan pada instalasi Kali baru Anda
Pilih paket mana yang ingin Anda sertakan pada instalasi Kali baru Anda - Setelah Kali selesai menginstal, langkah terakhir adalah menginstal grub boot loader. Inilah yang memungkinkan Anda untuk memilih antara sistem operasi saat komputer Anda dihidupkan.
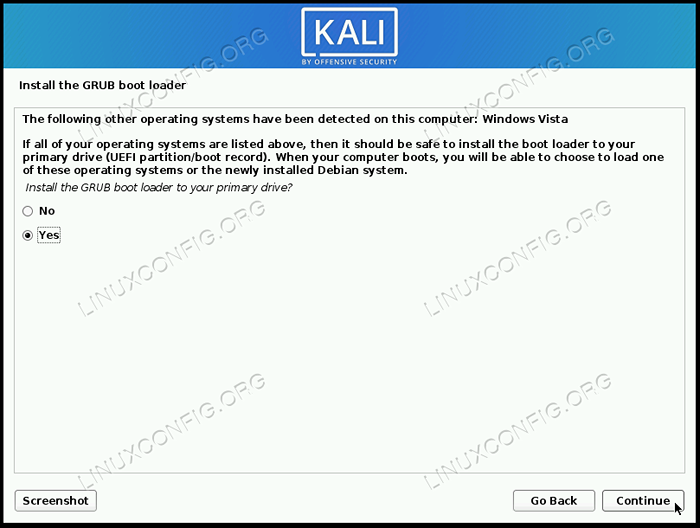 Instal Grub Boot Loader
Instal Grub Boot Loader
Setelah instalasi benar -benar selesai, Kali akan meminta Anda untuk menghapus media instalasi dan me -reboot PC Anda. Kemudian, Anda akan dapat memilih sistem operasi mana yang akan di -boot.
Booting ke Kali Linux atau Windows 10
Mulai sekarang, saat Anda memulai sistem Anda, loader grub akan menanyakan sistem operasi mana yang ingin Anda beban. Gunakan tombol panah Anda untuk menggulir ke atas dan ke bawah, dan tekan Enter untuk memilih opsi. Setelah membuat pilihan Anda, sistem operasi yang dipilih harus dimuat seperti biasa.
 Grub boot loader
Grub boot loader Jika Anda tidak memilih apa pun dalam beberapa detik, Kali akan memuat secara default.
Menutup pikiran
Dalam panduan ini, kami cara menginstal Kali Linux bersama Windows 10. Membuat sistem boot ganda adalah solusi yang layak bagi pengguna yang ingin memanfaatkan yang terbaik dari kedua dunia dengan memasang Kali dan Windows secara bersamaan. Meskipun tidak sefleksibel virtualisasi, ia menawarkan beberapa keuntungan dengan memungkinkan kedua sistem operasi memiliki akses langsung ke perangkat keras sistem Anda.
Tutorial Linux Terkait:
- Hal -hal yang harus diinstal pada ubuntu 20.04
- Hal -hal yang harus dilakukan setelah menginstal ubuntu 20.04 FOSSA FOSSA Linux
- Pengantar Otomatisasi Linux, Alat dan Teknik
- Instal Arch Linux di VMware Workstation
- Cara menginstal kali linux di vmware
- Hal -hal yang harus diinstal pada Ubuntu 22.04
- Ubuntu 20.04 Panduan
- Manjaro Linux Windows 10 Dual Boot
- Cara menginstal ubuntu 20.04 di VirtualBox
- Instal Manjaro di VirtualBox

