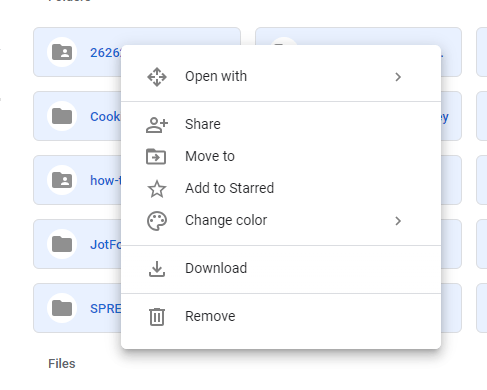Cara mengunduh data pribadi Anda dari google
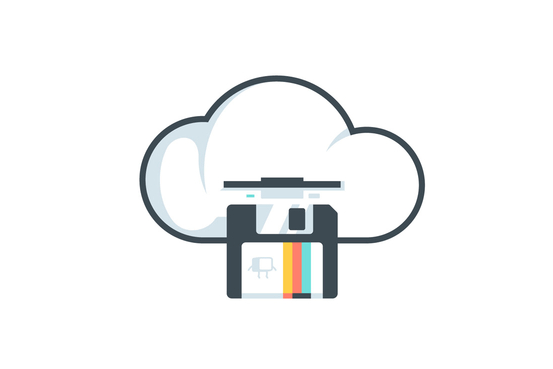
- 2696
- 4
- Simon Cormier
Google Takeout adalah fitur akun Google Anda yang memungkinkan Anda mengunduh data Anda. Anda dapat mengekspor foto, email, data kalender, kontak, file, dan banyak data lainnya.
Cara lain untuk menyimpan informasi Anda dari Google adalah dengan secara selektif membuka layanan yang ingin Anda unduh data, seperti Foto Gmail atau Google, dan pilih apa yang akan disimpan ke komputer Anda.
Daftar isi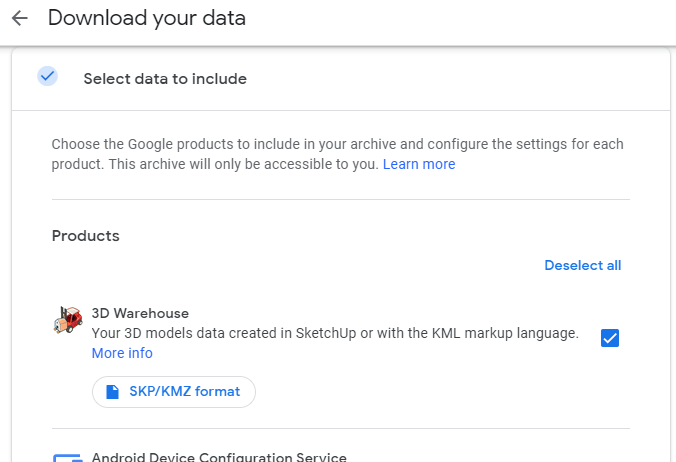
Menggunakan Batalkan pilihan semua tautan di bagian atas daftar untuk menghapus semua tanda cek dan secara manual menyertakan item tertentu. Atau, Anda dapat meninggalkan setiap item yang dipilih untuk mengunduh semua yang tersedia.
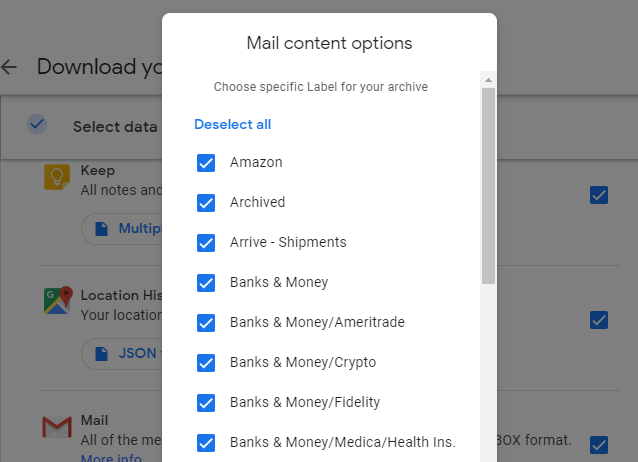
Catatan: Beberapa item dalam daftar memiliki tombol tambahan yang dapat Anda pilih untuk memilih data apa di bagian tertentu yang harus dimasukkan dalam cadangan. Misalnya, jika Anda menekan tombol di sebelah Surat, Anda dapat memilih label gmail mana yang akan dimasukkan dan dikecualikan dari unduhan; Simpan hanya apa yang ada di folder kotak masuk Anda, misalnya, atau segalanya kecuali isi spam.
Langkah 5: Gulir ke bagian paling bawah untuk memilih Langkah berikutnya.
Langkah 6: Pilih Kirim tautan unduh melalui email sehingga Anda akan mendapatkan email saat unduhan sudah siap. Atau, pilih dari opsi lain di menu itu jika Anda ingin data Anda disimpan ke layanan penyimpanan cloud terlebih dahulu sehingga Anda dapat dengan mudah menyalinnya ke akun Anda di sana.
Opsi ini termasuk Tambahkan ke drive, Tambahkan ke Dropbox, Tambahkan ke OneDrive, Dan Tambahkan ke kotak.
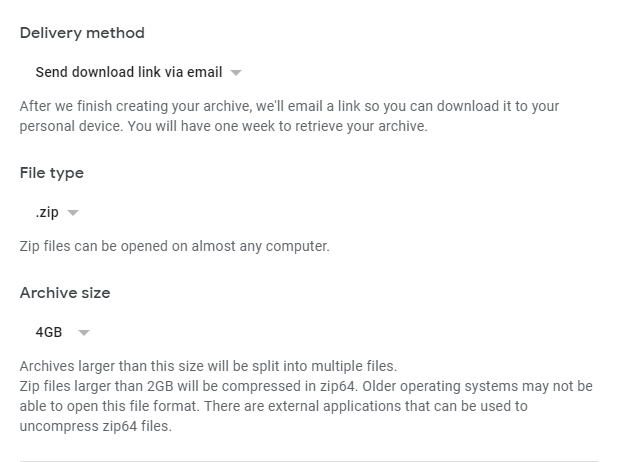
Langkah 7: Pilih .ritsleting atau .tgz dari Jenis file menu. ZIP lebih umum untuk pengguna Windows, jadi jika itu sistem operasi yang Anda gunakan, akan lebih baik untuk menjaga format itu dipilih.
Langkah 8: Pilih opsi dari Ukuran arsip Menu untuk memilih ukuran file apa yang akan dibagi Google ke arsip menjadi file terpisah. Opsi termasuk 1GB, 2GB, 4GB, 10GB, Dan 50GB.
Misalnya, jika Anda memilih 2GB Dan unduhan Anda adalah total 3 GB, Anda akan mendapatkan dua file. Namun, jika ukuran itu dipilih dan unduhan Anda kurang dari 2 GB, Anda hanya akan memiliki satu file.
Langkah 9: Pilih Buat arsip Untuk memulai prosedur cadangan Google berdasarkan semua informasi yang Anda berikan dalam langkah -langkah sebelumnya. Anda akan segera mendapatkan email untuk memberi tahu Anda bahwa permintaan data Anda telah dimulai.
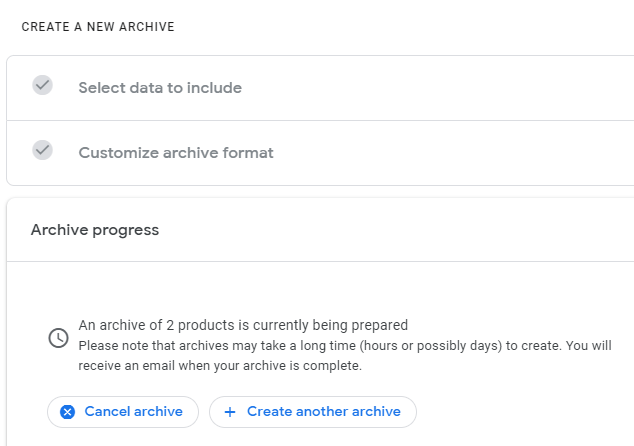
Langkah 10: Tunggu arsip untuk menyelesaikan dan kemudian buka email dari Google yang menyertakan tautan untuk mengunduh informasi Google Anda.
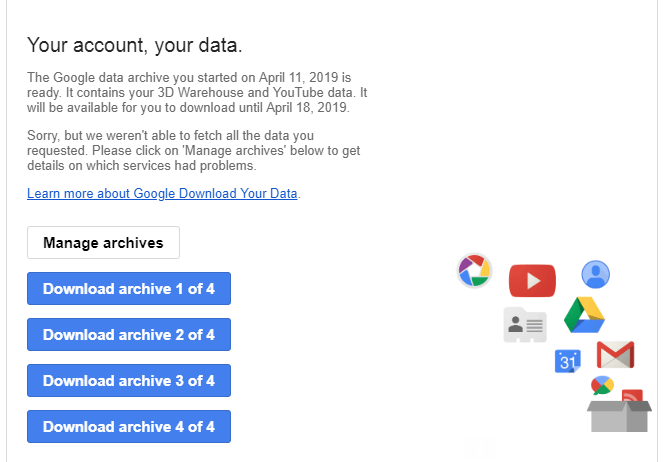
CATATAN: Butuh beberapa saat untuk mendapatkan email ini - bahkan beberapa hari - jadi jangan segera berharap. Jika Anda meninggalkan halaman terakhir yang menunjukkan kemajuan arsip, cukup kembali ke langkah 3 di atas untuk memastikan itu masih berjalan. Halaman yang sama dapat digunakan untuk membatalkan arsip.
Cara lain untuk mengunduh data google Anda
Beberapa layanan individual Google menyediakan fitur ekspor/cadangan. Pergi rute yang berbeda dari apa yang dijelaskan di atas mungkin lebih disukai jika Anda tidak ingin menunggu arsip menyelesaikan. Namun, Google Takeout masih merupakan cara terbaik untuk mengunduh semua data Anda.
Dengan Google Calendar, misalnya, Anda dapat mengakses halaman ekspor untuk mencadangkan kalender Anda ke format ICAL. Ini memungkinkan Anda mengimpor acara kalender yang sama ke dalam aplikasi yang berbeda sambil secara bersamaan menyediakan cara untuk dengan mudah mencadangkan Kalender Google ke komputer Anda.
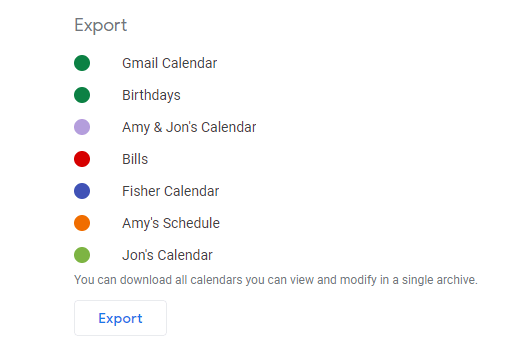
Simpan data Google Foto dalam jumlah besar dengan membuka album dan menggunakan menu di atas untuk memilih Unduh semua. Foto Google akan mengemas isi album itu ke dalam file zip dengan nama yang sama dengan album.
Anda juga dapat memilih beberapa foto di akun Google Foto Anda dan menggunakan Unduh opsi di menu untuk menyimpan hanya foto -foto itu.
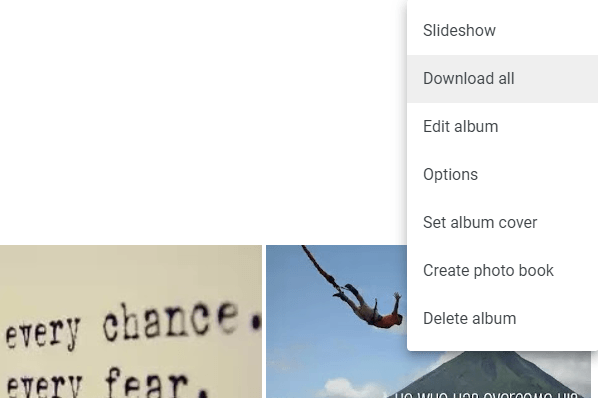
Anda dapat menyimpan pesan gmail Anda ke komputer Anda dengan memuatnya melalui klien email offline seperti Thunderbird. Siapkan klien email dengan informasi login gmail Anda dan kemudian setelah email diunduh ke komputer Anda, klik kanan grup email untuk dicadangkan dan pilih Simpan sebagai. Pilih folder dan email Gmail Anda akan disalin sebagai file EML!
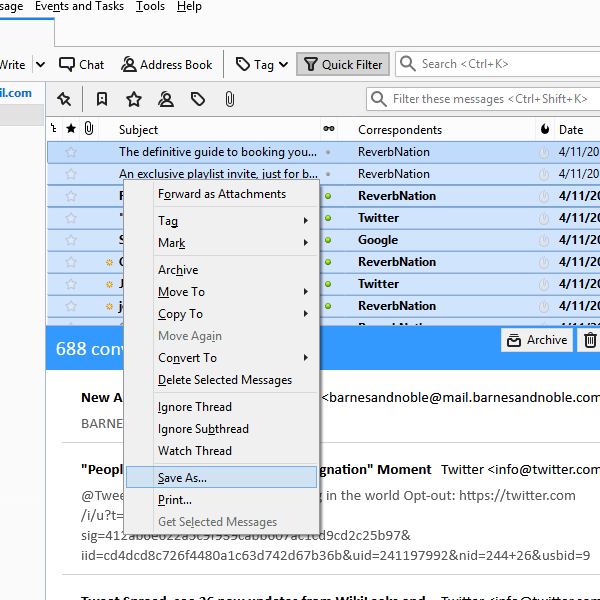
Jika Anda telah membuat peta khusus di Google Maps, Anda dapat mengekspornya ke file KML atau KMZ untuk digunakan sebagai cadangan atau memuat ke program lain seperti Google Earth.
Untuk melakukan ini, pilih menu di kiri atas Google Maps, buka Tempat Anda kemudian Peta, Pilih peta dari daftar dan pilih Buka di peta saya. Gunakan menu tiga-putus-putus di bagian atas untuk menemukan tombol Ekspor.
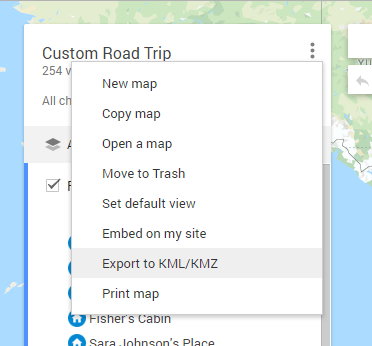
Demikian pula, jika Anda menggunakan fitur Timeline di Google Maps untuk melacak di mana Anda berada, Anda dapat menemukan fungsi ekspor di sana. Ini berfungsi untuk hari yang sedang Anda lihat, jadi pilihlah tanggal dan kemudian pilih Ekspor hari ini ke KML.
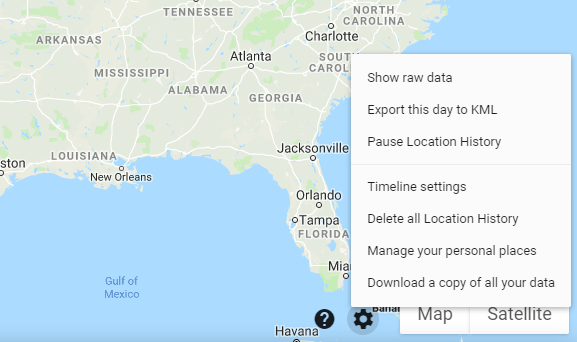
Kontak Google adalah salah satu cara termudah untuk menjaga kontak Anda disinkronkan di antara semua perangkat Anda. Namun, jika Anda memerlukan cadangan kontak Anda, Anda juga dapat melakukannya dengan memilih Lagi kemudian Ekspor Di sisi kiri halaman kontak Google. Anda dapat membuat cadangan semua kontak Anda atau hanya yang ada di grup tertentu.
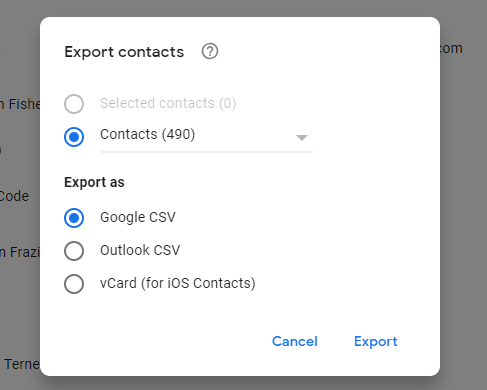
Mengunduh file Google Drive semudah menyimpan informasi Anda dari Google. Klik kanan satu atau lebih folder atau file dan pilih Unduh,Atau instal cadangan dan sinkronisasi dan pilih folder mana yang akan disimpan ke komputer Anda.