Cara mengunduh windows 11 menggunakan alat pembuatan media

- 1626
- 303
- John Ratke
Apakah Anda senang meningkatkan ke Windows 11 dari Windows 10? Microsoft meluncurkan pembaruan otomatis Windows 11 untuk semua komputer yang memenuhi persyaratan sistem minimum beberapa waktu yang lalu.
Namun, Anda mungkin masih ingin mengunduh versi baru Windows dengan alat pembuatan media jika komputer Anda belum menerima pembaruan atau jika Anda memiliki mesin yang tidak memiliki akses internet berkelanjutan.
Daftar isi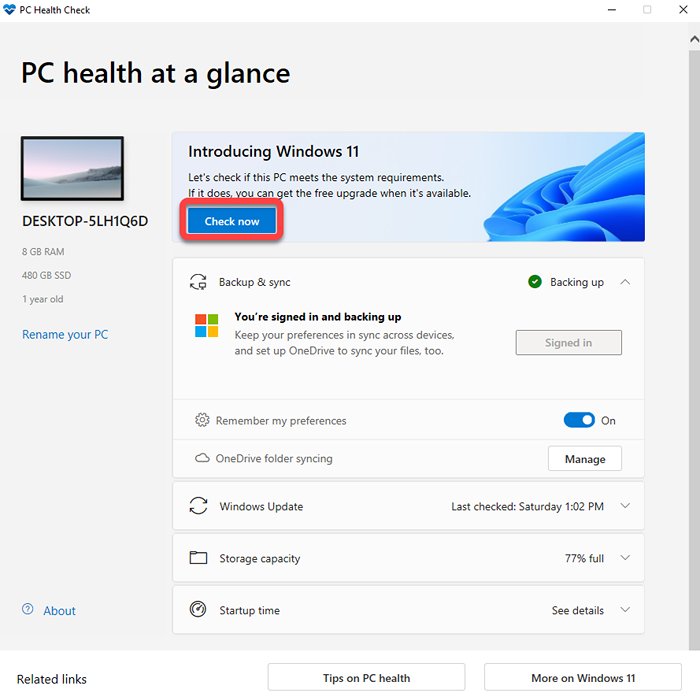
Aplikasi ini akan membantu Anda memeriksa kesiapan sistem untuk menjalankan Windows 11, yang termasuk memeriksa CPU yang didukung, jumlah inti pada prosesor dan kecepatan clock -nya, dan TPM (modul platform tepercaya), antara lain hal lainnya. Kecuali PC Anda kuno, ia harus dapat memenuhi semua persyaratan dan menjalankan Windows 11.
Pemeriksaan Kesehatan PC akan mencantumkan TPM sebagai persyaratan yang hilang dalam banyak kasus. Namun, perangkat keras Anda kemungkinan memiliki kemampuan TPM, dan Anda hanya perlu mengaktifkannya di BIOS Anda. Perhatikan bahwa Anda juga perlu mengaktifkan fitur Secure Boot-A UEFI (Unified Extensible Firmware) dari BIOS.
Gunakan Alat Pembuatan Media Windows 11 untuk mengunduh Windows 11
Setelah Anda memverifikasi bahwa PC Anda dapat menjalankan Windows 11, Anda sekarang dapat menggunakan alat pembuatan media untuk mengunduh Windows di PC Anda dan membuat drive USB atau DVD yang dapat di -boot.
- Buka halaman unduhan untuk alat pembuatan media.
- Anda akan menemukan tiga opsi: Windows 11 Instalation Assistant, Buat Media Instalasi Windows 11, dan unduh Windows 11 Disk Image (ISO). Pilih Unduh sekarang tombol di bawah Media Instalasi Windows 11.
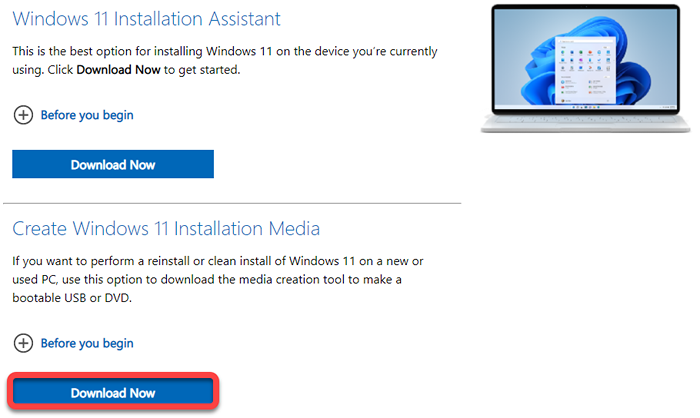
- Klik dua kali pada file EXE yang baru saja Anda unduh dan klik Menerima Ketentuan lisensi.
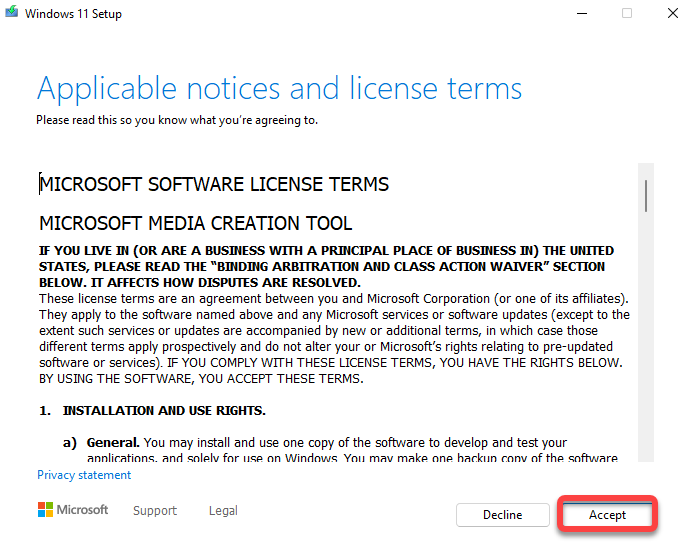
- Di layar berikutnya, Anda harus memilih Bahasa Dan Edisi Anda ingin menggunakan. Menjaga Gunakan opsi yang disarankan untuk PC ini kotak centang yang dipilih dan kemudian klik Berikutnya.
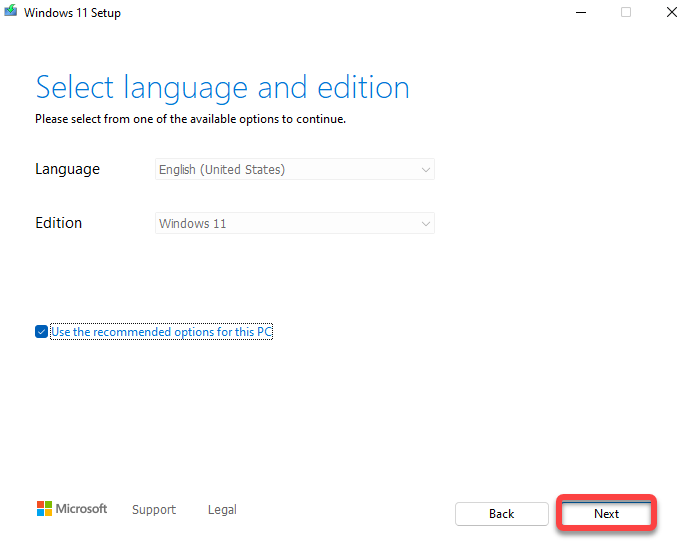
- Pada titik ini, Anda harus memilih apakah Anda ingin membuat USB flash drive atau file ISO yang dapat Anda bakar ke DVD nanti.
Jika Anda memilih USB Flash Drive, pastikan Anda telah memasukkan USB Flash Drive kosong dengan setidaknya 8GB ruang kosong ke PC Anda sebelum bergerak maju. Jika Anda memilih file ISO, Anda tidak perlu khawatir tentang hal lain untuk saat ini. Setelah Anda memilih, klik Berikutnya.
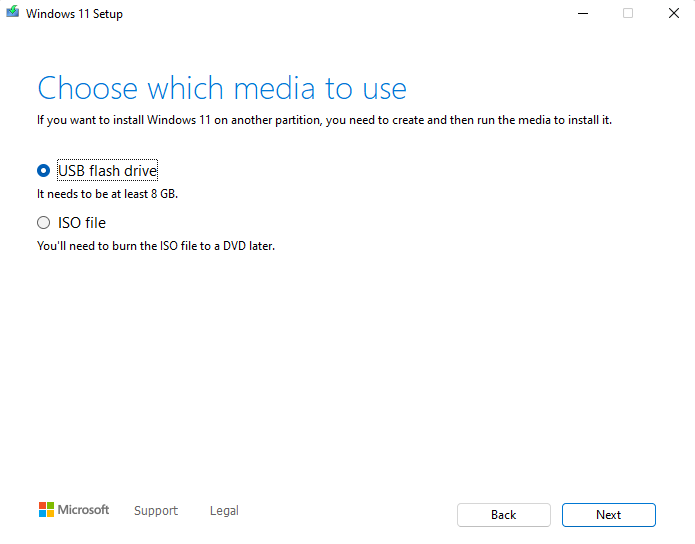
- Jika Anda memilih opsi USB Flash Drive, Anda harus memilih perangkat USB yang ingin Anda gunakan di layar berikutnya.
Pilih perangkat dan kemudian klik Berikutnya. Alat ini akan mulai mengunduh Windows 11 dan secara otomatis membuat media instalasi. Pastikan koneksi internet Anda stabil, jadi tidak ada gangguan dalam unduhan.
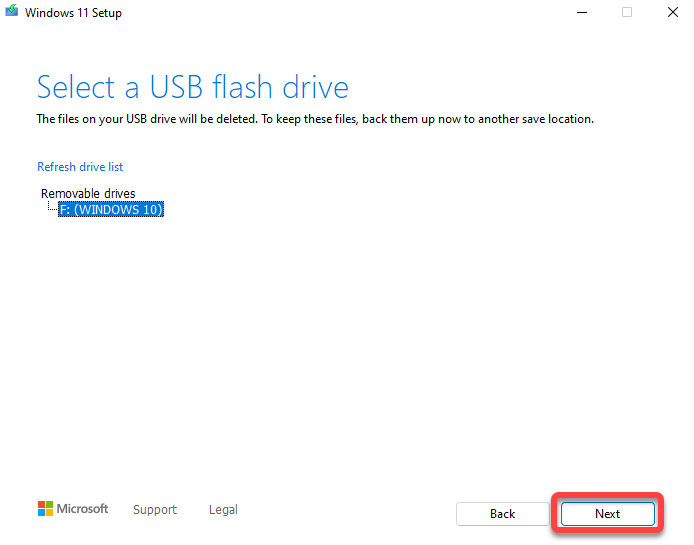
Atau, jika Anda memilih untuk mengunduh file ISO, pastikan Anda memiliki DVD kosong yang dapat Anda bakar file ISO setelah unduhan selesai. Saat Anda mengklik Berikutnya Tombol Setelah memilih opsi unduhan file ISO, Anda akan diminta untuk memilih lokasi unduhan. Pilih folder dan biarkan alat selesai mengunduh windows iso.
- Jika Anda telah memilih metode USB pada langkah sebelumnya, Anda sekarang siap menginstal atau menginstal ulang Windows 11 di PC Anda. Namun, jika Anda telah memilih untuk mengunduh ISO, Anda harus membakar ISO pada DVD kosong.
Setelah alat pembuatan media selesai mengunduh ISO, itu akan menunjukkan kepada Anda di mana ISO disimpan dan memberi Anda opsi untuk Buka pembakar DVD. Saat Anda mengklik Buka pembakar DVD Opsi, itu hanya akan menunjukkan kepada Anda perintah yang harus Anda jalankan di prompt perintah untuk membakar ISO.
Catat Perintah dan Jalankannya. Atau, jika Anda lebih suka metode yang lebih grafis daripada menggunakan prompt perintah, cukup pilih OKE dan keluar dari program.
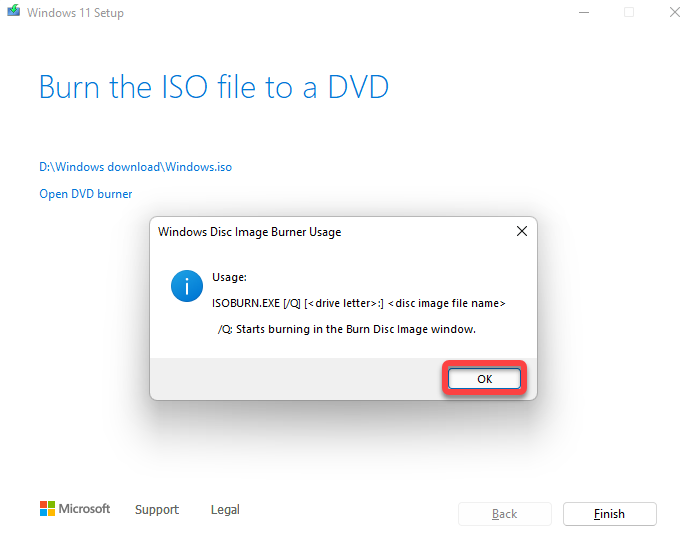
- Jika Anda menggunakan prompt perintah di langkah sebelumnya, Anda dapat melompat ke bagian berikutnya. Jika Anda ingin menggunakan antarmuka grafis pembakar disk, buka folder tempat Anda baru saja mengunduh Windows ISO baru Anda. Klik kanan pada file ISO dan pilih Gambar cakram bakar.
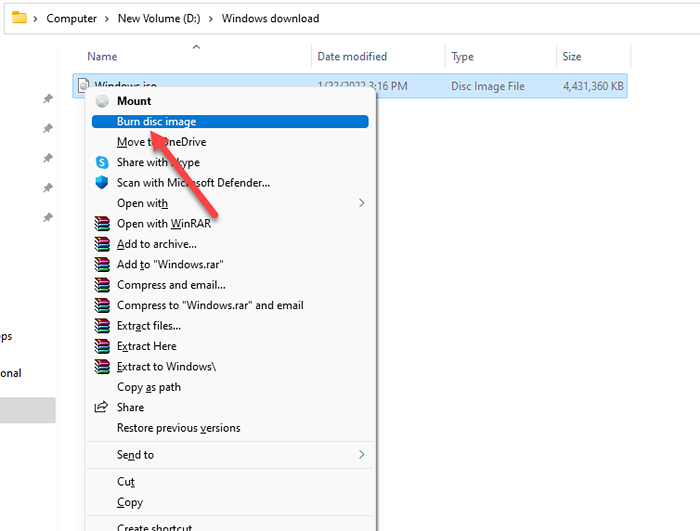
- Pilih pembakar cakram yang sesuai, dan pilih Membakar tombol. Menjaga Verifikasi disk setelah terbakar opsi diperiksa.
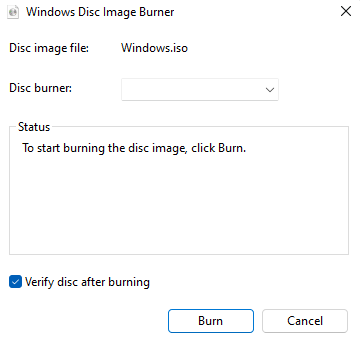
Tingkatkan ke Windows 11 dari media instalasi baru Anda
Buka media instalasi di PC Anda dan klik dua kali mempersiapkan.exe Untuk meluncurkan Wisaya Instalasi. Pilih Berikutnya Tombol di layar pertama. Selanjutnya, pilih Menerima untuk menerima ketentuan lisensi.
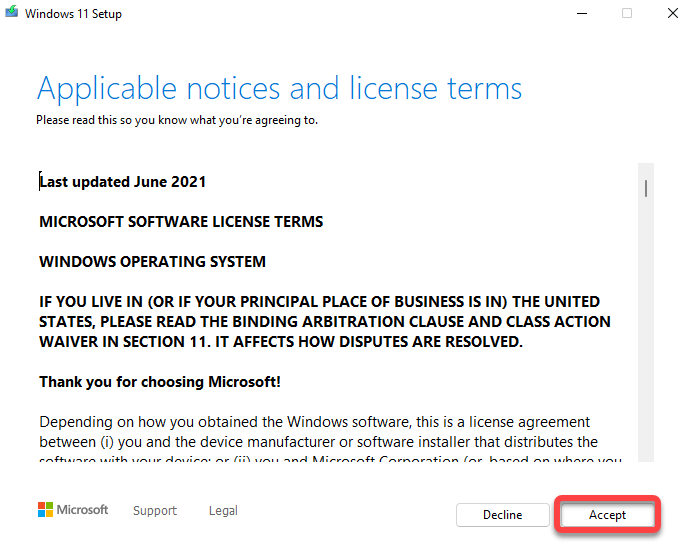
Sekarang Anda akan melihat Siap menginstal layar, di mana wizard akan memberi Anda ringkasan tentang apa yang akan dilakukannya. Misalnya, dalam hal ini, ini akan menunjukkan bahwa Anda telah dipilih Instal Windows 11 Pro Dan Simpan file dan aplikasi pribadi. Jika lebih suka, Anda bisa Ubah apa yang harus disimpan, atau pilih Install tombol untuk memulai instalasi.
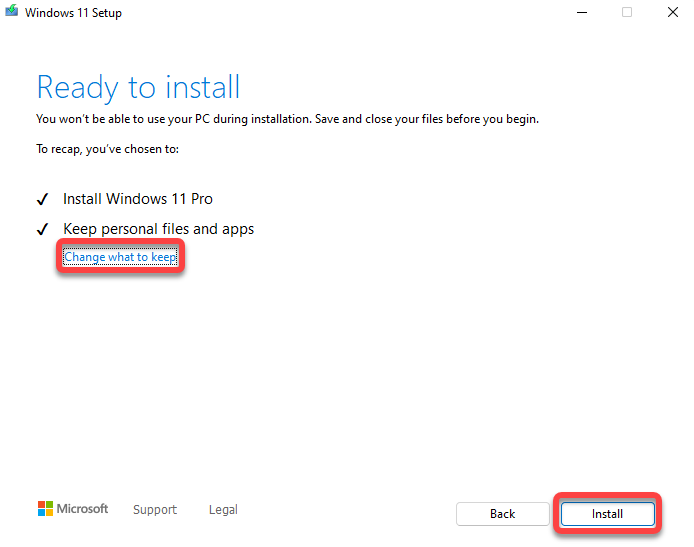
Biarkan wizard menjalankan upgrade dan reboot. Setelah proses selesai, Anda harus siap menggunakan Windows 11 dan menjelajahi fitur barunya.
Bersihkan Windows Instal 11
Setelah Anda membuat media instalasi, proses menginstal salinan bersih Windows 11 sama dengan metode lainnya. Anda boot ke media instalasi dan mengikuti instruksi dari wizard instalasi.
Alat Pembuatan Media membuatnya mudah
Alat Pembuatan Media Membuat Proses Membuat Instalasi yang Dapat Di -booting Media Seamless. Ini cepat, dan dengan instruksi di layar, sederhana bahkan untuk pemula.
Perhatikan bahwa ketika Anda menginstal salinan baru Windows 11, Anda juga harus menyediakan kunci produk untuk Windows 11 yang Anda terima saat Anda membeli salinannya. Jika Anda tidak memilikinya, Anda dapat melewatkan memasukkan kunci produk pada saat instalasi, dan mengaktifkan Windows 11 nanti.

