Cara mengunduh dan menyimpan gambar di Chromebook Anda

- 1412
- 144
- Simon Cormier
Mengunduh file ke penyimpanan lokal dan eksternal Chromebook Anda mudah. Tutorial ini akan menunjukkan kepada Anda cara mengunduh dan menyimpan gambar dari internet, dokumen, atau aplikasi penyimpanan cloud di Chromebook Anda.
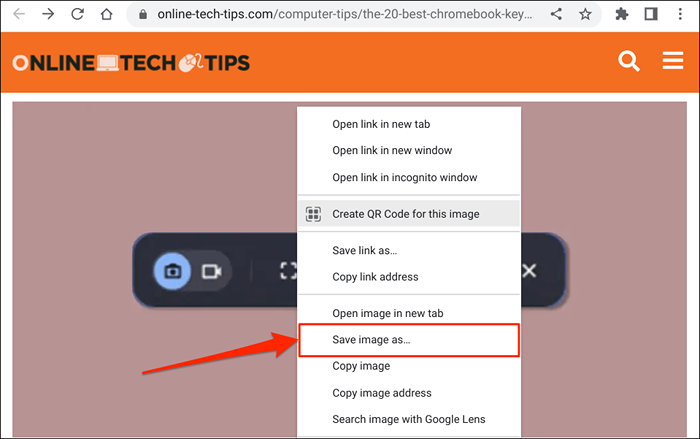
- Chromeos menyimpan gambar ke folder "unduhan" secara default. Ubah nama file gambar dan folder tujuan di jendela "Simpan File As" jika Anda mau.
Anda dapat menyimpan gambar ke Google Drive atau perangkat penyimpanan eksternal (drive USB, kartu SD, dll.).
- Pilih tombol Simpan atau tekan ENTER di keyboard Anda untuk mengunduh dan menyimpan gambar ke folder target.
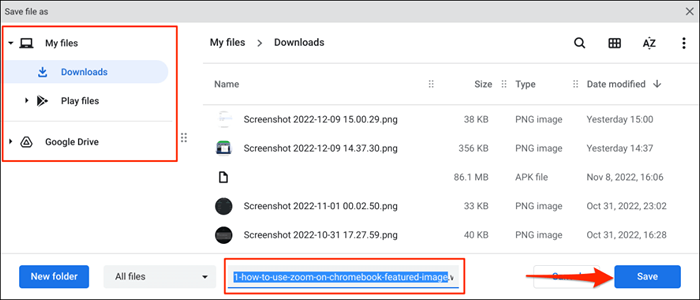
Anda akan melihat pop-up "unduh lengkap" di sudut-bottom-bottom-right corner layar Anda. Pilih Tampilkan Folder untuk Melihat Gambar di Aplikasi File.
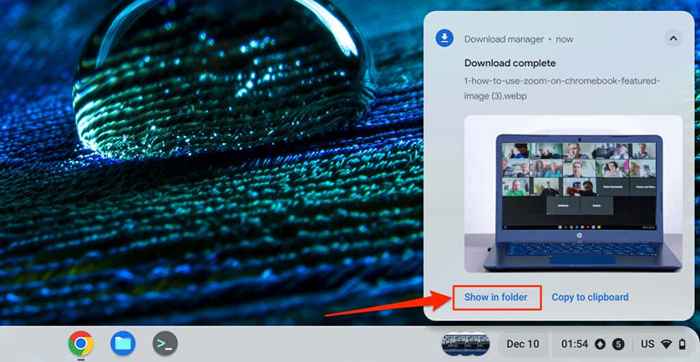
Salin atau Simpan Gambar ke Chromebook Clipboard
Cara lain untuk mengunduh dan menyimpan gambar dari halaman web adalah dengan menyalinnya ke keyboard chromebook Anda. Anda kemudian dapat menempel dan menggunakan gambar yang disalin di notepad Anda, editor foto, aplikasi pengolah kata, dll.
Sentuh dan tahan atau klik kanan gambar yang ingin Anda simpan/unduh dan pilih Salin Gambar.
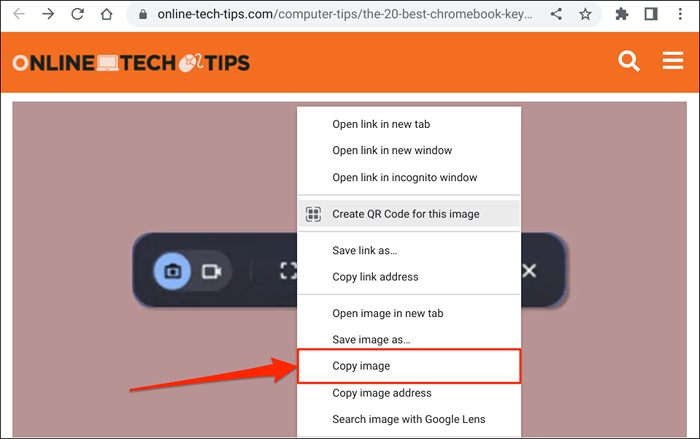
Selanjutnya, buka aplikasi atau dokumen tempat Anda ingin menyimpan atau menggunakan gambar. Klik kanan posisi tempat Anda ingin memasukkan gambar dan memilih pasta.
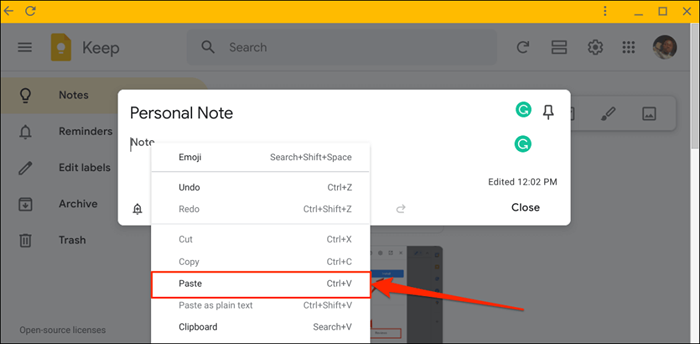
Anda juga dapat memasukkan gambar yang disalin ke dokumen Anda dari clipboard Chromeos. Tempatkan kursor Anda di tempat Anda ingin memasukkan gambar dan tekan Search + V untuk membuka clipboard chromebook Anda. Pilih atau ketuk gambar yang disalin pada clipboard untuk memasukkannya ke dalam dokumen atau aplikasi.
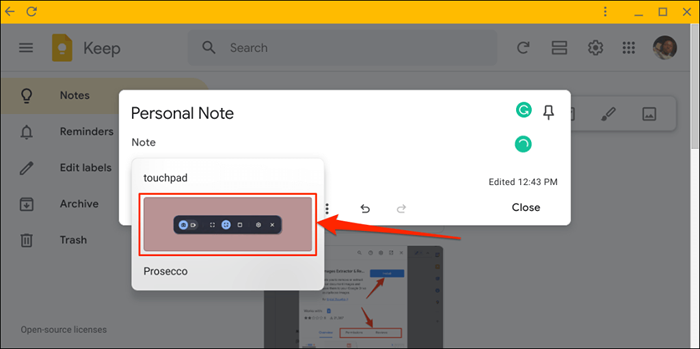
Simpan gambar dari foto google
Ikuti langkah -langkah di bawah ini untuk mengunduh gambar dari cadangan foto google Anda ke Chromebook Anda.
- Buka aplikasi foto dan pilih gambar yang ingin Anda unduh.
- Pilih info atau ikon menu tiga titik di sudut kanan atas.
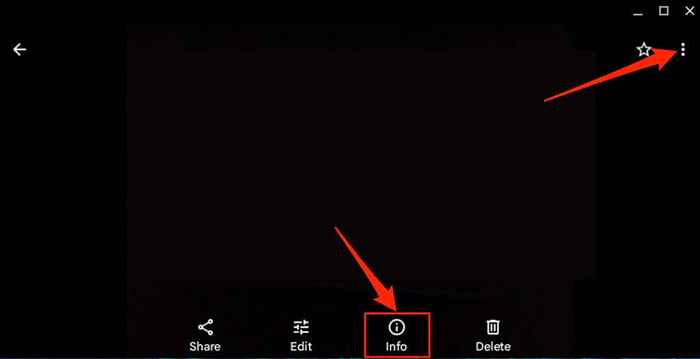
- Pilih Unduh.
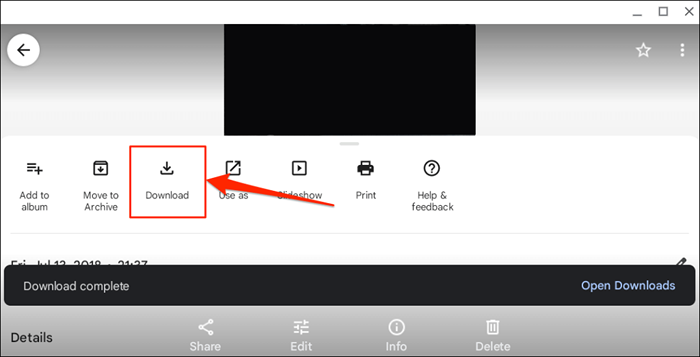
Aplikasi Foto menyimpan gambar atau foto Anda ke folder "unduhan" di aplikasi file.
Simpan gambar dengan menangkap tangkapan layar
Tangkapan layar adalah salah satu cara untuk mengekstrak dan menyimpan gambar dari dokumen (pdf, dokumen Word, dll.) dan halaman web. Anda dapat menggunakan alat ChromeOS "Screen Capture" atau alat pemotong pihak ketiga untuk mengambil tangkapan layar di Chromebook Anda.
Buka halaman web atau dokumen yang berisi gambar yang ingin Anda simpan dan ikuti langkah -langkah di bawah ini.
- Tekan tombol jendela CTRL + Shift + Show untuk membuka alat tangkapan layar.
Atau, pilih tanggal/waktu di sudut bawah layar Anda dan pilih Layar Pengambilan di Baki Sistem.
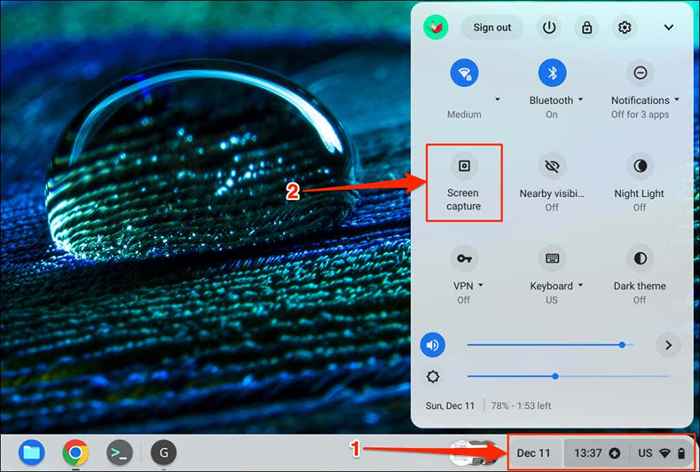
- Pilih atau ketuk ikon Take Parsial Screenshot dan gunakan ikon Crosshair untuk memetakan gambar.
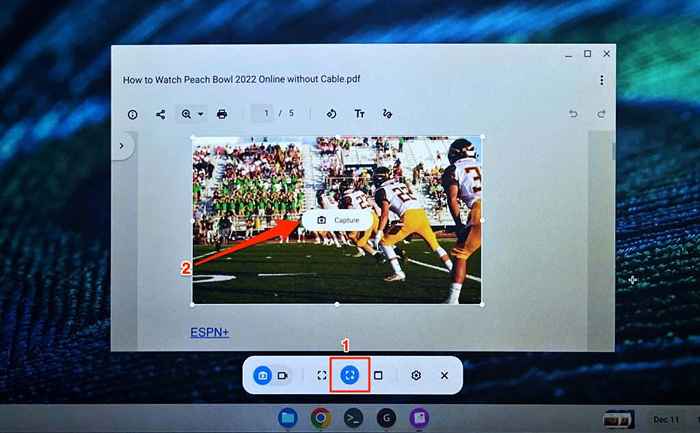
- Akhirnya, pilih atau ketuk Capture untuk menyimpan screenshot gambar dan simpan ke folder unduhan chromebook Anda.
Anda dapat menyimpan tangkapan layar/gambar ke folder yang berbeda jika Anda mau. Pilih Ikon Gear pada alat pemotongan, pilih Pilih Folder, dan pilih Folder Pilihan Anda.
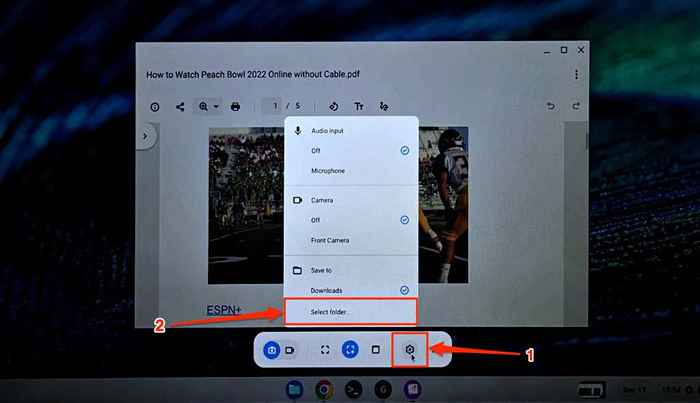
Anda juga dapat menggunakan alat ini untuk merekam layar Chromebook Anda. Lihat tutorial kami tentang menangkap tangkapan layar di Chromebook untuk informasi lebih lanjut tentang penggunaan alat pemotong chromeos.
Perhatikan bahwa Chromeos menyimpan tangkapan layar sebagai gambar PNG. Beberapa situs web juga memiliki gambar dalam format webp. Jika Anda memerlukan gambar yang disimpan/diunduh dalam format lain, gunakan alat online atau ekstensi browser chrome untuk mengonversinya ke format-jpeg yang Anda sukai, TIFF, GIF, dll.
- « Chromebook tidak mengisi daya? 5 cara untuk memperbaikinya
- Cara merangkum beberapa lembar di Excel »

