Cara Menampilkan Opsi Boot Lanjutan di Windows 10
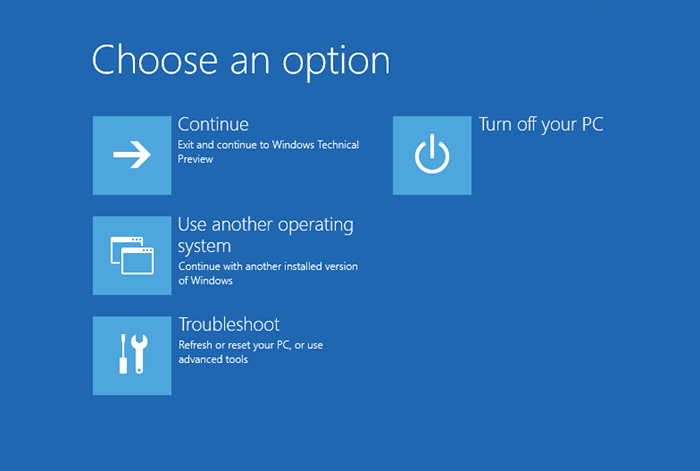
- 2881
- 556
- Luis Baumbach
Di artikel ini, kami akan mengikuti metode tertentu tentang cara menampilkan opsi boot canggih di Windows 10-:
Membaca: Cara mem -boot ke mode aman di windows 10
Cara Menampilkan Opsi Boot Lanjutan di Windows 10
Metode 1: Menggunakan Menu Mulai
Klik pada ikon Mulai yang diposisikan di sudut kiri bawah layar Anda. Klik "Power" dan kemudian klik "Restart" sambil menekan tombol "Shift".
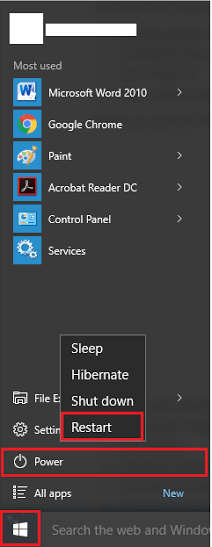
Metode 2: Menggunakan Perintah Prompt
Opsi boot lanjutan dapat diakses melalui prompt perintah. Langkah -langkah untuk melakukan metode ini adalah sebagai berikut:
Langkah 1:
Klik kanan pada ikon "Mulai" yang diposisikan di sudut kiri bawah layar Anda. Klik "Perintah Prompt (Admin)" untuk menjalankan prompt perintah sebagai administrator.
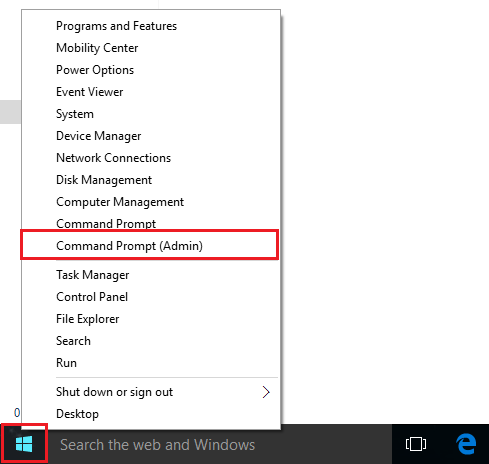
Langkah 2:
Ketik perintah berikut:
Matikan.exe /r /o
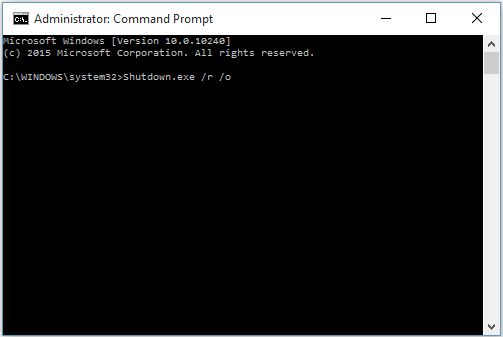
Catatan: Metode ini akan memulai kembali komputer Anda dan Anda akan diizinkan untuk mengakses opsi boot canggih.
Karena kami telah mencapai tingkat komputasi tingkat lanjut, dorongan besar diberikan pada fungsi perangkat keras sistem komputer. Sekarang hari, prosesor yang dibuat sangat cepat. Mereka sangat cepat sehingga mereka memberikan pengguna antarmuka pengguna grafis (layar login) sebelum melihat beberapa opsi boot. Kecepatan kilat prosesor telah menyulitkan pengguna untuk menggunakan interupsi perangkat keras.
Interupsi perangkat keras digambarkan sebagai "menggunakan fungsi keyboard untuk mengerjakan opsi booting yang berbeda" sebelum OS mulai boot. Opsi boot ini mencakup "Opsi BIOS" dan "Safe Mode". Pengguna dapat mengakses opsi ini dengan menekan masing -masing tombol "del" dan "f8".
Saat kecepatan pemrosesan semakin tinggi, kerangka waktu untuk menggunakan opsi ini menjadi terlalu sedikit. Ini membuat windows untuk menyediakan fitur lain, dinamai "Opsi Boot Lanjutan". Opsi ini juga termasuk dalam Windows 7/8. Itu disediakan di Windows 10 dengan fitur yang ditingkatkan.
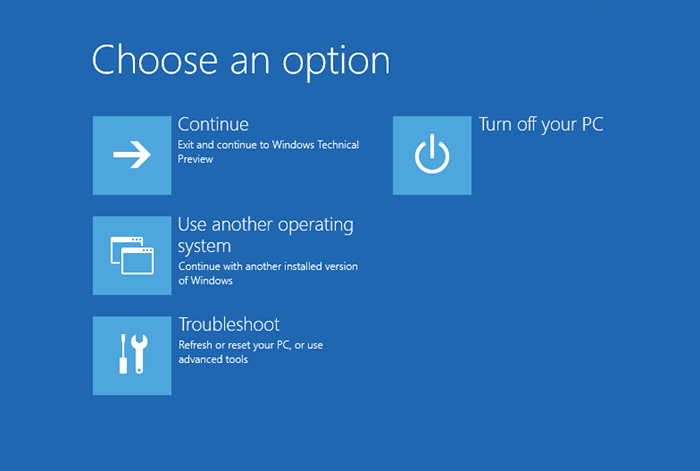
Opsi boot canggih mencakup berbagai fitur seperti pemecahan masalah, mengatur ulang PC, menghapus instalan build sebelumnya dan melanjutkan dengan versi lain dari Windows. Fitur ini dapat dilihat di tangkapan layar yang diberikan di bawah ini:
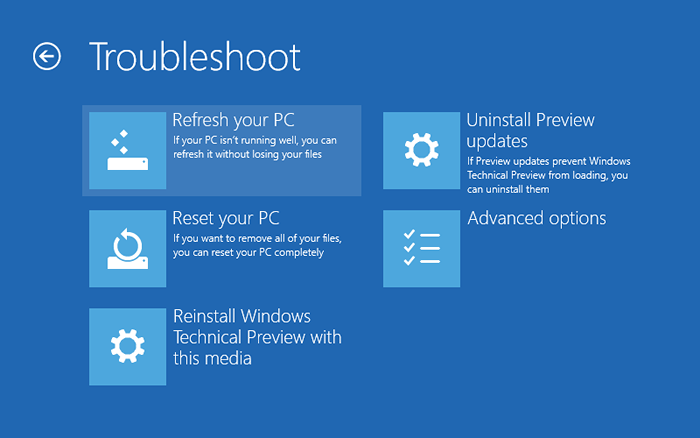
Fitur pemecahan masalah membantu dalam mendiagnosis windows. Beberapa fitur ini termasuk refresh, reset, dan menginstal ulang versi Windows saat ini. Fitur -fitur ini dapat dilihat di tangkapan layar yang diberikan di bawah ini:
- « Setel Hapus Peringatan Konfirmasi di Windows 10 Saat Menghapus File
- Alternatif Perangkat Lunak Pembaca Ebook Terbaik dari Nook »

