Cara menonaktifkan peringatan pesan 'percaya komputer ini' di iPhone Anda
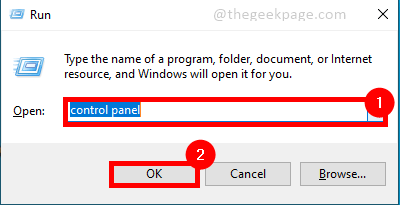
- 1734
- 462
- Dr. Travis Bahringer
Sangat sering dalam penggunaan sehari -hari perangkat apel Anda perangkat eksternal tertentu seperti PC perlu terhubung. Ini mungkin untuk mentransfer atau menyimpan data di tempat lain. Namun, ini membawa masalah keamanan dan kepercayaan untuk iPhone atau iPad Apple. Pesan 'Percayai komputer ini' umumnya muncul ketika perangkat terhubung untuk pertama kalinya. Setelah komputer dipilih sebagai pesan yang dapat dipercaya biasanya hilang. Namun, pengguna melaporkan bahwa kadang -kadang pesan yang sama terus bermunculan untuk mempercayai komputer. Ini bisa menjadi masalah tertentu di backend seperti pengaturan kepercayaan di iPhone atau iPad Anda atau hotpot pribadi dihidupkan dan meminta koneksi.
Daftar isi
- Menonaktifkan perangkat Apple
- Mengubah Pengaturan Perwalian di iPhone dan iPad.
- Memeriksa hotspot pribadi
Menonaktifkan perangkat Apple
Langkah 1: Sambungkan iPhone/iPad ke komputer.
Langkah 2: Tekan Windows+r di keyboard dan ketik 'Panel kendali' dan tekan Memasuki.
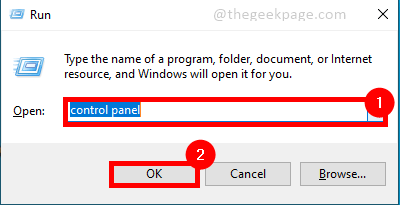
Langkah 3: Pilih Perangkat keras dan suara dari halaman utama panel kontrol.
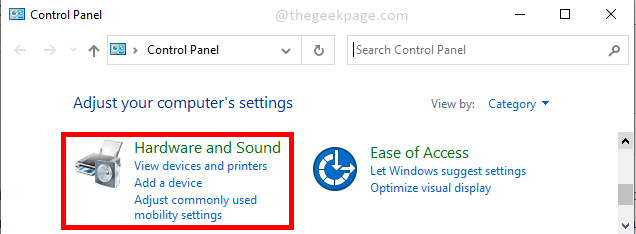
Langkah 4: Buka Pengaturan perangkat.
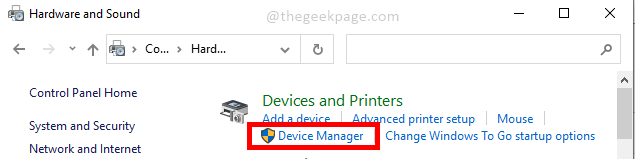
Langkah 5: Dalam Pengaturan perangkat, Anda dapat melihat nama perangkat apel Anda di bawah Perangkat portabel.
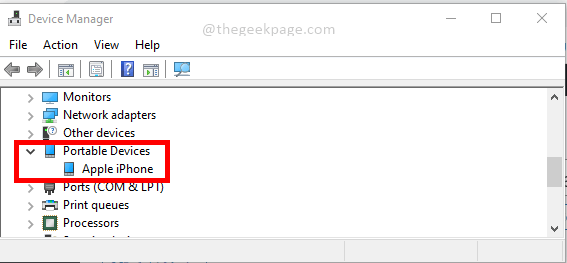
Langkah 6: Klik kanan atas nama perangkat i.e. Apple iPhone dan kemudian klik Properti dari menu.
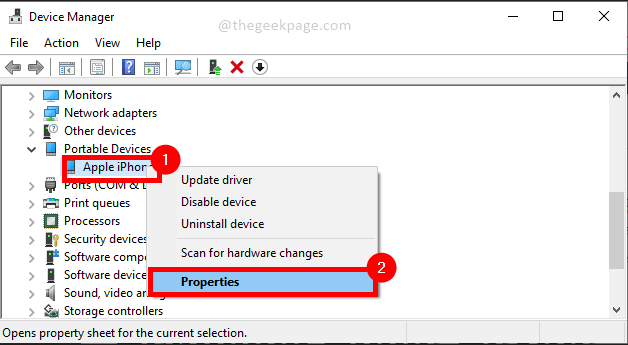
Langkah 7: Pergi ke Pengemudi tab dan kemudian klik Nonaktifkan perangkat dan kemudian klik Oke.
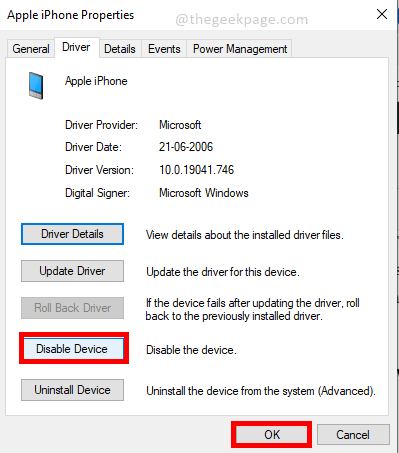
Catatan: Satu hal yang perlu dipertimbangkan menggunakan metode ini adalah bahwa sementara itu akan menonaktifkan pesan, itu juga dapat menonaktifkan transfer data ke dan dari perangkat. Jadi silakan gunakan metode ini dengan hati -hati.
Mengubah Pengaturan Perwalian di iPhone dan iPad.
Langkah 1: Pergi ke Pengaturan di iPhone atau iPad Anda.
Langkah 2: Gulir ke bawah halaman Pengaturan, dan ketuk Umum.
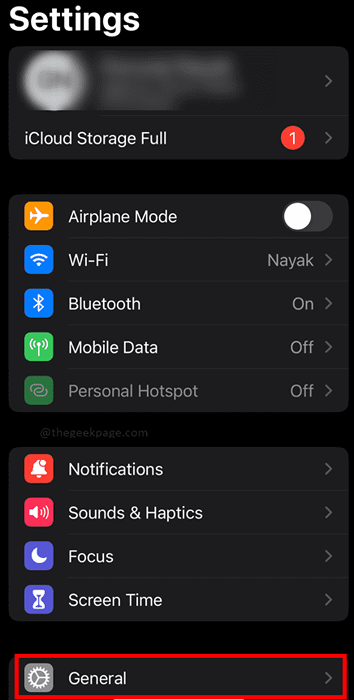
Langkah 3: Selanjutnya pilih Mentransfer atau mengatur ulang iPhone di bawah Umum.
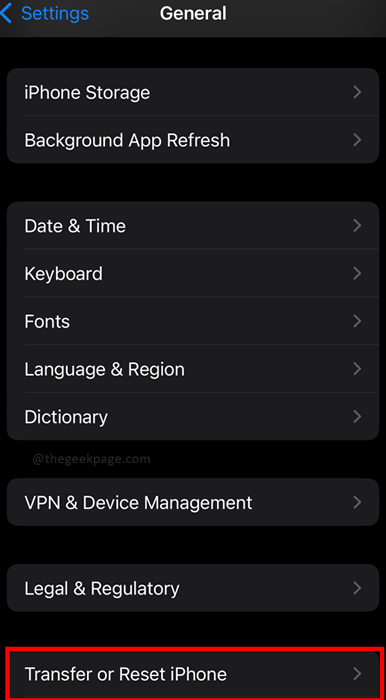
Langkah 4: Di halaman berikutnya pilih Mengatur ulang
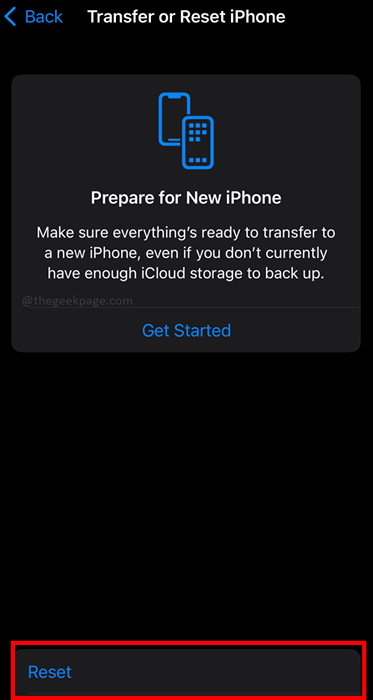
Langkah 5: Pilih Setel ulang lokasi & privasi
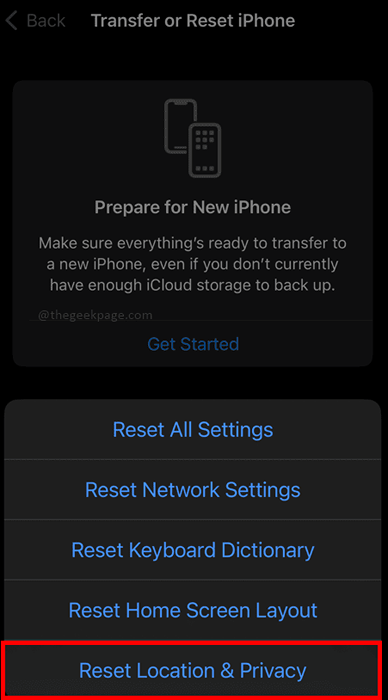
Langkah 6: Masukkan kode sandi di halaman berikutnya untuk mengizinkan reset.
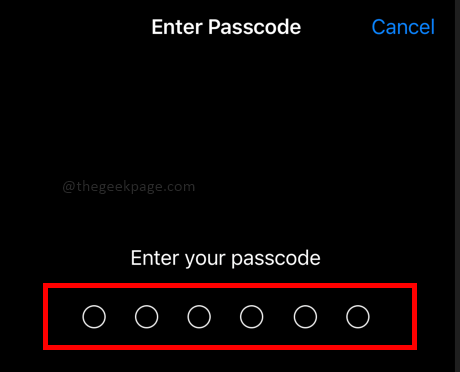
Catatan: Lokasi & data privasi iPhone atau iPad Anda akan dipulihkan ke default pabrik saat Anda mengambil tindakan ini. Ini akan menghapus semua komputer tepercaya selain menolak akses khusus ke aplikasi. Sekarang, Peringatan Trust akan muncul saat Anda terhubung ke komputer yang sebelumnya tepercaya (semoga, kali ini tidak akan masuk dalam lingkaran).
Memeriksa hotspot pribadi
Langkah 1: Pergi ke Pengaturan di iPhone atau iPad Anda.
Langkah 2: Pilih Data seluler.
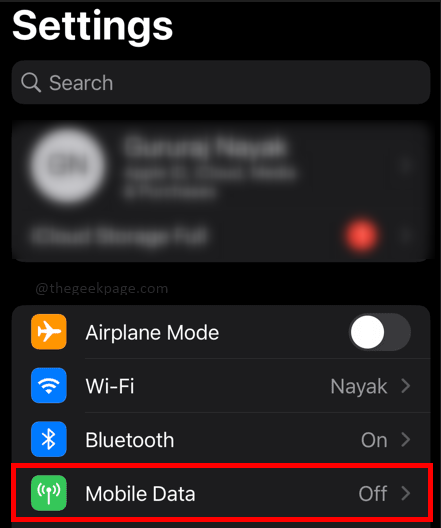
Langkah 3: Pilih Hotspot pribadi.
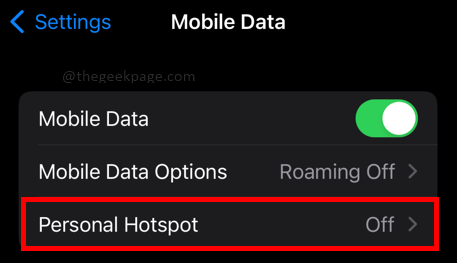
Langkah 4: Toggle Izinkan orang lain untuk bergabung tombol untuk memutar Hotspot mati.
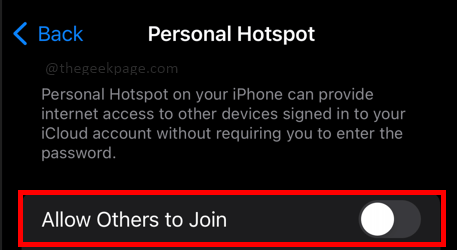
Memeriksa metode di atas pada perangkat Anda harus memastikan pesan kepercayaan tidak mengulangi diri mereka sendiri saat menghubungkan ke PC yang sama. Beri tahu kami di bagian komentar yang paling Anda sukai dan mengapa. Semoga artikelnya informatif. Terima kasih telah membaca!!
- « Cara Mengubah Negara di Aplikasi Google Play Store
- Widget tidak berfungsi di iPhone Anda? Berikut 10 perbaikan untuk dicoba! »

