Cara menonaktifkan boot aman di windows 10

- 4852
- 1282
- Dr. Travis Bahringer
Kebanyakan PC modern memiliki fitur yang disebut Secure Boot. Tujuan dari fitur ini adalah untuk mencegah komputer Anda boot dengan firmware yang tidak ditandatangani seperti driver dan bahkan sistem operasi. Fitur ini melindungi komputer Anda dari mendapatkan malware dan ancaman lainnya.
Namun, ada kalanya Anda mungkin ingin menonaktifkan boot aman. Mudah dilakukan di sebagian besar komputer.
Daftar isi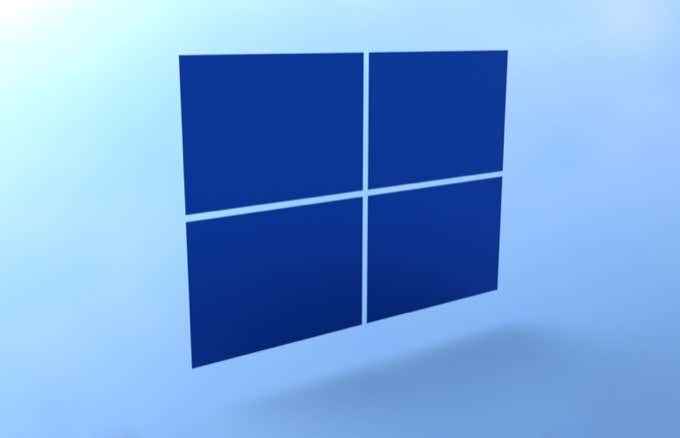
Alasan lain untuk menonaktifkan boot aman termasuk kebutuhan untuk menginstal kartu grafis tertentu atau perangkat perangkat keras lainnya.
Cara menonaktifkan boot aman di windows 10
Di Windows 10, Anda dapat menonaktifkan boot aman dari menu Pengaturan Firmware UEFI (BIOS).
Sebelum Anda mematikan fitur ini, ketahuilah bahwa pengaktifan ulang itu mungkin mengharuskan Anda untuk mengatur ulang PC Anda.
Dengan itu, mari kita mulai proses nonaktifkan boot aman:
- Buka Awal Menu di Windows 10 PC Anda.
- Di sudut kiri bawah dari Awal menu, pilih ikon daya.
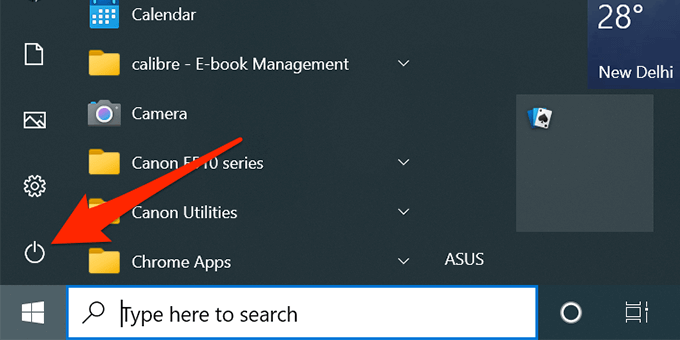
- Tekan dan tahan Menggeser kunci di keyboard Anda dan pilih Mengulang kembali Di menu Ikon Daya.
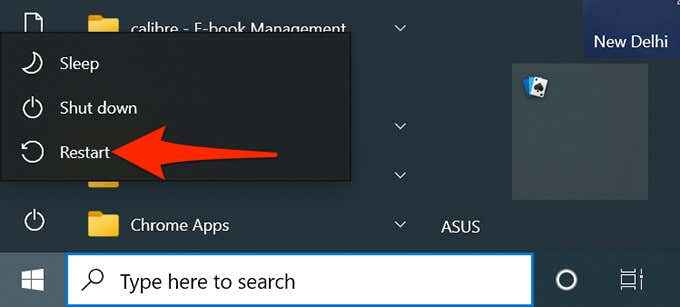
- Tunggu menu muncul di layar Anda. Saat itu terjadi, pilih Pemecahan masalah dari itu.
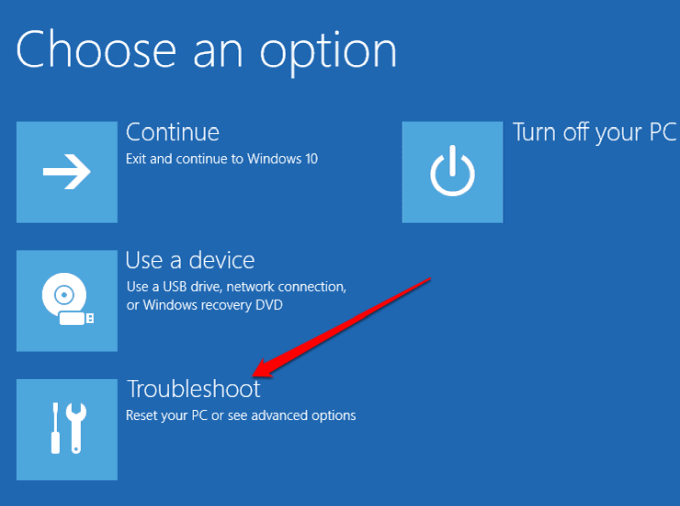
- Di layar berikut, pilih Opsi lanjutan.
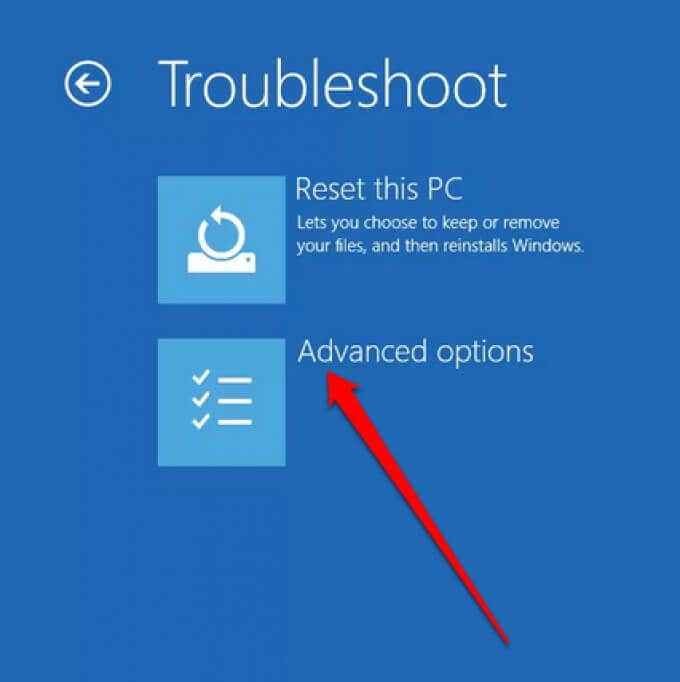
- Dari Opsi lanjutan layar, pilih Pengaturan firmware UEFI pilihan.
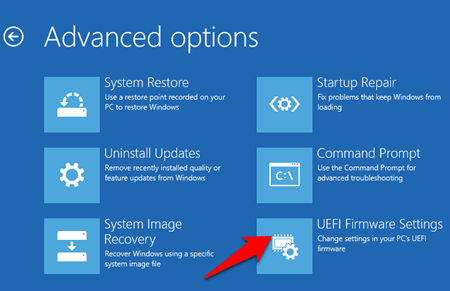
- Konfirmasikan tindakan Anda dengan memilih Mengulang kembali di layar berikut.
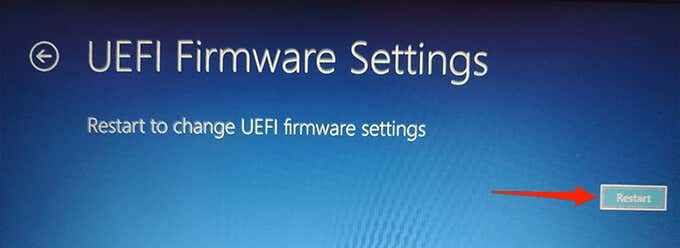
- PC Anda harus boot ke BIOS.
- Di layar BIOS, pilih Keamanan tab di atas. Tab ini mungkin memiliki nama yang berbeda tergantung pada produsen PC Anda. Mungkin dikatakan Boot, Autentikasi, Atau sesuatu yang serupa, tetapi Anda mendapatkan idenya.
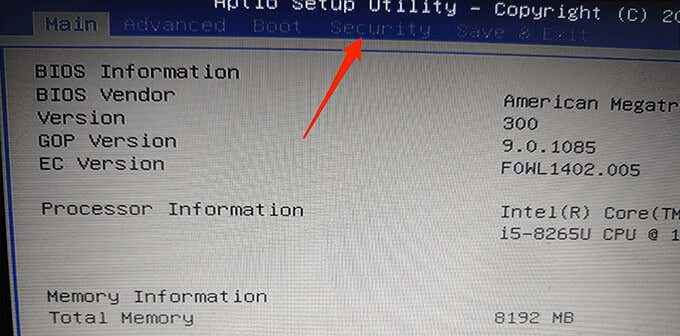
- Di bawah Keamanan (atau serupa) tab, pilih Boot aman pilihan.
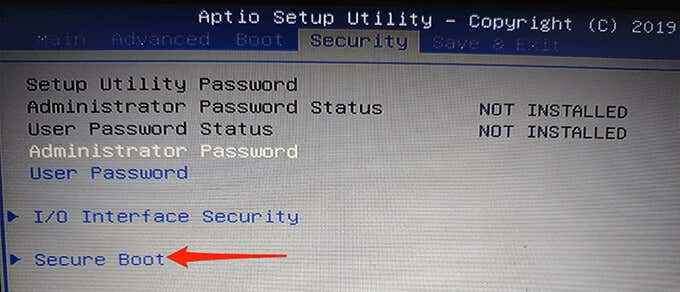
- Di layar boot aman, Boot aman status harus dikatakan Aktif. Ini berarti opsi yang saat ini diaktifkan di PC Anda.
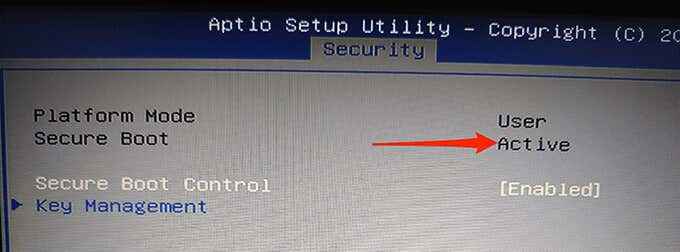
- Untuk menonaktifkan boot aman, pilih Kontrol boot aman opsi dan kemudian pilih Dengan disabilitas dari menu.
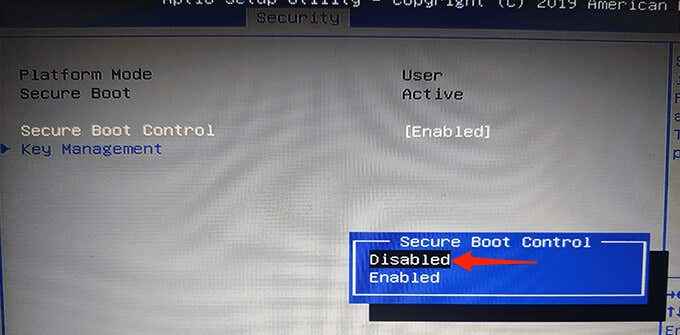
- Anda sekarang perlu menyimpan pengaturan dan keluar dari BIOS. Untuk melakukan ini, temukan kunci F10 di sebelah Simpan dan keluar di panel kanan. Tekan tombol ini untuk menyimpan perubahan Anda dan keluar dari BIOS.
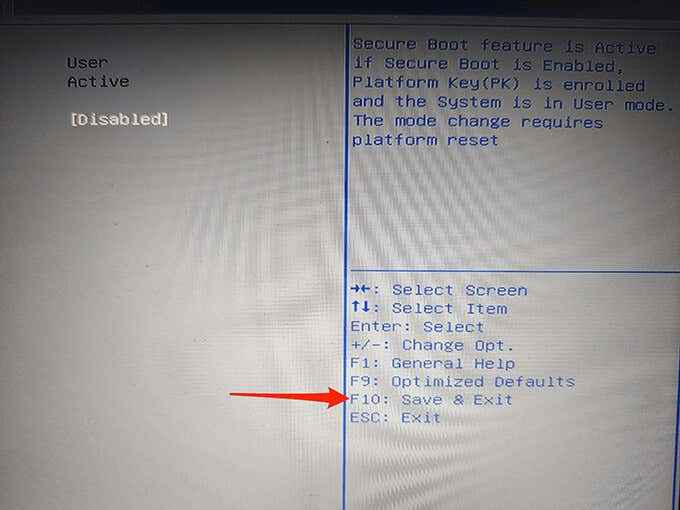
- A Pengaturan Simpan & Keluar Prompt muncul. Pilih Ya dalam prompt ini untuk melanjutkan.
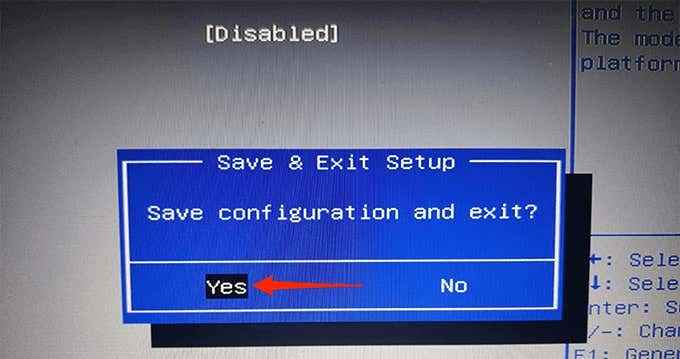
- PC Anda harus reboot.
Dan hanya itu yang ada untuk itu. Boot aman sekarang harus dinonaktifkan, dan Anda dapat melanjutkan untuk mem -boot PC Anda dari berbagai drive yang dapat di -boot.
Cara mengaktifkan boot aman di windows 10
Jika Anda telah menyelesaikan tugas dan Anda ingin mengaktifkan kembali boot aman, kunjungi layar BIOS yang sama untuk mematikan fitur.
Beberapa hal yang perlu diketahui sebelum Anda mencoba untuk mengaktifkan kembali boot aman:
- Jika Anda telah menginstal kartu grafis, perangkat perangkat keras, atau sistem operasi yang tidak kompatibel dengan boot aman, hapus sebelum menonaktifkan boot aman.
- Jika boot aman tidak mengaktifkan kembali karena beberapa alasan, ikuti prosedur pemecahan masalah di bawah ini.
Untuk mengaktifkan kembali boot aman:
- Buka Awal menu dan pilih ikon daya.
- Tahan Menggeser kunci dan pilih Mengulang kembali Dari menu Ikon Daya.
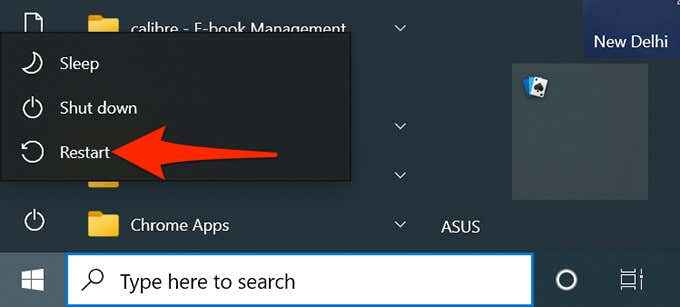
- Di layar berikut, navigasikan ke Pemecahan masalah > Opsi lanjutan > Pengaturan firmware UEFI > Mengulang kembali.
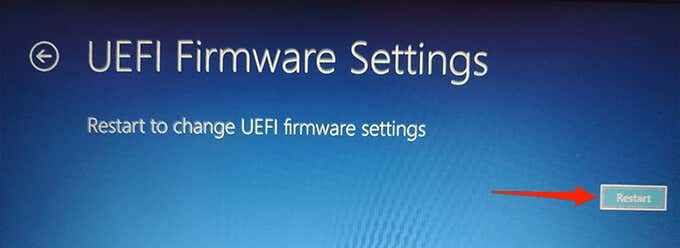
- PC Anda harus dalam mode BIOS.
- Di BIOS, pilih Keamanan tab di atas.
- Pilih Boot aman dan kemudian pilih Kontrol boot aman.
- Memilih Diaktifkan dari prompt.
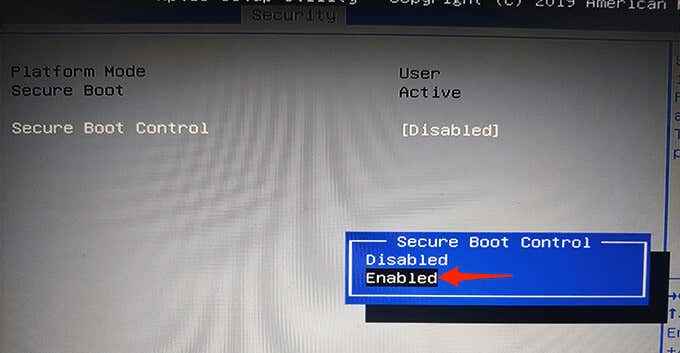
- tekan F10 atau kunci lainnya (ditampilkan di panel kanan) untuk menyimpan pengaturan BIOS Anda.
- PC Anda harus reboot.
Boot aman sekarang harus diaktifkan.
Apa yang harus dilakukan saat boot aman tidak akan menyala?
Jika boot aman menolak untuk menyalakan kembali meskipun menghapus item yang tidak kompatibel dari PC Anda, Anda mungkin perlu mengatur ulang PC Anda.
Mengatur ulang PC Anda akan menghapus semua file Anda serta pengaturan khusus. Jika Anda ingin menyimpan file tertentu, cadangkan ke drive eksternal atau cloud.
Kemudian, ikuti langkah -langkah ini untuk mengatur ulang PC Anda:
- Buka Pengaturan aplikasi dengan menekan Windows + SAYA kunci secara bersamaan.
- Di dalam Pengaturan, Pilih Pembaruan & Keamanan di dasar.
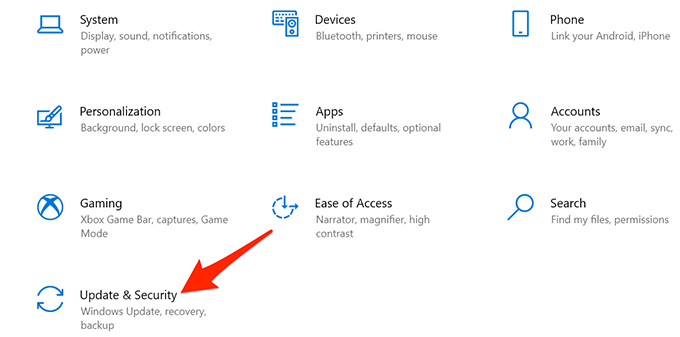
- Dari bilah samping di sebelah kiri, pilih Pemulihan.
- Di panel kanan, di bawah Setel ulang PC ini bagian, pilih Memulai tombol.
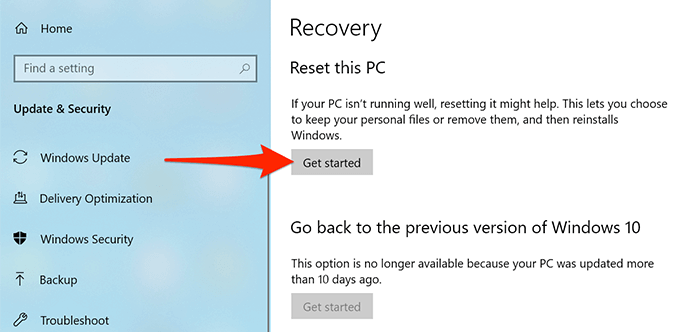
- Di jendela yang terbuka, pilih Hapus semuanya.
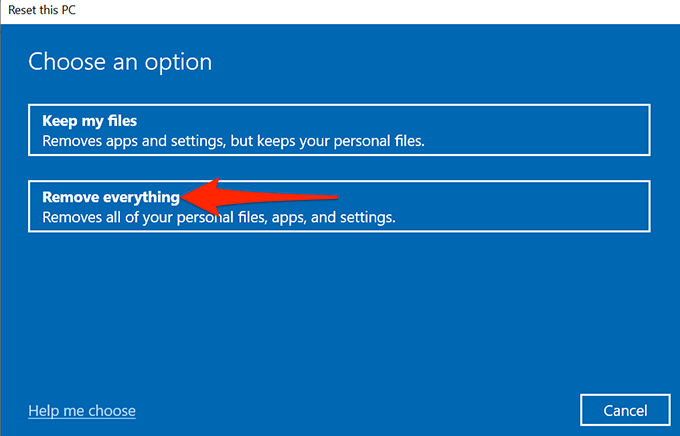
- PC Anda harus mulai mengatur ulang.
Setelah PC Anda diatur ulang, ikuti prosedur di atas untuk mengaktifkan kembali boot aman di PC Anda.
Kami harap panduan ini membantu Anda menonaktifkan boot aman di Windows 10 PC Anda. Beri tahu kami apa yang membuat Anda mematikan fitur ini di komentar di bawah.

