Cara menonaktifkan penyimpanan yang dipesan di windows 10
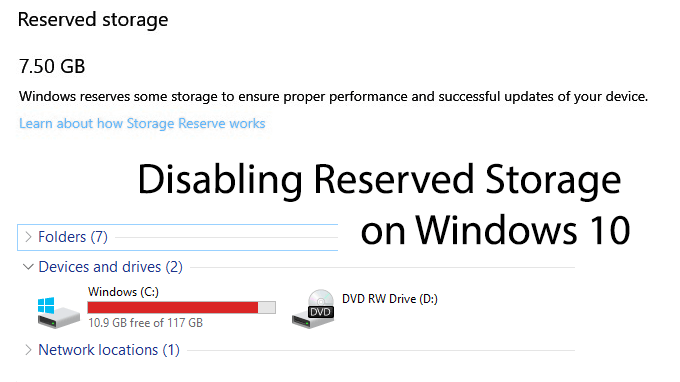
- 867
- 19
- Hector Kuhic
Windows 10 dirilis kembali pada tahun 2015, dan dengan pembaruan rutin dan fitur baru, Microsoft terus meningkatkan pengalaman pengguna untuk pengguna Windows. Masalah dengan pembaruan rutin adalah proses pembaruan, yang terkadang dapat menyebabkan masalah.
Memiliki ruang disk yang cukup dapat menjadi salah satu masalah potensial untuk menyebabkan masalah dengan pembaruan Windows, terutama pada drive SSD berukuran lebih kecil. Untuk mengatasi masalah ini, Microsoft memperkenalkan fitur baru, "Penyimpanan yang Dicadangkan", dalam pembaruan Mei 2019 mereka.
Daftar isiDi artikel ini Anda akan belajar cara menonaktifkan penyimpanan yang dipesan di Windows 10.
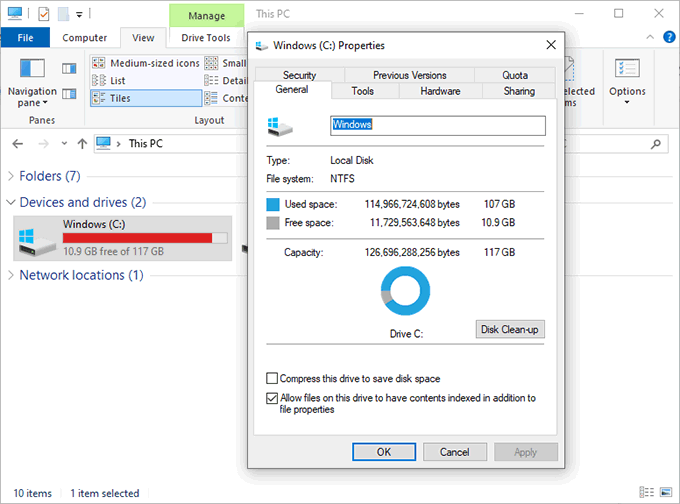
Ini juga membatasi pilihan pengguna, karena menempatkan daya pada penyimpanan Anda di tangan Windows. Di sisi lain, menghemat ruang untuk pembaruan di masa mendatang harus mengurangi kemungkinan masalah dengan pembaruan jendela utama di masa mendatang.
Meskipun dimungkinkan untuk menghapus dan menginstal ulang pembaruan Windows yang gagal menginstal dengan benar karena kurangnya ruang, ini bukan situasi yang ideal bagi pengguna dan dapat mengakibatkan masalah lebih lanjut di masa depan.
Jika Anda ingin menghemat ruang, pintar untuk menonaktifkan penyimpanan yang dipesan.
Cara memeriksa apakah penyimpanan yang dipesan diaktifkan
Mode "Penyimpanan Penyimpanan" harus diaktifkan sebelumnya pada instalasi Windows 10 baru yang menjalankan pembaruan versi 1903 Mei 2019. Itu berarti PC baru yang menjalankan Windows 10, serta instalasi bersih Windows 10 lainnya dengan pembaruan ini.
Siapa pun yang memutakhirkan dari Windows 10 Build sebelumnya tidak akan memiliki "penyimpanan yang dipesan" segera diaktifkan ketika mereka memperbarui, meskipun mungkin ini dapat berubah di masa mendatang.
Jika Anda tidak yakin apakah "penyimpanan cadangan" diaktifkan atau tidak, Anda harus memeriksa versi Windows 10 yang sedang Anda jalankan terlebih dahulu.
Anda dapat memeriksa versi Windows 10 Anda dengan memeriksa bagian "Tentang" dari pengaturan Windows 10 Anda.
- Untuk mengakses bagian "Tentang", klik kanan tombol Start Windows di Taskbar Anda dan klik Sistem.
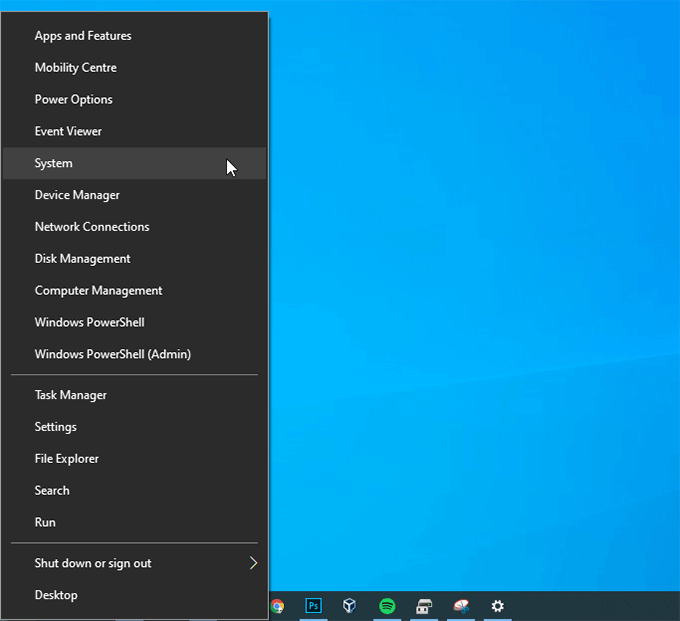
- Setelah Anda berada di panel "Sistem", Anda harus default ke bagian "Tentang" secara otomatis, di mana Anda akan melihat daftar perangkat Anda dan spesifikasi Windows. Gulir ke Spesifikasi Windows bagian, di mana Anda Versi: kapan Nomor harus cocok 1903.
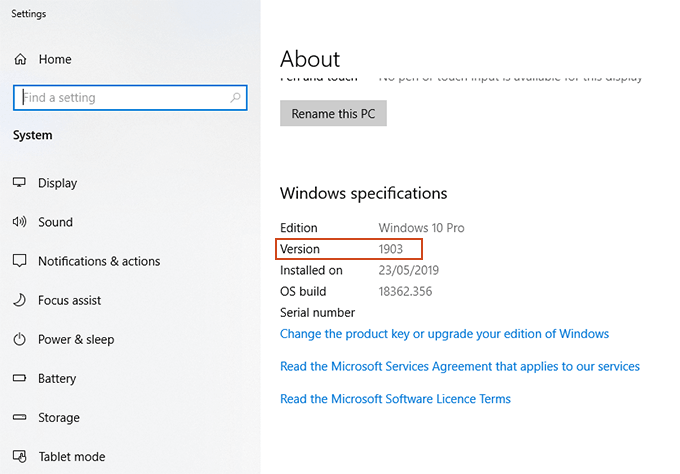
Jika Windows 10 Versi 1903 diinstal, Anda dapat memeriksa pengaturan "penyimpanan cadangan" Anda secara langsung.
- Dalam Sistem Menu, klik Penyimpanan Di menu sebelah kiri.
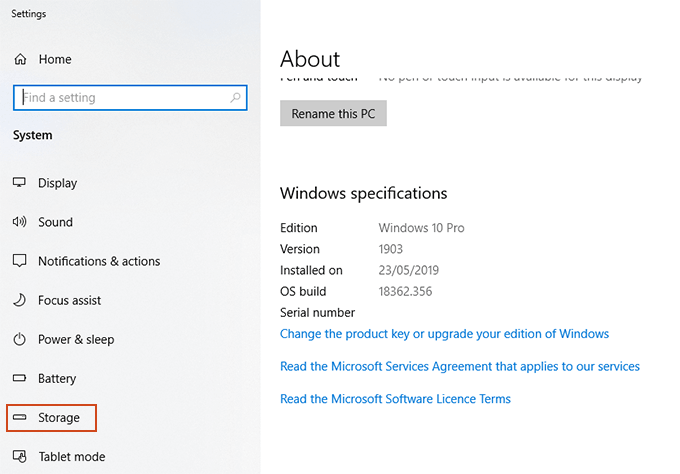
- Anda akan melihat informasi tentang bagaimana Anda menggunakan penyimpanan di windows di bagian ini. Namun, untuk mengakses informasi tentang "penyimpanan cadangan", Anda harus mengklik Tunjukkan lebih banyak kategori.
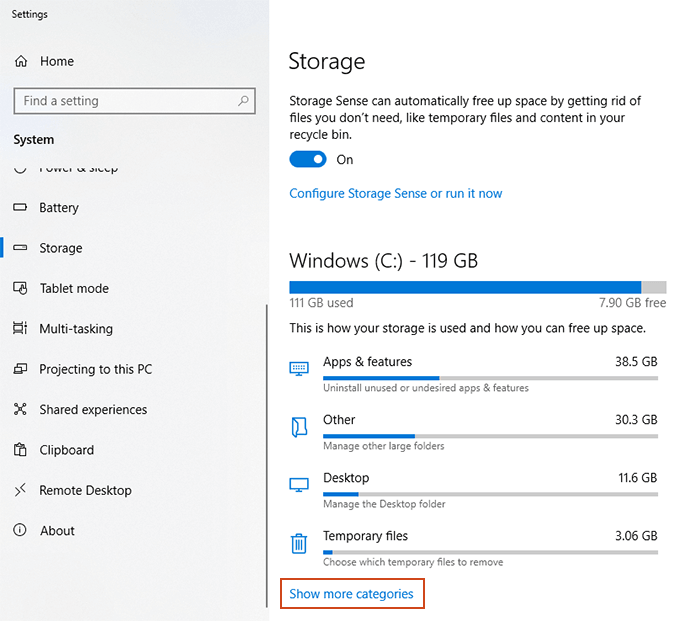
- Kategori tambahan akan muncul, termasuk Sistem & Dicadangkan. Klik pada bagian ini.
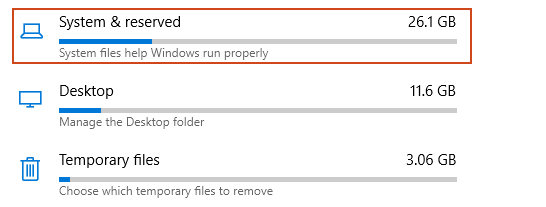
- Jika Anda memiliki "penyimpanan cadangan" yang diaktifkan di PC Anda, Anda akan melihat ini terdaftar di sini, di bawah Penyimpanan yang dipesan. Jika Anda tidak memiliki ini terdaftar sebagai opsi, maka "penyimpanan yang dipesan" tidak diaktifkan di PC Anda.
Anda bebas menghapus dan menginstal ulang Windows 10 ke instalasi bersih Versi 1903 jika Anda lebih suka, tetapi ada cara yang jauh lebih cepat untuk mengaktifkan fitur ini.
Cara mengaktifkan atau menonaktifkan penyimpanan cadangan di windows 10
Saat ini tidak ada pilihan mudah bagi Anda untuk mengaktifkan atau menonaktifkan "penyimpanan yang dipesan" di PC Windows 10 Anda. Untuk memodifikasinya, Anda harus menggunakan alat Editor Registry Windows, Regedit.
Namun, kata peringatan. Pengeditan registri dapat merusak instalasi windows Anda jika dilakukan secara tidak benar. Pastikan Anda mendukung registri Anda sebelum Anda melanjutkan.
Apakah Anda ingin mengaktifkan atau menonaktifkan "penyimpanan yang dipesan" di PC Anda, Anda harus mulai dengan membuka editor registri.
- Klik kanan tombol Menu Start Windows Anda dan klik Berlari.
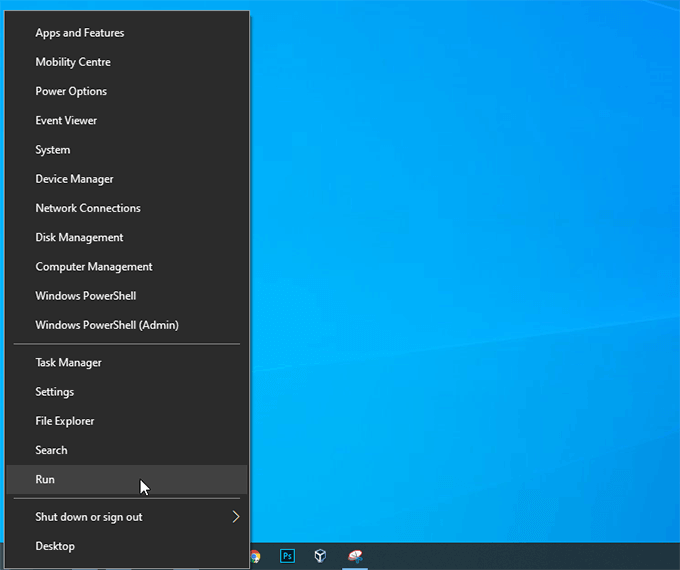
- Jenis Regedit dan klik OKE.
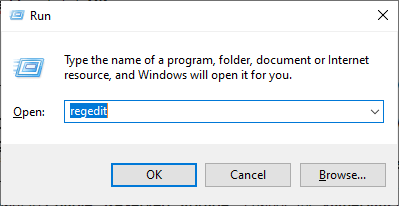
- Klik Ya untuk peringatan kontrol akses pengguna apa pun yang muncul.
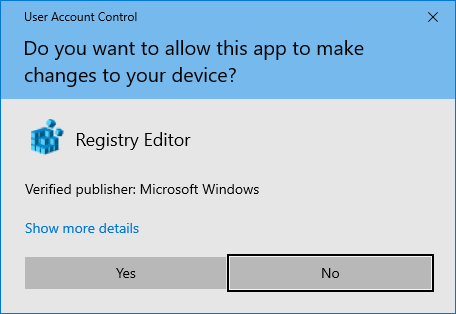
- Di sisi kiri Editor Registry adalah Registry Windows Anda. Anda harus pergi ke
Hkey_local_machine \ software \ microsoft \ windows \ currentVersion \ reservemanager
- Ketuk ganda setiap folder baru untuk memperluas dan mengakses subfolder di bawahnya, dimulai dengan Hkey_local_machine.
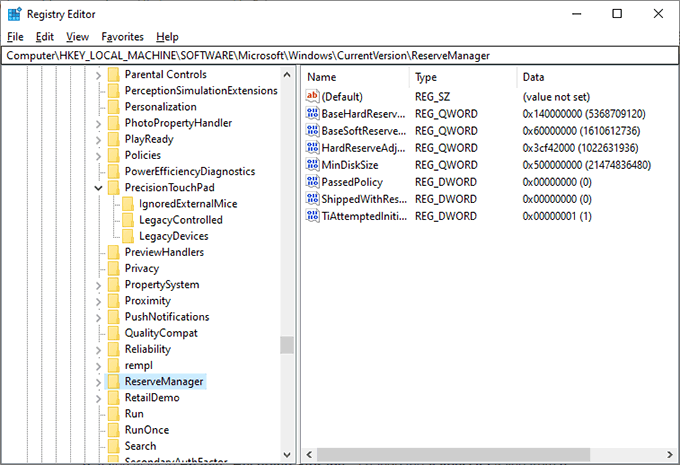
- Setelah Anda masuk ReserveManager, Klik dua kali pada Dikirimkan dengan reserves nilai.
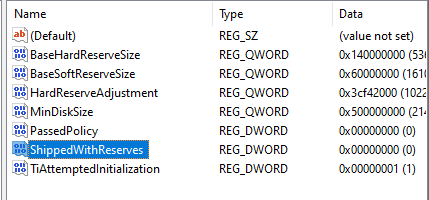
- Jika Anda menghendaki Nonaktifkan "Penyimpanan Dicadangkan", mengubah Hormat nilai dari 1 ke 0. Jika Anda menghendaki Aktifkan "Penyimpanan yang Dicadangkan", mengubah Hormat nilai dari 0 ke 1.
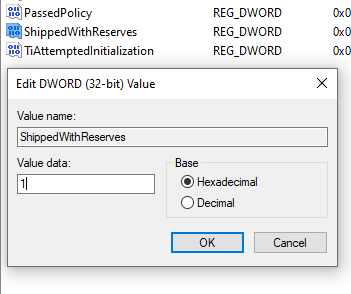
- Setelah selesai, jangan ragu untuk menutup editor registri, karena perubahan Anda harus disimpan secara otomatis.
Mengaktifkan atau menonaktifkan "penyimpanan yang dipesan" tidak akan menghasilkan perubahan langsung. Anda harus menunggu sampai Windows berikutnya menyelesaikan pembaruan (mungkin pembaruan besar) sebelum melihat perubahan apa pun.
Setelah pembaruan Windows telah diterapkan, Anda dapat kembali ke area "penyimpanan" panel "sistem" Anda untuk mengonfirmasi apakah Windows telah mengklaim penyimpanan yang diperlukan atau tidak.
Bagian "penyimpanan penyimpanan" akan muncul atau hilang, tergantung pada pilihan Anda.
- « Alasan Umum untuk Kecelakaan Ubuntu dan Cara Memulihkan
- Cara mengubah agen pengguna browser Anda tanpa menginstal ekstensi »

