Cara menonaktifkan tampilan yang dilindungi di MS Excel / Word
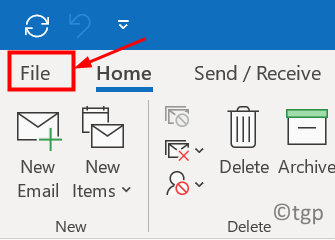
- 4124
- 1055
- Dwayne Hackett
Setiap kali Anda mengunduh dokumen Excel, Word, atau PowerPoint dari Internet, kotak surat Anda, atau sumber yang tidak diketahui, itu dianggap menimbulkan risiko keamanan. Aplikasi MS Office Memberikan fitur yang disebut Tampilan Protected yang diaktifkan saat file tersebut diunduh di sistem Anda. Saat fitur ini diaktifkan, dokumen terbuka dalam mode baca-saja. Jika Anda ingin mengedit file seperti itu, Anda perlu mengubah pengaturan. Selalu disarankan untuk mengubah pengaturan hanya jika file tersebut berasal dari sumber tepercaya. Artikel ini merinci langkah -langkah untuk menonaktifkan fitur tampilan yang dilindungi dalam aplikasi MS Office.
Langkah -langkah untuk menonaktifkan pengaturan tampilan yang dilindungi
1. Buka aplikasi MS Office Excel, Word, atau PowerPoint.
2. Klik pada Mengajukan menu.
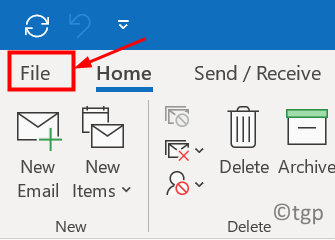
3. Pilih Pilihan di dasar.
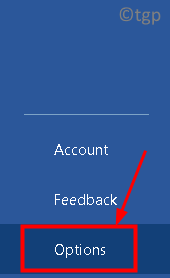
4. Pergi ke Pusat Kepercayaan tab.
5. Klik Pengaturan Pusat Kepercayaan Tombol di sisi kanan.
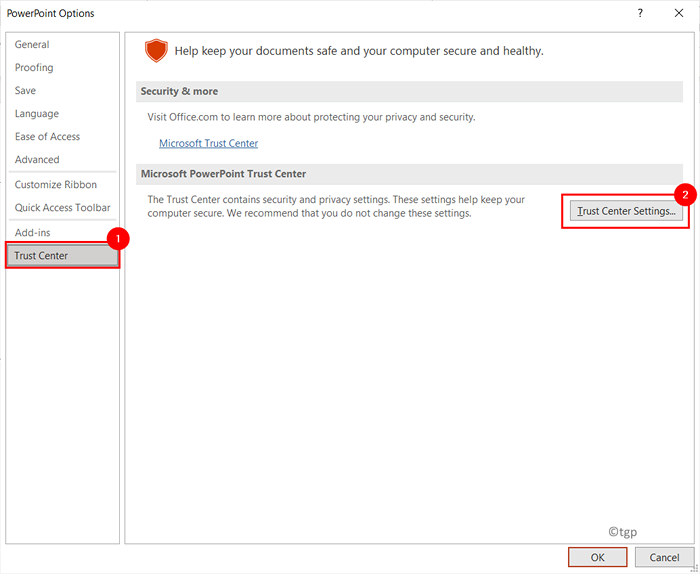
6. Dalam Pengaturan Pusat Kepercayaan jendela, pilih Tampilan yang dilindungi tab.
7. Hapus centang Tiga opsi yang terkait dengan Terlindung Melihat disebutkan di bawah:
- Aktifkan tampilan yang dilindungi untuk file yang berasal dari internet
- Aktifkan tampilan yang dilindungi untuk file yang terletak di lokasi yang berpotensi tidak aman
- Aktifkan tampilan yang dilindungi untuk lampiran Outlook
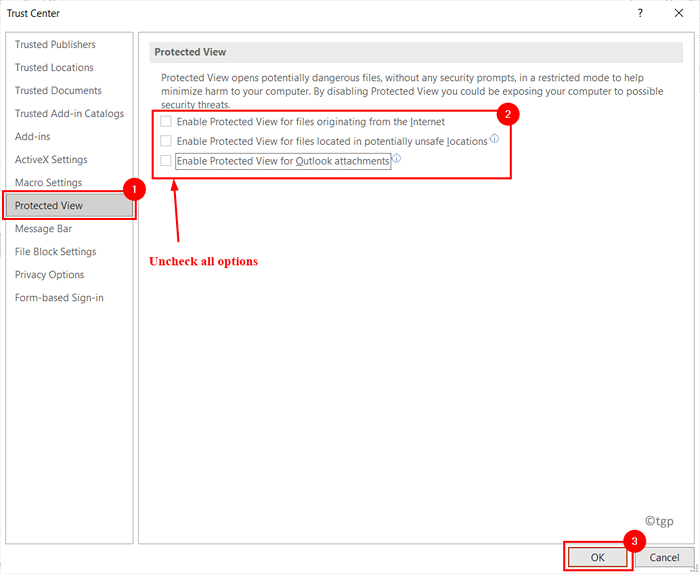
8. Selain pengaturan di atas, Excel memiliki dua pengaturan lagi yang perlu tidak dicentang.
- Selalu buka file berbasis teks yang tidak terpercaya (.CSV, .Dif dan .sylk) dalam tampilan yang dilindungi
- Selalu buka file database yang tidak dipercaya (.dbf) dalam tampilan yang dilindungi
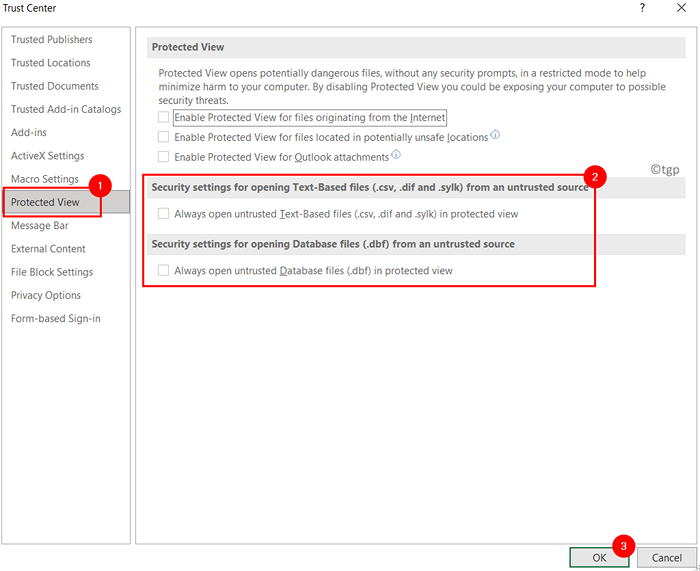
9. Klik OKE untuk menyimpan pengaturan.
Di Pusat Kepercayaan, Anda dapat menemukan pengaturan lain yang terkait dengan tampilan yang dilindungi: Dokumen tepercaya Dan Lokasi tepercaya.
Dokumen tepercaya
1. Dalam Pengaturan Pusat Kepercayaan jendela, pilih Dokumen tepercaya tab.
2. Memeriksa pilihan Izinkan dokumen di jaringan untuk dipercaya. Pengaturan ini memungkinkan Anda untuk membuka dokumen di jaringan lokal tanpa masuk ke tampilan yang dilindungi.
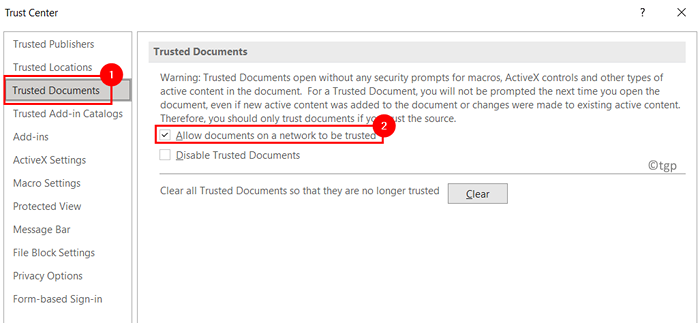
Lokasi tepercaya
1. Dalam Pengaturan Pusat Kepercayaan jendela, klik pada Lokasi tepercaya tab.
2. Di sini Anda dapat menambahkan folder baru, menghapus atau memodifikasi lokasi folder yang ada yang harus dipercaya menggunakan tombol masing -masing Tambahkan lokasi baru…, hapus dan ubah…
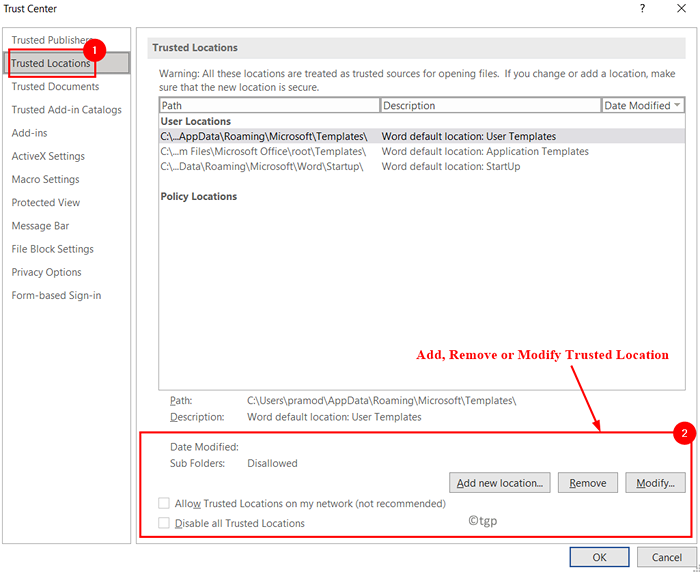
3. Setelah lokasi ditambahkan, lokasi itu Ditandai aman sehingga dokumen itu bisa dibuka.
Sekarang periksa apakah Anda dapat melihat dokumen yang diunduh setelah menonaktifkan tampilan yang dilindungi dalam aplikasi MS Office.
- « Perbaiki printer tidak dapat dihubungi selama masalah jaringan
- Cara Memperbaiki Indeks File AVI yang rusak di Windows 11/10 »

