Cara menonaktifkan atau mengubah program startup di Windows 10
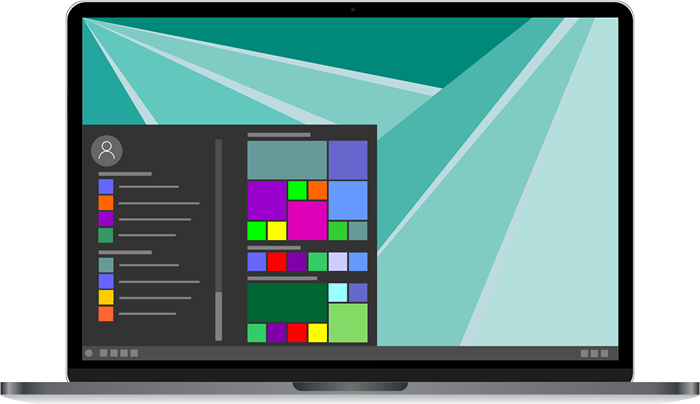
- 2084
- 95
- John Ratke
Dengan menonaktifkan program startup yang tidak perlu di Windows 10, Anda dapat mempercepat waktu boot di PC Anda secara besar -besaran. Ini juga berarti Anda hanya memastikan aplikasi yang perlu dijalankan benar -benar berjalan, yang merupakan cara yang bagus untuk meningkatkan kinerja PC Anda.
Dengan Windows 10, bahkan lebih mudah untuk menonaktifkan atau mengubah program startup yang terbuka saat Anda pertama kali menghidupkan PC Anda. Dengan panduan ini, Anda akan meminimalkan aplikasi startup Anda dan mempercepat PC Anda dalam waktu singkat.
Daftar isi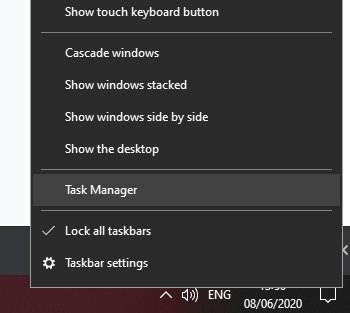
Selanjutnya, klik pada Rintisan Tab di bagian atas jendela Task Manager. Klik pada Status Kotak untuk mendaftar semua program yang dimulai saat komputer Anda sepatu bot Anda.
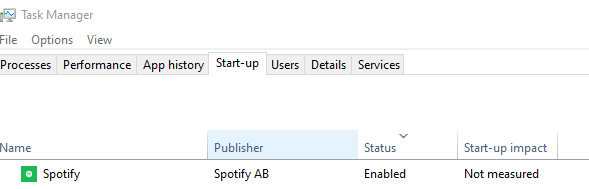
Sekarang kamu bisa klik kanan Aplikasi apa pun dalam daftar ini dan klik Cacat untuk menghentikannya dari pembukaan saat Anda memulai PC Anda. Anda juga dapat mengklik kanan aplikasi apa pun di sini Memungkinkan itu juga.
Jika Anda tidak yakin tentang implikasi negatif, jangan khawatir - tidak ada aplikasi ini yang perlu diaktifkan. PC Windows 10 Anda akan berfungsi dengan baik bahkan jika Anda mengatur setiap aplikasi dalam daftar ini sebagai dinonaktifkan. Namun, saat Anda memulai PC Anda, Anda harus membuka aplikasi ini secara manual.
Apa aplikasi program dalam daftar manajer tugas saya?

Saat Anda menonaktifkan program startup di Windows 10, Anda mungkin melihat aplikasi dalam daftar Anda bernama Program. Sebagian besar waktu tidak ada yang perlu dikhawatirkan dengan ini, tetapi Anda dapat memeriksa ulang untuk memastikan.
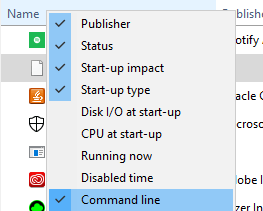
Pertama, klik kanan Nama tab di dalam manajer tugas. Selanjutnya, klik Garis komando di jendela baru yang muncul.
Anda sekarang akan dapat melihat .file exe yang terkait dengan aplikasi ini. Dalam kasus saya, itu untuk tim Microsoft jadi saya tidak perlu khawatir. Jika ini adalah program yang tidak Anda kenali, Anda dapat menulis alamat yang muncul di Windows Explorer untuk menemukannya, tetapi menghapus apa pun di .Bagian EXE.

Misalnya, jika program menunjuk ke “C: \ Program Files \ Teams Installer \ Teams.exe -Checkinstall ”, Anda harus mengetik C: \ Program Files \ Teams Installer \ ke bidang pencarian Windows Explorer dan tekan Enter untuk menemukannya.
Anda kemudian dapat memilih untuk menghapus perangkat lunak di sini. Setelah itu, Anda harus menjalankan pemindaian virus dan malware yang komprehensif. Anda juga dapat mengikuti langkah ini untuk perangkat lunak apa pun yang Anda kenali. Jika Anda penasaran, Anda dapat mengklik kanan program apa pun dan klik Cari online untuk mendapatkan hasil pencarian Google dengan cepat.
Setel aplikasi khusus untuk dijalankan saat startup
Anda mungkin memperhatikan bahwa tidak semua aplikasi dan program muncul di tab Start-up di Task Manager. Jika Anda ingin mengaturnya sehingga program, file, atau situs web lain dibuka saat startup, Anda dapat mengikuti langkah -langkah yang disebutkan di bawah ini.
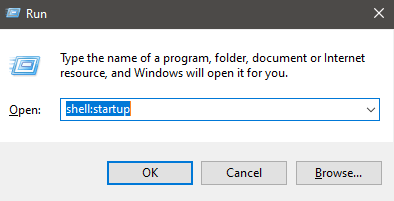
Untuk memulai, tekan Kunci Windows+R Untuk membuka kotak perintah run. Selanjutnya, ketik Shell: Startup dan klik OKE.
Anda akan dibawa ke jendela Windows Explorer. Sekarang, yang perlu Anda lakukan adalah membuat jalan pintas di sini untuk apa pun dan itu akan terbuka saat PC Anda dimulai. Kami akan menjalankan Anda melalui beberapa contoh di bawah ini.
Buat aplikasi apa saja pada boot windows 10
- Tekan Kunci Windows+R.
- Memasuki Shell: Startup dan klik OKE.
- Klik kanan Di jendela Windows Explorer.
- Klik Baru dan kemudian klik Jalan pintas.
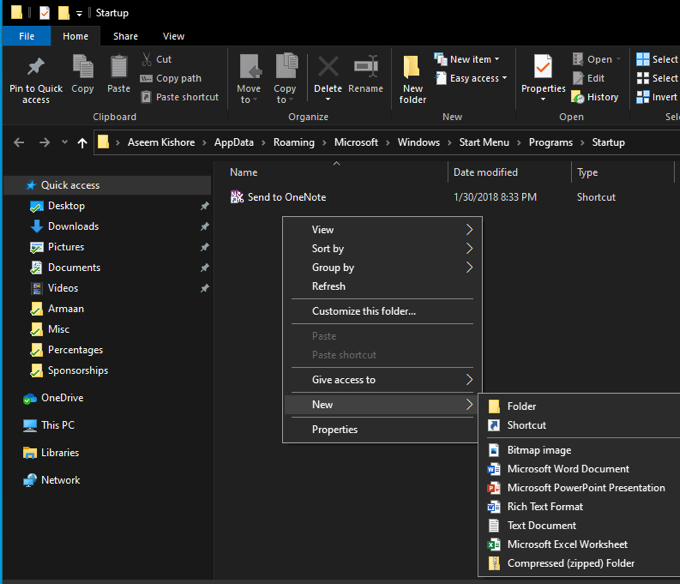
- Klik Jelajahi… dan temukan program apa pun yang Anda inginkan.
- Pastikan Anda menemukan .exe mengajukan.
- Klik Berikutnya, Berikan nama jalan pintas Anda, lalu klik Menyelesaikan.
Atau, Anda dapat mencari .file exe di pc Anda dan kemudian salin dan tempel alamat. Untuk menguji itu berfungsi, klik dua kali jalan pintas. Jika terbuka, maka itu juga akan terbuka saat PC Anda dimulai.
Cara membuka situs web saat PC Anda dimulai
- Tekan Kunci Windows+R.
- Memasuki Shell: Startup dan klik OKE.
- Klik kanan Di jendela Windows Explorer.
- Klik Baru dan kemudian klik Jalan pintas.
- Masukkan alamat apa pun, termasuk https: // di awal.
- Klik Berikutnya, Kemudian Menyelesaikan.
Klik dua kali tautan pintasan baru untuk memastikannya berfungsi. Itu harus membuka situs web di browser default Anda.
Anda dapat menggunakan metode yang sama di atas untuk membuka file apa pun di komputer Anda. Misalnya, Anda dapat membuat jalan pintas yang mengarah ke .file mp3. File tersebut kemudian akan diputar dengan pemutar musik default Anda segera setelah giliran Anda di PC Anda.
Di titik mana pun Anda dapat menghapus atau menonaktifkan program startup di Windows 10 untuk menghentikan mereka mulai ketika PC Anda pertama kali menyala. Pintasan apa pun yang Anda tambahkan di sini juga dapat memperlambat berapa lama PC Anda boot dengan benar.
Tidak ada keraguan bahwa kedua metode ini berguna untuk mengendalikan aplikasi mana yang diluncurkan pada startup. Semoga dengan tips dalam artikel ini Anda dapat menemukan keseimbangan yang tepat untuk meningkatkan kecepatan boot tanpa mengurangi produktivitas.
- « Apa itu nat, bagaimana cara kerjanya, dan mengapa itu digunakan?
- 5 plugin keanggotaan WordPress terbaik yang patut digunakan »

