Cara menonaktifkan pemberitahuan keamanan MS Word Pop -up
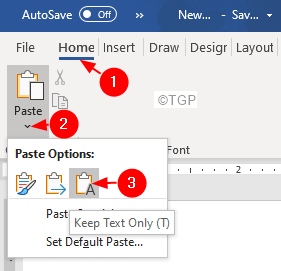
- 3676
- 147
- Jermaine Mohr
Saat seseorang mencoba untuk menyalin-paste konten dari web ke file Word atau ketika seseorang mencoba untuk MailMerge, pemberitahuan keamanan muncul di beberapa versi MS Office.Dalam artikel ini, kami telah mengkuratori beberapa perbaikan yang mungkin membantu Anda menyingkirkan pesan peringatan.
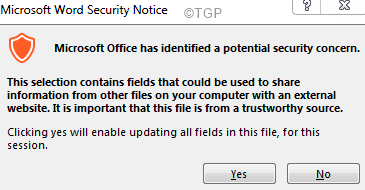
Daftar isi
- Perbaiki 1: Tempel konten dengan mengubah format
- Perbaiki 2: Ubah opsi privasi
- Perbaiki 3: Nonaktifkan Peringatan Keamanan Menggunakan Registry Editor
- Perbaiki 4: Perbarui MS Office
- Perbaiki 5: Roll kembali instalasi MS Office
Perbaiki 1: Tempel konten dengan mengubah format
Langkah 1: Salin konten dari web & buka MS Word
Langkah 3: Pergi ke Rumah tab
Langkah 4: Klik Tempel
Langkah 5: Di Bawah Pilihan Tempel, memilih untuk Simpan teks saja
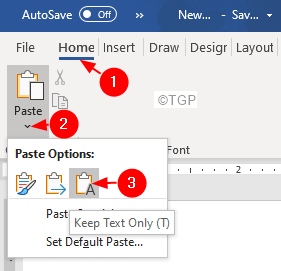
Periksa apakah ini membantu.
Perbaiki 2: Ubah opsi privasi
Langkah 1: Buka MS Office.
Langkah 2: Klik pada Mengajukan opsi menu.
Langkah 2: Di jendela yang terbuka, pilih Pilihan.
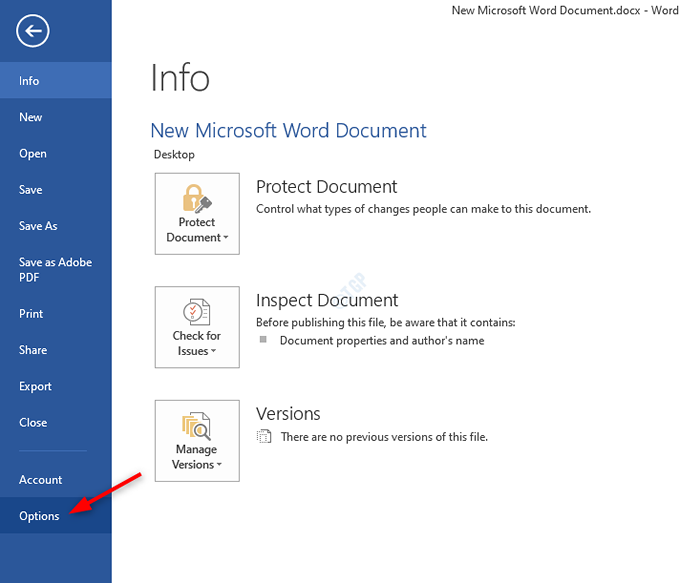
Langkah 3: Di Opsi kata jendela, dari menu sisi kiri, pilih Pusat Kepercayaan.
Langkah 4: Pilih Pengaturan Pusat Kepercayaan dari sisi kanan seperti yang ditunjukkan di bawah ini
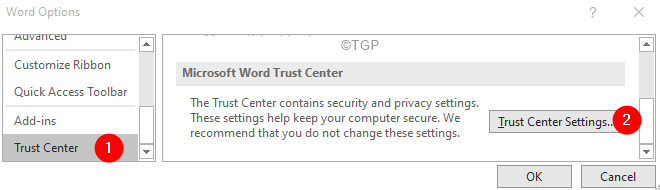
Langkah 5: Klik Opsi Privasi dari sisi kiri.
Langkah 6: Takut Periksa dokumen Microsoft Office yang berasal atau tautan ke situs web yang mencurigakan pilihan
Langkah 8: Klik OKE
Perbaiki 3: Nonaktifkan Peringatan Keamanan Menggunakan Registry Editor
Langkah 1: Buka dialog Run menggunakan tombol Windows+r
Langkah 2: Ketik Regedit dan memukul Memasuki
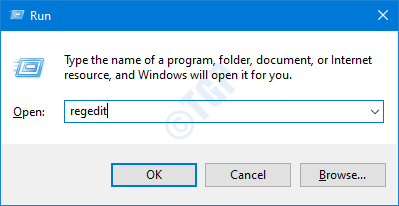
Langkah 3: Di jendela UAC yang terbuka meminta izin, klik Ya
CATATAN:
Disarankan untuk mengambil cadangan registri sebelum melanjutkan.Di editor registri-> pergi ke File -> Ekspor -> Simpan file cadangan Anda.
Langkah 4: Di jendela Registry Editor, di bilah pencarian di atas, copy-paste lokasi berikut
Hkey_current_user \ software \ microsoft \ office.0 \ Common \ Security
Langkah 5: Jika Anda tidak dapat menemukan folder keamanan yang dibuat, buat satu. Cukup klik kanan di Umum map.
Langkah 6: Pilih Kunci> baru
Langkah 7: Sebutkan kunci yang baru dibuat sebagai Keamanan.
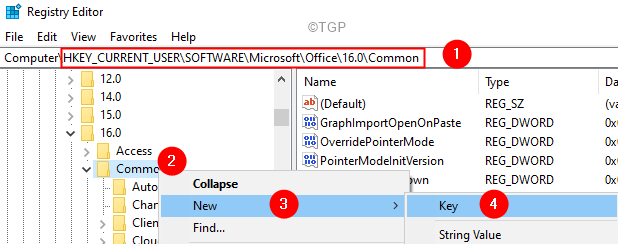
Langkah 8: Di dalam kunci keamanan (folder), di sisi kanan, klik kanan pada area kosong, pilih Nilai baru> DWORD (32-bit)
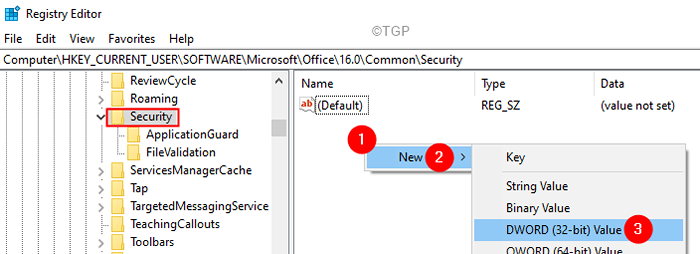
Langkah 9: Buat kunci yang baru dibuat sebagai DisableHyperlinkWarning

Langkah 10: Klik dua kali DisableHyperlinkWarning Untuk memodifikasi nilainya.
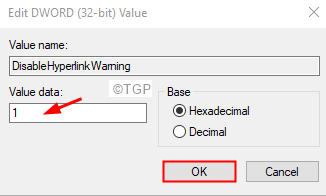
Langkah 11: Mulai ulang sistem Anda.
Perbaiki 4: Perbarui MS Office
Langkah 1: Buka aplikasi MS Office apa pun.
Langkah 2: Klik Mengajukan Dari opsi menu teratas
Langkah 3: Di jendela yang muncul, pilih Akun kantor dari sisi kiri.
Langkah 4: Klik Perbarui opsi.
Langkah 5: Pilih Memperbarui sekarang dari drop-down.
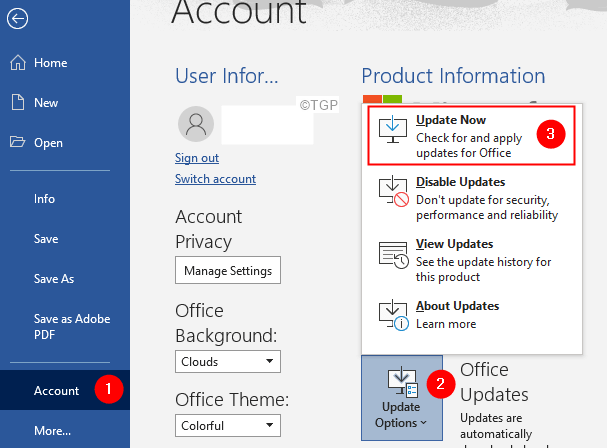
Langkah 6: Duduk dan tunggu sampai pembaruan diinstal di sistem.
Perbaiki 5: Roll kembali instalasi MS Office
Langkah 1: Tutup semua aplikasi MS Office.
Langkah 2: Buka dialog jalankan menggunakan Menang+r
Langkah 3: Ketik CMD dan tahan tombolnya Ctrl+Shift+Enter. Ini membuka prompt komando dengan hak admin.
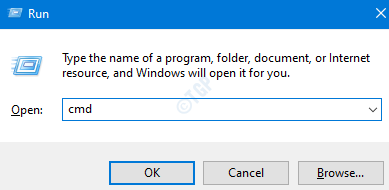
Langkah 4: Jika Anda melihat jendela UAC, klik Ya.
Langkah 5: Di jendela Command Prompt yang terbuka, copy-paste perintah di bawah ini dan tekan enter.
"C: \ Program Files \ Common Files \ Microsoft Shared \ Clicktorun \ Officec2rClient.exe " /update pengguna forCeAppshutdown = true updateToveroversi = 16.0.14026.20308
Langkah 6: Sekali, Anda telah berhasil mengeksekusi perintah, periksa apakah Anda masih melihat pop-up pemberitahuan keamanan.
Langkah 7: Buka Jendela Akun Kantor. (Rujuk Langkah 1-3 dari Fix 3)
Langkah 8: Klik Perbarui opsi.
Langkah 9: Pilih Nonaktifkan pembaruan.
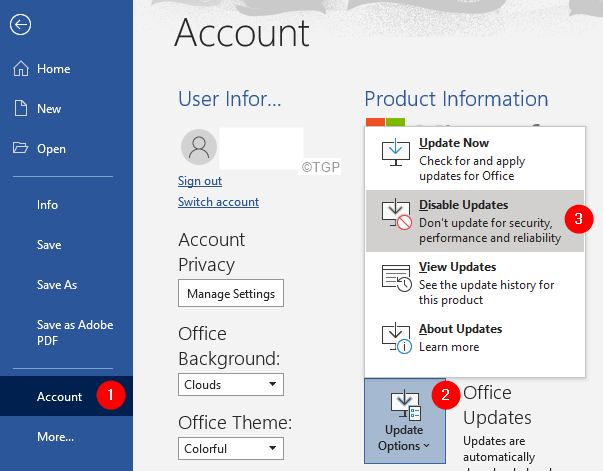
Itu saja
Kami berharap artikel ini informatif. Terima kasih sudah membaca.
Mohon berkomentar dan beri tahu kami perbaikan yang membantu.
- « Perbaiki sesuatu yang salah dengan kode kesalahan 30045-29
- Perbaiki kesalahan 0x81000036 Saat melakukan cadangan windows 11/10 »

