Cara menonaktifkan kamera webcam inbuilt untuk windows 10
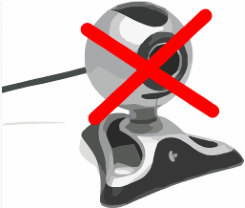
- 1006
- 193
- Dwayne Hackett
Kamera terintegrasi di komputer bisa sangat berguna terutama jika Anda menikmati menggunakan Skype atau program panggilan video serupa. Tetapi Anda yang tidak memiliki banyak kegunaan untuk kamera mungkin kesal karenanya karena diaktifkan secara default di Windows 10. Selain itu, webcam bawaan ada di hari-hari ini dan pengguna mana pun akan sulit ditekan untuk menemukan versi baru Windows tanpa kamera bawaan. Kekhawatiran keamanan adalah alasan yang valid mengapa Anda mungkin ingin menonaktifkan webcam Anda, karena webcam seringkali merupakan target mudah untuk malware. Terlepas dari kemajuan teknologi yang cepat dan langkah -langkah keamanan baru Windows 10 telah muncul, webcam tetap menjadi alat yang efektif untuk sumber yang mencurigakan untuk meretas sistem Anda dan memata -matai Anda.
Anda selalu dapat mengambil bantuan perangkat lunak eksternal untuk menonaktifkan webcam, tetapi mengapa melakukan semua masalah ketika Anda dapat dengan mudah menggunakan metode manajer perangkat?
Cukup ikuti langkah -langkah sederhana ini untuk menonaktifkan kamera bawaan untuk laptop/PC Anda:
-
Menggunakan Windows +r tombol pintas untuk membuka kotak perintah run atau buka secara manual dari menu start.
-
Ketik 'devmgmt.MSC'Di Run dan tekan tombol Enter.
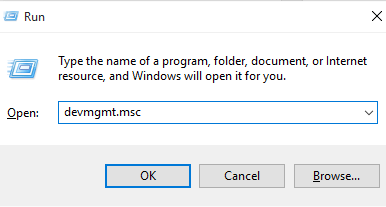
kalau tidak - Cukup cari manajer perangkat di kotak pencarian Windows 10 Taskbar. Klik Device Manager.
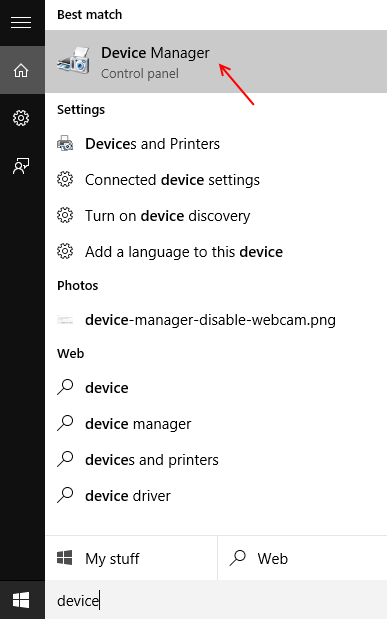
-
Di Device Manager, pilih 'Perangkat pencitraanS 'dari daftar yang diberikan.
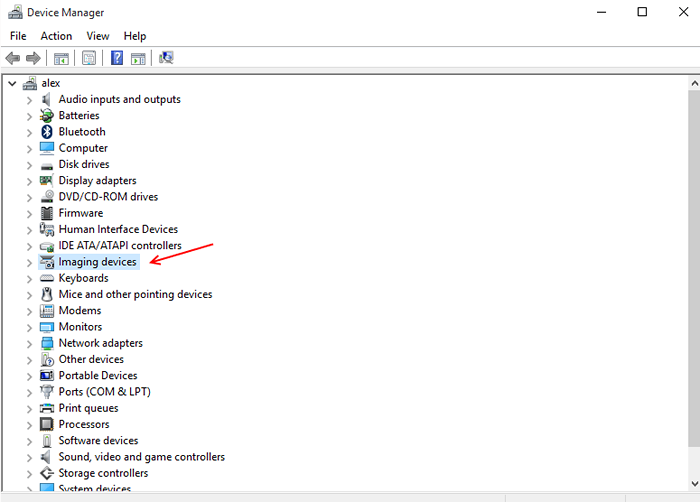
Catatan: - Di beberapa laptop / PC lain dari beberapa produsen lain, Anda mungkin menemukan ini dengan nama yang berbeda di tempat perangkat pencitraan seperti: -
Pengontrol suara, video dan game
atau
kamera
-
Di bawah perangkat pencitraan, klik kanan 'Kamera Terpadu'Opsi dan klik Nonaktifkan. Anda akan mendapatkan pesan yang mengatakan 'menonaktifkan perangkat ini akan menyebabkannya berhenti berfungsi. Apakah Anda benar -benar ingin menonaktifkannya?“Mengklik ya akan menonaktifkan kamera.
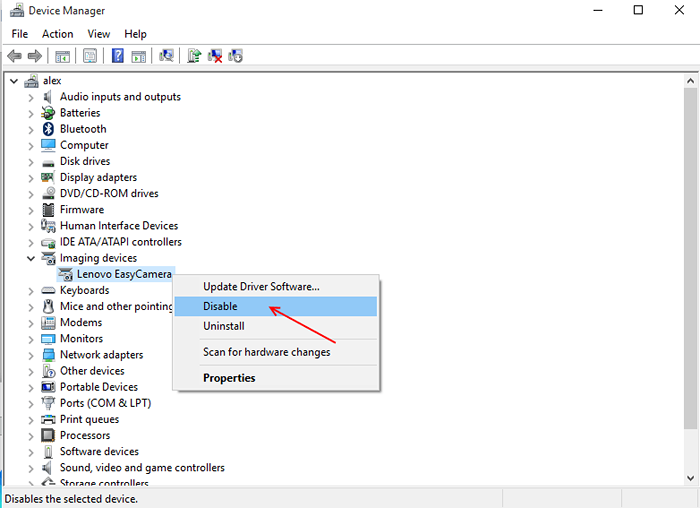
-
Jika opsi kamera tidak mengatakan kamera terintegrasi, jangan bingung, nama webcam Anda akan ditampilkan di ruang itu.
Catatan:- Jika Anda merasa perlu menggunakan webcam Anda nanti, cukup ikuti langkah-langkah yang disebutkan di atas dan pilih Memungkinkan Setelah mengklik kanan pada opsi kamera.
Jika Anda ingin memeriksa bahwa webcam inbuilt Anda benar -benar dinonaktifkan, klik tombol start dan navigasikan ke kamera. Jika Anda melihat pesan 'Connect to Camera', webcam Anda telah berhasil dinonaktifkan. Jika webcam tampaknya masih berfungsi, Anda mungkin telah menonaktifkan perangkat lain, bukan webcam inbuilt, dan harus kembali ke manajer perangkat dan memilih perangkat yang benar untuk menonaktifkan.
Metode Manajer Perangkat akan bekerja di Windows 10 serta Windows 7, 8 dan 8.1.
Beberapa tindakan pencegahan untuk webcam
Selain menggunakan metode ini, ada beberapa tindakan pencegahan keamanan yang dapat Anda ambil untuk melindungi privasi kamera Anda. Misalnya, Anda bisa mencoba menutupi kamera dengan selotip buram atau kain saat tidak digunakan. Anti-virus sangat penting jika Anda menggunakan webcam Anda-anti-virus yang baik mungkin tidak selalu dapat menjamin perlindungan lengkap terhadap peretas webcam, tetapi dapat memeriksa file yang diterima melalui webcam dan mengeluarkan peringatan jika berisi malware. Oleh karena itu adalah ukuran yang bijaksana bagi pengguna dengan kamera terintegrasi di komputer mereka.
Banyak perangkat lunak pihak ketiga juga akan membantu Anda menonaktifkan webcam, tetapi sebagian besar pengguna lebih suka menggunakan metode manajer perangkat sederhana, yang tidak seperti perangkat lunak eksternal tidak melibatkan pengunduhan apa pun. Metode ini juga tahan bodoh dan seratus persen dapat diandalkan, menjadikannya cara terbaik untuk menonaktifkan kamera web bawaan.
- « Perbaiki 'Pengguna Direktori Aktif dan Komputer yang Tidak Menghubungkan ke Masalah Domain'
- Cara menginstal font yang diunduh dan menghapus instalannya di windows 10 »

