Cara menonaktifkan pemblokiran mengunduh file di Windows 10 /11
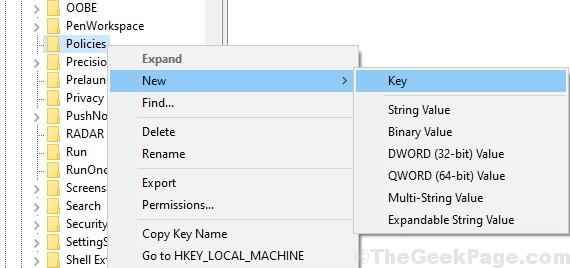
- 2069
- 227
- Miss Angelo Toy
Saat Anda mengunduh file apa pun dari internet dan menyimpannya ke drive NTFS, sistem operasi Windows menambahkan metadata tertentu ke file yang diunduh ini. Metadata ini dianggap sebagai lampiran.Ini adalah operasi default yang dilakukan oleh Windows OS.Saat mencoba membuka atau menjalankan file yang diunduh, Anda dibombardir dengan peringatan keamanan dari sistem yang menyatakan bahwa "file tersebut berasal dari sumber yang tidak diketahui dan dapat menjadi ancaman keamanan".Ini adalah pengaturan default OS Windows 10 yang menjengkelkan yang mencegah Anda membuka atau mengeksekusi file yang diunduh secara langsung.
Metadata dikenal sebagai data yang menjelaskan data lain. Meta adalah awalan yang digunakan dalam teknologi informasi dan biasanya berarti “definisi atau deskripsi yang mendasarinya.Metadata ditambahkan sebagai lampiran pada file yang diunduh dikenal sebagai Informasi Zona. Informasi zona adalah file yang tidak terlihat yang disimpan bersama dengan file yang diunduh dalam bentuk aliran data alternatif. File dan metadata yang diunduh disimpan di lokasi yang sama.
Oleh karena itu, ketika File Explorer membuka file, ia berada di seluruh informasi zona terlampir yang disimpan di lokasi yang sama dan memeriksa untuk melihat apakah itu berasal dari luar .Segera peringatan layar pintar Windows muncul sebagai “Windows Smart Screen mencegah aplikasi yang tidak diakui mulai. Menjalankan aplikasi ini mungkin membahayakan PC Anda."
Saat Anda menonaktifkan pesan layar pintar, kotak dialog lain muncul dengan opsi untuk menjalankan atau membatalkan.
Sekarang pengguna harus membuka blokir secara manual file yang diunduh. Ini dapat dilakukan dengan klik kanan pada file dan memilih opsi Properties pada menu. Kemudian pilih tab Umum dan pilih kotak centang bernama "Unblock": tetapi prosesnya melelahkan dan mengambil waktu. Untuk membuka blokir setiap file dalam metode ini adalah proses nyeri yang sangat lambat.
Mari kita malah fokus pada ukuran pencegahan dan hentikan jendela untuk menambahkan informasi zona tambahan.
Tidak ada informasi zona yang berarti tidak ada peringatan keamanan layar pintar dan tidak perlu membuka blokir file unduhan.
Daftar isi
- Nonaktifkan file memblokir yang sedang diunduh menggunakan Regedit
- Cara menonaktifkan file yang diunduh agar tidak diblokir menggunakan gpedit
- Perbaikan tambahan
Nonaktifkan file memblokir yang sedang diunduh menggunakan Regedit
Jika editor Windows 10 Anda tidak datang dengan aplikasi kebijakan grup, Anda dapat menggunakan optimasi registri sederhana.
Langkah 1 - tekan Windows Keys +R di keyboard Anda secara bersamaan.
Kotak dialog run akan muncul
Langkah 2 - Ketik in RegeditTanpa kutipan dan tekan tombol Enter dari keyboard
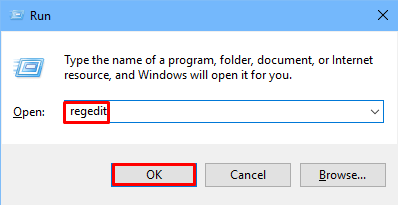
Ini pada gilirannya akan membuka editor registri
Langkah 3 - Saat kotak UAC (Kontrol Akun Pengguna) muncul Pilih Ya
Catatan: - Setelah editor registri terbuka, sebelum melanjutkan dengan Registry Editor, cukup klik pada File> Ekspor untuk membuat cadangan terlebih dahulu.
Langkah 4 - Sekarang, arahkan ke yang berikut ini Jalur registri
Hkey_current_user \ software \ microsoft \ windows \ currentVersion \ kebijakan
Langkah 5 - Klik kanan pada kebijakan dan klik Kunci Baru>
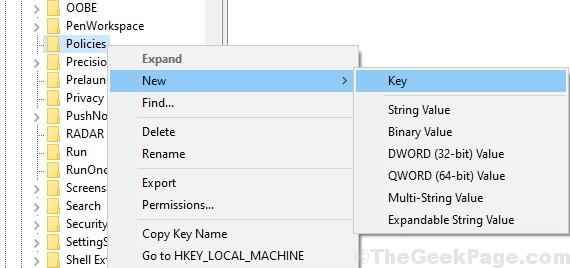
Beri nama kunci yang baru dibuat Lampiran .
Catatan: - Jika sudah ada di bawah kebijakan, tidak perlu membuatnya
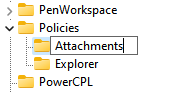
Langkah 6 - Klik kanan Lampiran dan pilih Nilai baru> DWORD (32-bit). Sebutkan ini SaveZoneInformation .
Catatan: - Jika di sisi kanan, item SaveZoneInformation hadir, tidak perlu membuatnya. Lanjutkan ke langkah berikutnya
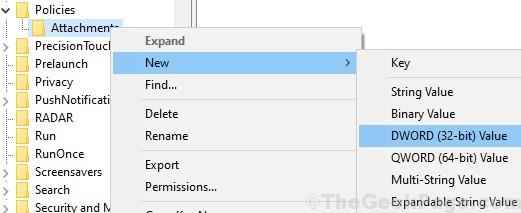
Langkah 7 - Klik kanan pada yang baru dibuat SaveZoneInformation dan pilih Memodifikasi.
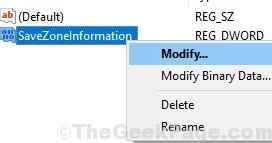
Langkah 8 - Ubahnya nilai data ke 1.
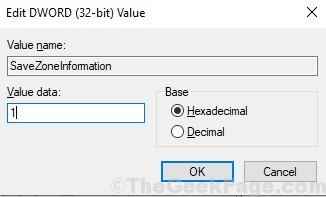
Langkah 9 - Demikian pula pergi ke jalan yang diberikan di bawah ini.
Hkey_local_machine \ software \ microsoft \ windows \ currentVersion \ policies \
Langkah 10 - Klik kanan pada kebijakan dan buat kunci baru Lampiran Jika tidak ada.
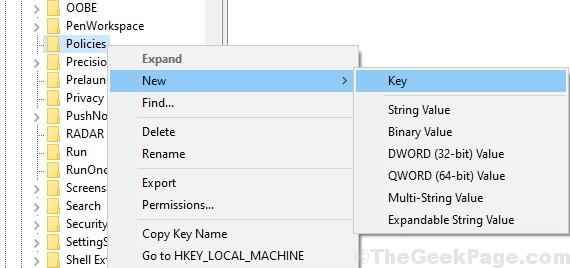
Langkah 11 - Klik kanan Lampiran dan pilih Nilai baru> DWORD (32-bit). Sebutkan ini SaveZoneInformation .
Catatan: - Jika di sisi kanan, item SaveZoneInformation hadir, tidak perlu membuatnya. Lanjutkan ke langkah berikutnya
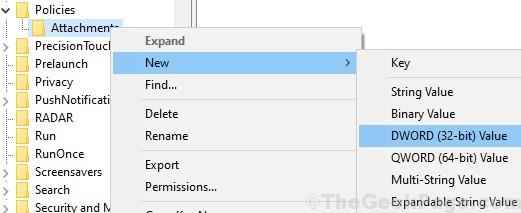
Langkah 12 - Klik kanan pada yang baru dibuat SaveZoneInformation dan pilih Memodifikasi.
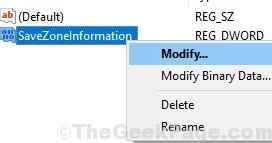
Langkah 13 - Ubahnya nilai data ke 1.
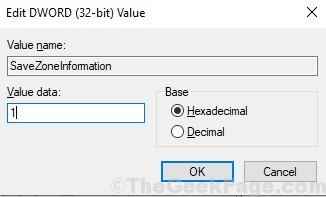
Cara menonaktifkan file yang diunduh agar tidak diblokir menggunakan gpedit
Langkah 1 Jenis gpedit.MSC masuk ke menu start
Klik ikon Editor Kebijakan Grup Lokal di Hasil Pencarian. Ini akan membuka Editor Kebijakan Grup
Langkah 2 - Di Bawah Konfigurasi Pengguna , Klik dua kali Template Administratif untuk memperluasnya.
Langkah 3 - Klik dua kali Komponen Windows dan kemudian pilih Manajer Lampiran
Langkah 4 - Di sisi kanan, klik dua kali pada pengaturan kebijakan “Jangan simpan informasi zona dalam lampiran file”
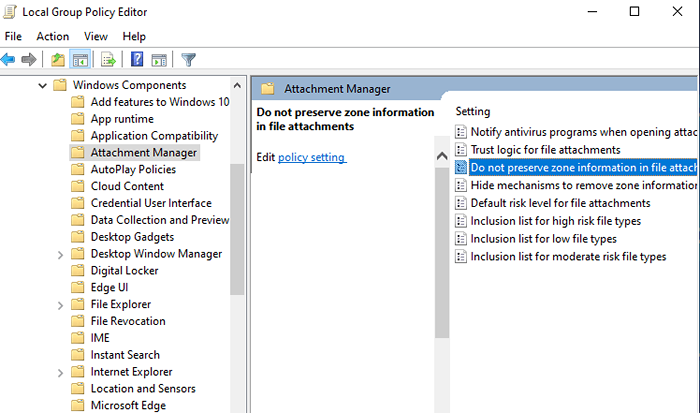
Langkah 5 - Pilih diaktifkan.
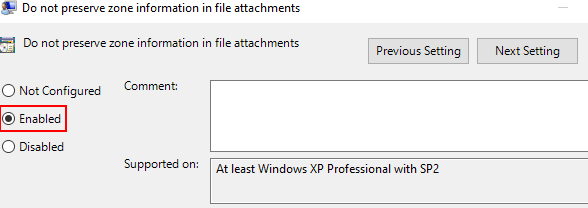
Metode ini efektif dalam menghapus blok keamanan yang tidak perlu dipaksakan oleh windows pada file yang diunduh dari internet. Karena informasi zona tidak disimpan sebagai lampiran file, penjelajah file tidak akan memiliki lampiran untuk memeriksa.
Perbaikan tambahan
1 - Cari Windows Defender Firewall di kotak pencarian bilah tugas dan klik di atasnya
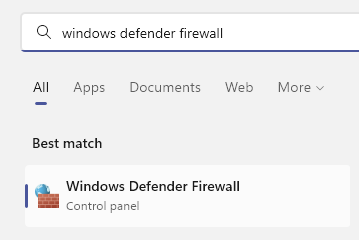
2 -How, pilih Menghidupkan atau mematikan firewall bek windows
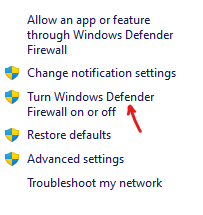
3 - Sekarang, hapus centang Blokir semua koneksi yang masuk, termasuk yang ada dalam daftar aplikasi yang diizinkan opsi keduanya di bawah Pribadi Pengaturan Jaringan dan Publik Pengaturan jaringan.
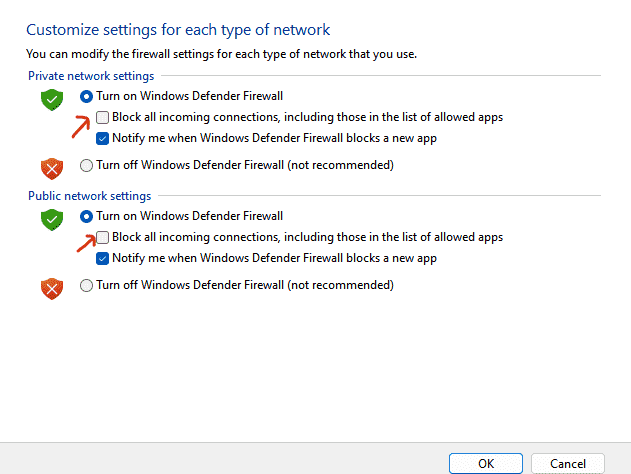
Akhirnya klik OK dan periksa lagi.
- « Bagaimana menonaktifkan pembagian kata sandi Wi-Fi Sense dan mengapa
- Cara membuat akun windows 10 lokal tanpa email »

