Cara menonaktifkan pembaruan windows otomatis secara permanen di windows 11
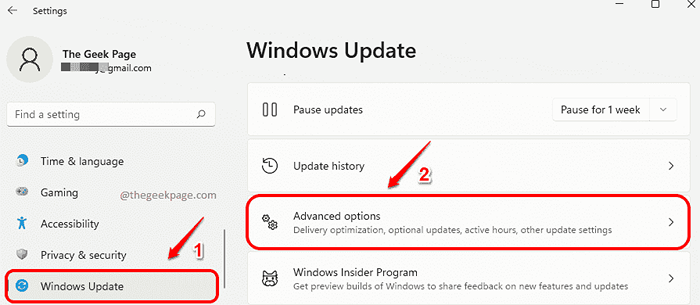
- 3900
- 314
- Hector Kuhic
Anda sedang terburu -buru dan Anda mencoba masuk ke mesin Anda untuk membalas satu email penting. Saat itulah Anda mendapatkan layar indah yang mengatakan Bekerja pada pembaruan, jangan matikan komputer Anda. Nah, saya bisa mengatakan bahwa tidak ada hal lain yang lebih mengganggu jika Anda sedang terburu -buru. Meskipun Windows memang memberi Anda opsi untuk sementara menghentikan pembaruan Windows untuk beberapa waktu, itu tidak benar -benar memberi Anda cara tentang bagaimana Anda dapat menghentikan Windows secara permanen dari mengunduh dan menginstal pembaruan di mesin Anda.
Tapi apakah itu benar -benar begitu? Apakah benar -benar tidak ada cara bagi Anda untuk memotong pengaturan sistem ini? Nah, pasti ya! Dalam artikel ini, melalui satu metode yang sangat sederhana, kami menjelaskan secara rinci bagaimana Anda dapat secara permanen menonaktifkan pembaruan windows otomatis di Windows 11 Anda.
Catatan: Harap dicatat bahwa metode ini bekerja dengan sempurna jika Anda menggunakan koneksi wifi untuk akses internet. Jika Anda menggunakan jaringan yang berbeda untuk internet, Anda harus mengulangi langkah 3 hingga 5 untuk semua jaringan tersebut agar metode berfungsi.
Langkah -langkah untuk menonaktifkan pembaruan windows otomatis secara permanen
Langkah 1: Tekan tombolnya Menang dan saya bersama untuk meluncurkan Pengaturan aplikasi.
Setelah diluncurkan, klik pada tab bernama pembaruan Windows dalam jendela kiri panel dan di jendela kanan panel, klik pada tab Opsi lanjutan.
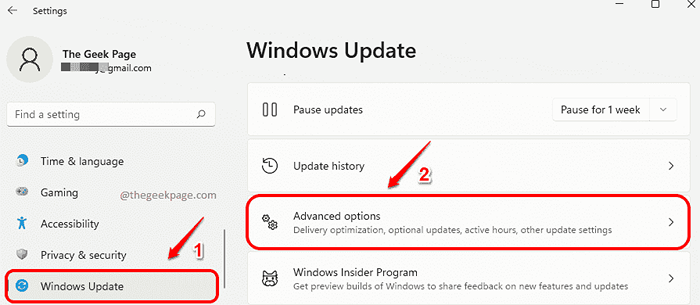
Langkah 2: Di jendela Opsi Lanjutan, putar Toggle tombol Mati untuk opsi Unduh pembaruan melalui koneksi terukur.
Langkah ini akan mencegah pembaruan Windows diunduh jika Anda terhubung ke koneksi pengukur.
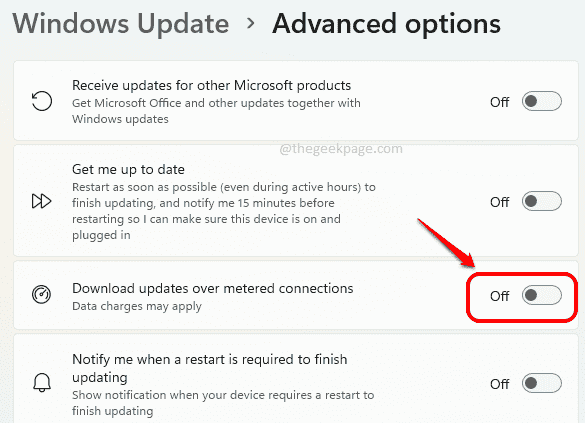
Pada langkah berikutnya, kita perlu mengatur koneksi jaringan wifi yang umum digunakan sebagai koneksi terukur, sehingga pembaruan windows tidak akan diunduh melalui jaringan itu.
Langkah 3: Klik pada Ikon Panel Tindakan Cepat terdiri dari ikon wifi, ikon speaker dan ikon baterai. Setelah panel tindakan cepat mengembang, klik pada Ikon Panah Kanan terkait dengan ikon wifi.
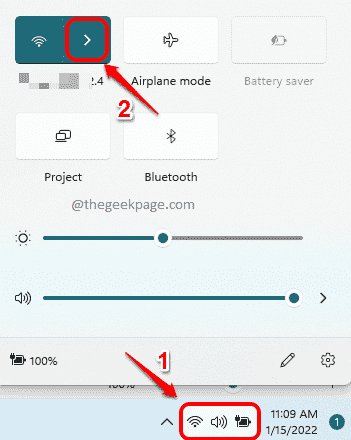
Langkah 4: Sekarang temukan jaringan wifi yang terhubung dengan sistem Anda dan klik pada Properti Ikon yang terkait dengannya untuk membuka jendela WiFi Properties.
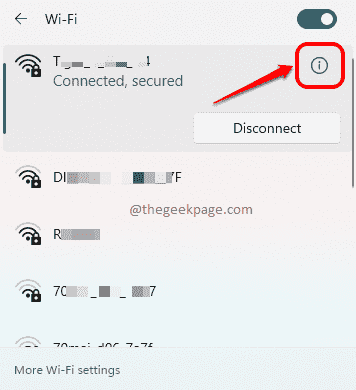
Langkah 5: Sekarang di jendela WiFi Properties, Gulir ke bawah dan berbalik Pada itu Toggle tombol yang sesuai dengan opsi Koneksi pengukur.
Harap dicatat bahwa meskipun pembaruan Windows akan dinonaktifkan secara permanen melalui metode ini, jika tombol sakelar dihidupkan, maka aplikasi mungkin berhenti bekerja seperti saat ini mereka bekerja, untuk mengurangi penggunaan data.
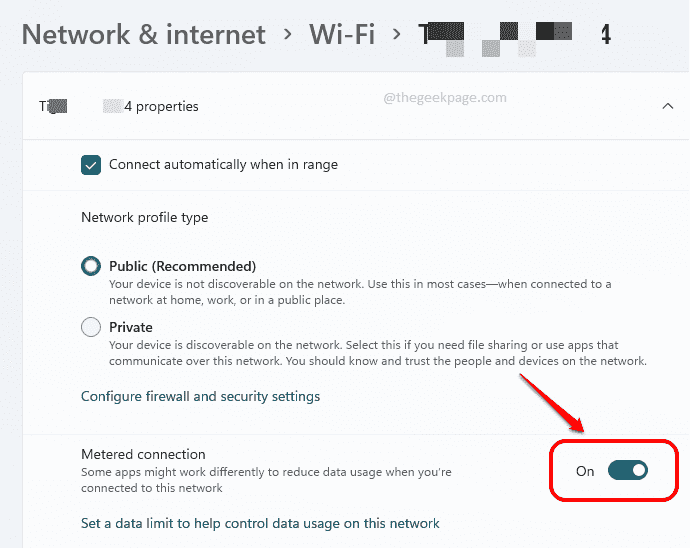
Catatan: Jika Anda menghendaki kembali pengaturan ini, Ulangi langkah yang sama, tapi aktif Langkah 5, putar Toggle Button Off untuk Koneksi pengukur di properti wifi Anda.
Itu dia. Mulai sekarang, Anda harus memilih kapan Windows harus mengunduh pembaruan. Jika Anda ingin memaksa mengunduh pembaruan dan menginstalnya di titik mana pun, Anda dapat pergi ke halaman Pembaruan Windows di Langkah 1 dan secara manual memeriksa pembaruan. Memaksa Anda untuk memulai ulang sistem Anda untuk menginstal pembaruan yang diunduh pada jam -jam yang paling aneh seharusnya tidak lagi mengganggu Anda lagi.
Semoga Anda menemukan artikel itu bermanfaat.
- « Cara memindai semua port terbuka menggunakan nmap di windows 11/10
- Perbaiki Mulai PXE melalui pesan kesalahan IPv4 saat boot di Windows 10 /11 »

