Cara menonaktifkan fitur video play otomatis di microsoft edge
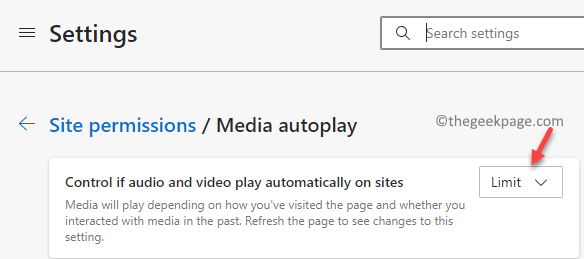
- 4663
- 786
- Dr. Travis Bahringer
Pernah mengalami audio yang menjengkelkan dan/atau video secara otomatis memutar browser Anda saat Anda mengunjungi halaman web? Ini adalah masalah umum dengan Microsoft Edge dan bisa sangat menjengkelkan terutama jika Anda menjelajahi situs web untuk beberapa pekerjaan serius. Sedangkan Microsoft Edge adalah browser populer oleh Windows 10 dan 11, fitur autoplay ini oleh browser bisa sangat mengganggu bagi mereka yang mengunjungi situs web untuk belajar atau tujuan kerja.
Sementara beberapa pengguna tidak akan keberatan dengan video yang diputar secara otomatis saat mereka menelusuri web (kebanyakan S), sebagian besar pengguna menganggapnya sebagai gangguan. Berita baiknya adalah, Anda dapat menghentikan fitur autoplay di Microsoft Edge dan video otomatis atau audio akan berhenti sampai Anda mengaktifkannya kembali lagi. Ada dua metode untuk menghentikan Microsoft Edge dari secara otomatis memutar video dan audio, yaitu, sementara satu metode akan membantu membatasi fitur autoplay atau memblokir fitur autoplay untuk situs. Posting ini akan memandu Anda melalui kedua proses. Mari kita lihat bagaimana…
Metode 1: Cara Membatasi Microsoft Edge dari secara otomatis memutar video dan audios
Metode ini akan membantu Anda membatasi fitur autoplay, jika Anda tidak ingin menghentikan fitur sepenuhnya. Membatasi fitur autoplay hanya akan membisukan audio video yang diputar secara otomatis, yang berarti, video masih akan diputar secara otomatis di browser tepi Anda, tetapi tanpa suara kecuali Anda membuat tab aktif. Ikuti instruksi di bawah ini untuk membatasi fitur autoplay di browser Microsoft Edge Anda dan mencegah suara video dari diputar secara otomatis:
Langkah 1: Meluncurkan Microsoft Edge dan arahkan ke tiga titik paralel (Pengaturan dan banyak lagi) di sisi kanan atas layar yang ekstrem.
Pilih Pengaturan Dari menu konteks.
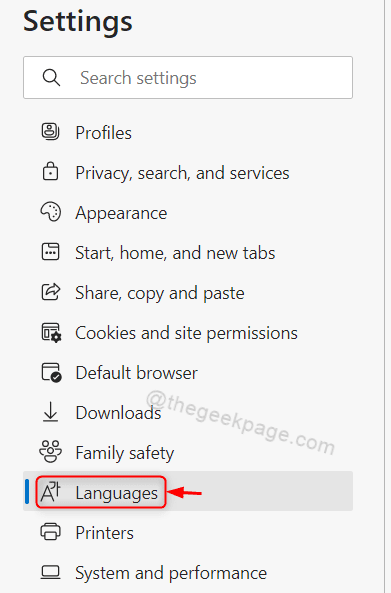
Langkah 2: Dalam Pengaturan jendela, di sisi kiri panel, klik Cookie dan Izin Situs.
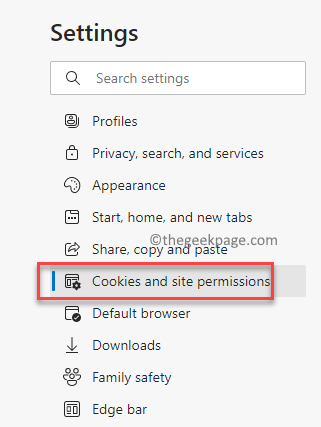
Langkah 3: Sekarang, buka sisi kanan jendela, gulir ke bawah ke ujung dan klik pada Autoplay Media pilihan.
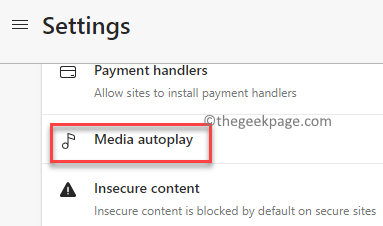
Langkah 4: Selanjutnya, di Pengaturan Autoplay Media layar, di sisi kanan, pergi ke Kontrol Jika audio dan video diputar secara otomatis di situs bidang.
Di sini, klik drop-down di sebelahnya dan pilih Membatasi.
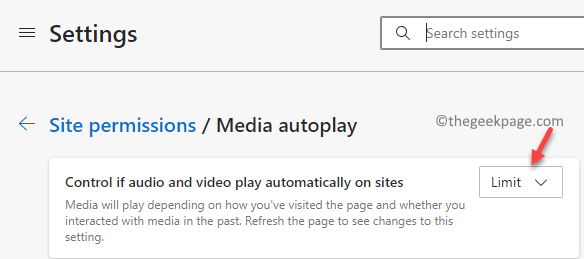
Sekarang, tutup Pengaturan jendela dan telusuri situs web, dan Anda tidak boleh mendengar suara dari video yang diputar secara otomatis.
Metode 2: Cara Memblokir Microsoft Edge dari secara otomatis memutar video dengan audio
Namun, jika Anda ingin benar -benar menghentikan browser tepi Anda untuk secara otomatis memutar video bersama dengan audio, dalam hal ini, Anda perlu mengatur bidang sebagai blok. Untuk itu, Anda harus mengikuti proses tambahan. Mari kita lihat caranya:
Langkah 1: Buka Tepian browser dan di tab baru, ketik jalur di bawah ini di bilah alamat dan tekan Memasuki:
tepi: // bendera
Ini akan membawa Anda ke Eksperimen jendela, di mana Anda dapat mencari bendera berdasarkan kebutuhan Anda.
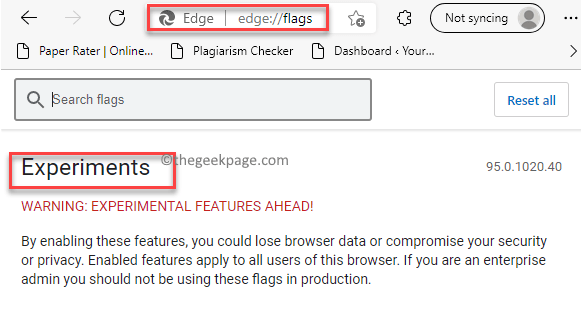
Langkah 2: Selanjutnya, ketik Autoplay dalam Mencari kotak untuk mencari bendera.
Dalam hasil Anda sekarang akan melihat opsi - Tampilkan opsi blok di Autoplay Pengaturan di bawah Tersedia kolom.
Di sini, dari drop-down di sebelahnya, pilih Diaktifkan.
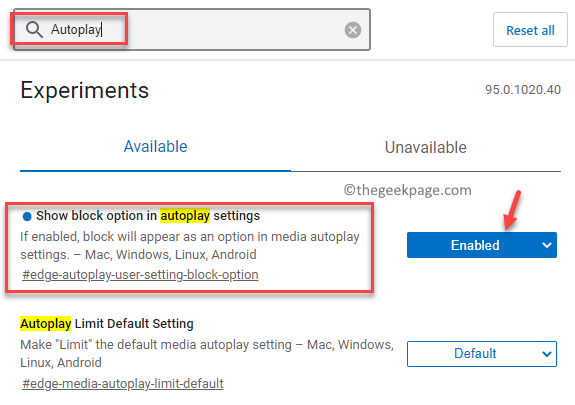
Langkah 3: Sekarang, klik pada Mengulang kembali tombol berwarna biru di sisi kanan bawah layar untuk meluncurkan kembali Microsoft Edge browser.
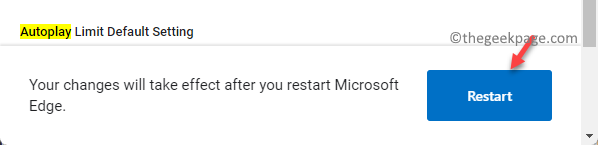
Langkah 4: Sebagai Tepian Browser terbuka lagi, klik Pengaturan dan banyak lagi (tiga titik horizontal) Terletak di sudut kanan atas layar browser.
Selanjutnya, klik pada Pengaturan Opsi di menu.
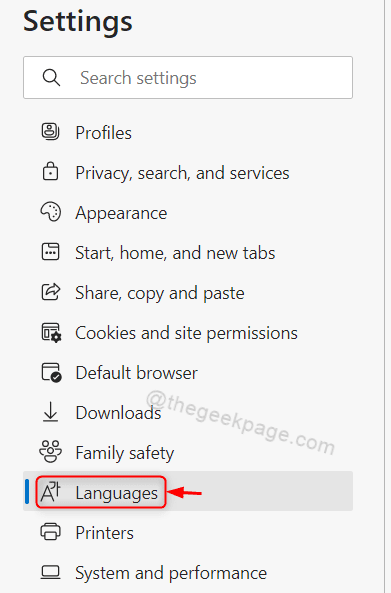
Langkah 5: Sekarang, lagi navigasikan ke sisi kiri panel dan pilih Cookie dan Izin Situs.
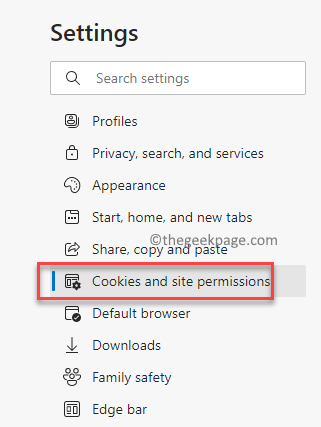
Langkah 6: Selanjutnya, bepergian ke sisi kanan layar, dan di bawah Izin Situs bagian, gulir ke arah Semua izin bidang.
Di sini, gulir ke bawah dan selanjutnya dan klik pada Autoplay Media pilihan.
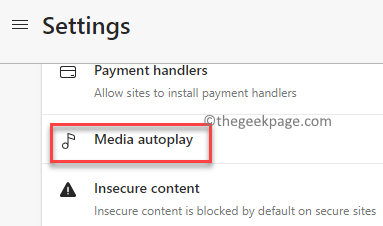
Langkah 7: Di jendela berikutnya, di sisi kanan panel, di bawah Izin Situs / Autoplay Media bagian, klik drop-down di sebelah Kontrol Jika audio dan video diputar secara otomatis di situs opsi dan atur ke Memblokir.
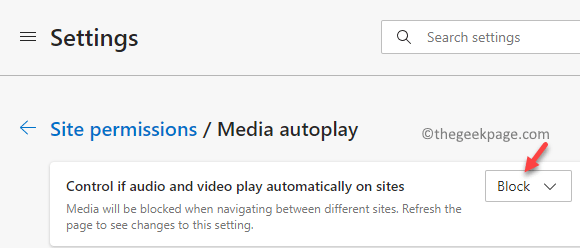
Sekarang, keluar Pengaturan aplikasi dan buka situs web, dan Tepian tidak akan secara otomatis memutar video (dan audio) saat Anda menelusuri.
- « Cara mengubah wilayah atau negara di Windows 11
- Cara mengaktifkan atau menonaktifkan alamat perangkat keras acak di Windows 11 »

