Cara menonaktifkan kunci apa pun di keyboard di windows 11 atau 10
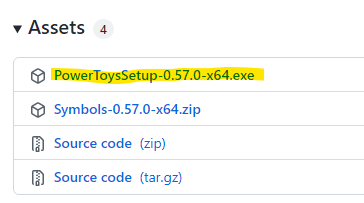
- 4866
- 622
- Dr. Travis Bahringer
Mungkin ada banyak skenario saat Anda ingin menonaktifkan kunci pada keyboard Anda di PC Windows 10/11 Anda. Misalnya, kuncinya mungkin macet dan tidak dapat digunakan, Anda tidak perlu lagi kunci, atau Anda tidak bisa menangani kunci. Karena itu, Anda akhirnya memukul kunci yang salah setiap saat dan ini bisa membuat frustrasi.
Saat mengerjakan PC Anda, memukul kunci yang salah sepanjang waktu akhirnya membuang banyak waktu produktif Anda dan karenanya, lebih baik menonaktifkan kunci masalah untuk dapat melanjutkan pekerjaan Anda seperti biasa, tanpa menekan tombol yang salah setiap waktu.
Dalam posting ini, hari ini, kami akan menunjukkan kepada Anda cara menonaktifkan kunci masalah pada keyboard Anda di PC Windows 10/11 Anda.
Daftar isi
- Unduh dan Gunakan Microsoft Powertoys
- Unduh dan gunakan aplikasi KeyTweak
- Unduh dan gunakan autohotkey
Unduh dan Gunakan Microsoft Powertoys
Sejak peluncuran Windows 10, Microsoft memperkenalkan paket utilitas sistem yang dikenal sebagai Microsoft Power Toys. Utilitas ini dikenal untuk membantu pengguna dengan aspek yang berbeda saat bekerja di Windows dan salah satunya adalah manajer keyboard. Mari kita lihat cara mengakses manajer keyboard melalui aplikasi Powertoys:
Langkah 1: Klik tautan di bawah ini untuk mengunduh Powertoys:
Unduh Microsoft Powertoys
Langkah 2: Gulir ke bawah sampai Anda melihat file EXE Pengaturan Powertoys.
Langkah 3: Klik .file exe ke unduh dan pasang mainan daya
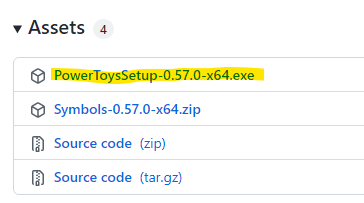
Langkah 5: Sekali .file exe diunduh, klik untuk membuka file.
Langkah 6: Anda sekarang akan melihat jendela Powertoys Setup.
Klik Berikutnya untuk melanjutkan.
Langkah 7: Sekarang, ikuti instruksi di layar untuk menyelesaikan instalasi.
Langkah 8: Setelah diinstal, buka utilitas Powertoys dan akan membuka jendela bernama - Pengaturan Powertoys.
Di sini, klik pada Manajer Keyboard Opsi di sebelah kiri.
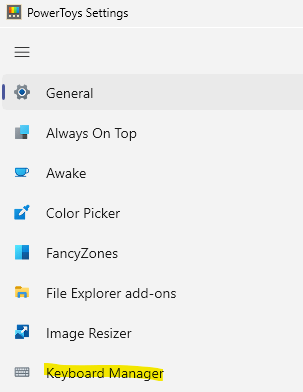
Langkah 9: Selanjutnya, buka sisi kanan dan di bawah bagian Keys, klik Pemapasan ulang A kunci.
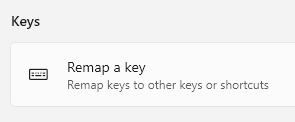
Langkah 10: Sekarang, di jendela Remap Keys, klik simbol "+" di bawah kunci.
Langkah 11: Anda dapat mengetikkan nama kunci (huruf/simbol/angka) di bidang Type atau pilih dari drop-down.
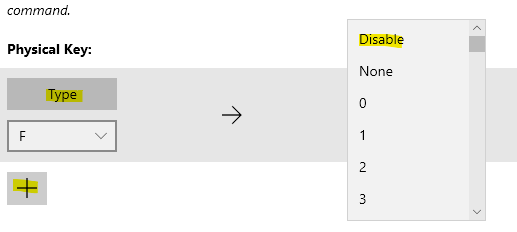
Selanjutnya, di bawah bidang yang dipetakan ke bidang, ketik atau pilih Cacat dari drop-down.
Setelah selesai, tekan OKE untuk menyimpan perubahan.
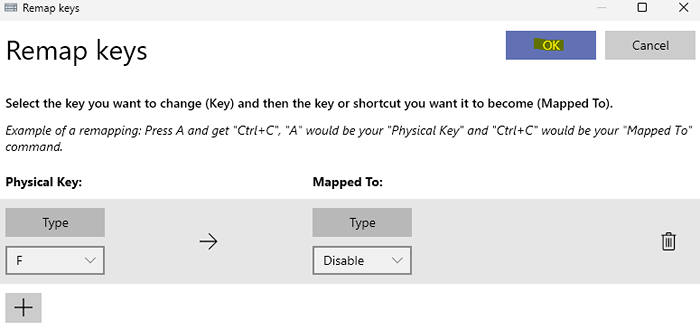
Keluar dari jendela Pengaturan Powertoys dan kunci masalah harus dinonaktifkan sekarang.
*Catatan - Dengan cara yang sama, Anda juga dapat menonaktifkan kunci pintasan. Cukup ikuti langkah 8 dan kemudian pilih Renovasi Pintasan dari sisi kanan, lalu ikuti Langkah 10 dan 11 untuk menonaktifkan Kunci Pintasan yang diinginkan.
Untuk mengembalikan kunci di masa depan, ulangi Langkah 8 hingga 10, dan tekan ikon bin untuk menghapus pemetaan ulang kunci.
Unduh dan gunakan aplikasi KeyTweak
Jika Anda mencari alat gratis yang memungkinkan Anda menonaktifkan kunci tertentu pada keyboard Anda, maka KeyTweak adalah pilihan pertama bagi banyak orang. Setelah diunduh, Anda dapat memilih kunci masalah dari alat dan menonaktifkannya. Mari kita lihat caranya;
Langkah 1: Buka browser Anda dan jalankan pencarian Google Keytweak.
Langkah 2: Dalam hasilnya, klik situs web tepercaya mana pun untuk mengunduh Keytweak aplikasi.
Misalnya, saya mengklik hasil pertama.
Langkah 3: Klik pada Unduh tombol untuk melanjutkan dengan unduhan.
Langkah 4: Setelah diunduh, navigasikan ke Unduh folder dan klik pada file pengaturan untuk memulai instalasi.
Langkah 5: Di jendela yang terbuka, klik Saya setuju untuk menyetujui syarat dan ketentuan dan melanjutkan.
Sekarang, ikuti instruksi di layar untuk menyelesaikan instalasi.
Langkah 6: Sekarang, pergi ke Awal dan ketik keytweak di bilah pencarian windows.
Di bawah Pertandingan terbaik bidang, klik Keytweak aplikasi untuk membuka program.
Langkah 7: Sekarang, di Keytweak aplikasi, tombolnya diberi nomor dan karenanya, tempatkan kursor pada setiap kunci untuk menemukan kunci yang ingin Anda nonaktifkan.
Misalnya, saya ingin menonaktifkan Q kunci di sini dan karenanya, saya mengklik nomor - 17 di keyboard.
Langkah 8: Saat Anda memilih nomor, ini menunjukkan kunci mana yang Anda pilih di bagian bawah, di bawah Kontrol keyboard.
Di sini, Anda dapat melihat Kunci dipilih dan untuk huruf atau simbol yang dipetakan.
Sekarang, tekan Nonaktifkan kunci tombol dan tombol yang dipilih dinonaktifkan.
Anda sekarang dapat terus menggunakan keyboard PC dengan kunci masalah dinonaktifkan dan karenanya, bahkan jika Anda secara tidak sengaja menekannya saat mengetik, itu tidak akan mengetik apa pun.
*Catatan - Jika kapan saja, Anda ingin mengaktifkan kunci kembali, cukup buka Keytweak aplikasi dan klik pada Kembali ke awal tombol di bawah untuk mengembalikan kunci.
Unduh dan gunakan autohotkey
Autohotkey adalah utilitas sumber terbuka dan open lainnya yang memungkinkan Anda mengotomatisasi tugas yang perlu Anda lakukan sering, misalnya, salah satunya adalah memetakan kembali atau menonaktifkan kunci. Namun, ini memungkinkan Anda untuk mengotomatisasi hanya kunci tertentu seperti angka, simbol atau kunci umum (capslock, enter, tab, dll.) atau tombol kontrol kursor (hapus, pgup, pgdn, masukkan, dll.), Surat dan banyak lagi.
Anda dapat memeriksa daftar kunci yang memenuhi syarat yang dapat dinonaktifkan di halaman resmi mereka di sini.
Sekarang, ikuti proses di bawah ini untuk menonaktifkan kunci masalah menggunakan utilitas autohotkey:
Langkah 1: Klik tautan di bawah ini untuk mengunjungi Autohotkey Halaman resmi untuk mengunduh utilitas:
Unduh autohotkey
Langkah 2: Sekarang, dalam kasus saya, saya ingin menonaktifkan Menggeser kunci di keyboard saya. Jadi, saya memeriksa daftar autohotkey untuk kunci dan kemudian melanjutkan untuk menonaktifkan kunci dengan mengikuti proses di bawah ini:
Untuk menonaktifkan kunci, buka notepad (atau, dokumen teks apa pun) dan ketikkan nama kunci diikuti oleh :: Return.
Misalnya, dalam kasus saya, saya mengetik:
Lshift :: kembali
Langkah 3: Sekarang, buka tab File dan pilih Simpan sebagai.
Langkah 4: Di jendela Simpan As, beri nama file sesuai kenyamanan Anda diikuti oleh .Ahk sebagai ekstensi file.
Klik Simpan untuk menyimpan perubahan.
Langkah 5: Sekarang, pergi ke lokasi di mana Anda telah menyimpan file autohotkey.
Klik dua kali untuk menjalankan file dan segera setelah dijalankan, itu akan menonaktifkan kunci masalah.
Anda sekarang dapat terus menggunakan keyboard Anda tanpa takut menggunakan kunci yang salah.
*Catatan - Jika Anda ingin mengembalikan kunci di masa depan, cukup buka baki sistem di bilah tugas Anda, klik kanan pada tombol H dan pilih Hotkeys Suspend.
- « Cara menampilkan pemberitahuan di layar kunci di windows 11
- Cara menghapus riwayat akses cepat di file explorer di windows 11 »

