Cara menentukan ukuran cache prosesor di Windows 10
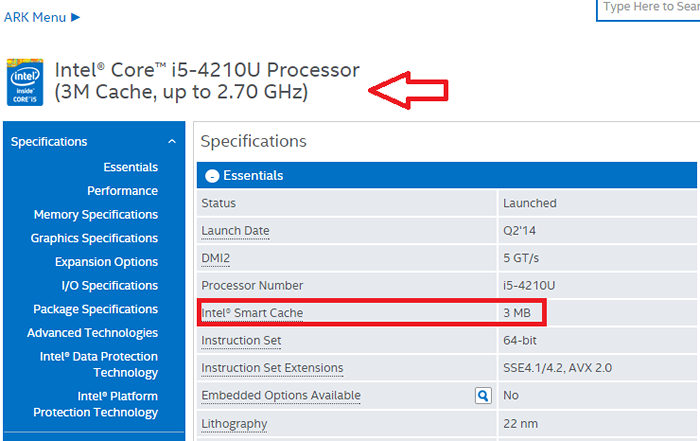
- 1135
- 3
- Ricardo Gottlieb
Sistem komputer kami tidak menyimpan semua data yang diperlukan untuk pelaksanaan program pengguna di RAM. Anda mungkin bertanya -tanya di mana lagi disimpan.Biarkan saya memberi tahu Anda, ada komponen lain yang disebut cache yang berukuran lebih kecil dari RAM. Beberapa data yang perlu sering diakses disimpan dalam cache ini, di mana CPU dapat secara langsung mengaksesnya. Ini akan mengurangi waktu akses karena tidak perlu pergi jauh ke RAM untuk mengambil data program dan file yang diperlukan untuk sistem operasi. Sebaliknya, ini dapat dengan mudah mengambil data dari cache dan memulai eksekusi yang akan menghasilkan kinerja sistem Anda yang lebih cepat.
Ada tiga tingkat cache, yaitu, L1, L2 dan L3. Semakin banyak cache L2 dan L3 yang dimiliki sistem Anda, semakin cepat data akan diambil, lebih cepat program akan dieksekusi dan lebih akurat akan menjadi output. Prosesor, saat ini, tidak lagi datang dengan cache L1.Jika Anda berencana untuk membeli PC atau laptop baru, saya sarankan Anda mendapatkan yang memiliki cache L3 lebih tinggi, meskipun mungkin sedikit lebih mahal.
Penasaran ingin tahu berapa ukuran cache dari prosesor Anda? Anda tidak akan memerlukan boot ulang sistem Anda. Hanya beberapa langkah dan Anda memilikinya.
Daftar isi
- Metode 1
- Metode 2
- Metode 3
Metode 1
Cara yang mudah dan cepat untuk memperbaikinya dari prompt perintah Anda.
LANGKAH 1 - Cari CMD di kotak pencarian Windows 10 dan klik kanan dan jalankan sebagai administrator.
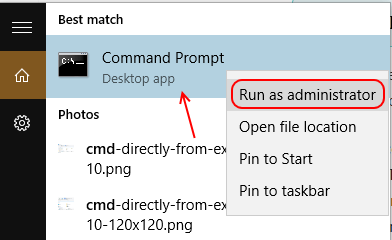
LANGKAH 2 - Ada alat baris perintah bawaan yang dikenal sebagai WMIC. Ini adalah antarmuka skrip yang menyederhanakan penggunaan Instrumen Manajemen Windows yang membantu dalam mengukur kinerja sistem. Anda harus mengetikkan perintah yang diberikan di bawah ini di prompt perintah.
WMIC CPU Dapatkan L2Cachesize, L3Cachesize
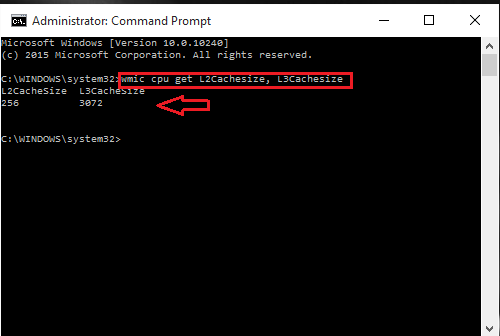
Ini akan mengembalikan ukuran cache L2 dan L3 yang sesuai dalam format pesan. Prosesor saya memiliki ukuran 256kb dan 3072kb (3 MB) untuk cache L2 dan L3, sebagaimana didakwa dalam tangkapan layar.
Metode 2
Tentukan model proses Anda dan dapatkan informasi yang sesuai dari web.
LANGKAH 1 - Untuk mendapatkan model prosesor Anda, cukup ketik Sistem Informasi Di bilah pencarian di dekat ikon Windows di bagian bawah desktop Anda.
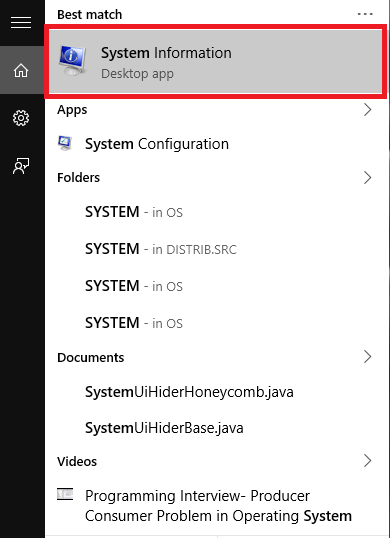
LANGKAH 2 - Detail komponen sistem Anda muncul. Di panel kanan, Anda akan menemukan item bernama prosesor. Anda dapat menemukan model prosesor Anda tepat di sebelahnya.
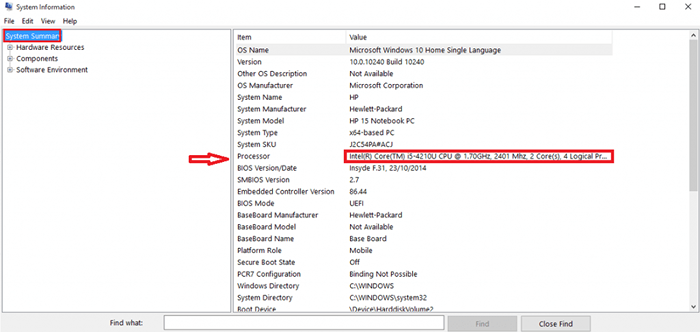
Model prosesor sistem saya adalah Intel (R) Core (TM) I5- 4210-U CPU.
Langkah 3 - Buka Google di browser web Anda dan cari detail model prosesor Anda . Anda akan segera mendapatkannya.
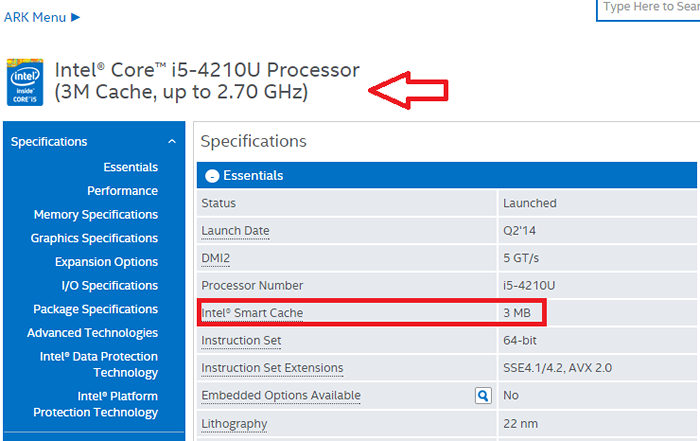
Metode 3
Memanfaatkan CPU-Z yang memberikan rincian lengkap dari prosesor Anda segera.Anda harus mengunduh CPU-Z untuk tujuan ini. Ini adalah utilitas yang kuat yang memberi Anda informasi tentang prosesor, motherboard, dan ram.Mari kita lihat bagaimana memanfaatkannya.
LANGKAH 1 - Unduh utilitas dengan mengklik tautan ini- CPU-Z
LANGKAH 2 - Jalankan aplikasi dan buka setelah diinstal. Saat Anda melakukannya, itu akan berinteraksi dengan perangkat keras sistem Anda dan mengumpulkan detailnya. Kemudian memberi Anda informasi CPU di tab pertama. Menuju ke kanan, Anda dapat menemukan ukuran level cache yang berbeda.
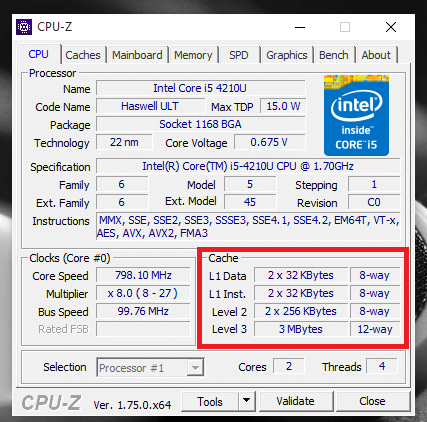
Langkah 3 - Klik pada tab kedua di atas bernama Cache.Di sini, Anda bisa mendapatkan info lebih rinci tentang cache di sistem Anda.
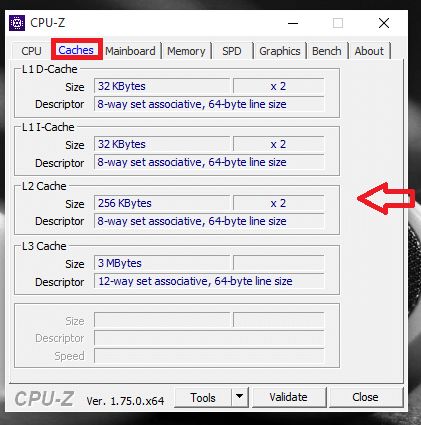
Coba langkah -langkah yang diberikan di atas dan gali lebih dalam ke sistem Anda. Semoga artikel ini bermanfaat bagi Anda.
- « Cara memblokir program dari pengguna dengan askadmin di windows
- Cara mengaktifkan jangan melacak opsi di google chrome »

