Cara merancang logo di Microsoft Word langkah demi langkah
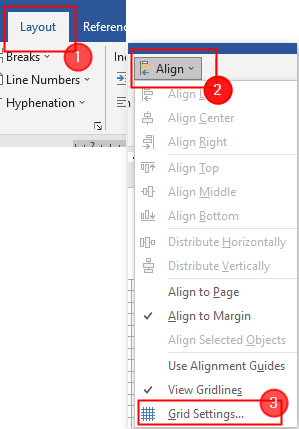
- 4688
- 1066
- Dr. Travis Bahringer
Daftar isi
- Mengapa Menggunakan MS Word?
- Cara membuat logo?
- Siapkan Dokumen Kata
- Merancang logo
- Fitur Word MS lainnya yang dapat Anda gunakan dalam Desain Logo
Mengapa Menggunakan MS Word?
Microsoft Office adalah paket produktivitas dan bukan satu set alat kreatif. MS PowerPoint sebagian besar digunakan oleh semua orang kapan pun dibutuhkan. Tapi, bahkan MS Word banyak digunakan dalam membuat dokumen kata dan bahkan dapat digunakan untuk membuat logo yang menakjubkan. Mari kita lihat mengapa kita tidak boleh mengabaikan MS Word dalam membuat logo.
- Jutaan orang menggunakannya di seluruh dunia.
- Muncul dengan sejumlah alat yang berguna untuk mengedit teks dan gambar.
- Teks dan gambar (bentuk geometris) dapat dengan mudah digabungkan untuk membuat komposisi yang seimbang.
- Ini juga memungkinkan Anda untuk memindahkan bentuk geometris, objek SmartArt, dan simbol di sekitar pada halaman dokumen.
- Kop surat dapat dicetak dengan logo yang dikembangkan di Microsoft Word.
- Anda dapat dengan mudah bermain -main dengan tekstur dan latar belakang.
Microsoft Word menawarkan berbagai font dan bentuk yang menakjubkan untuk membuat logotype. Ketika datang untuk merancang logo, hampir tidak ada program yang lebih nyaman untuk amatir daripada MS Word. Dengan menggabungkan berbagai bentuk, objek WordArt, kata -kata, dan gambar, Anda dapat berakhir dengan desain perusahaan yang cukup bagus.
Cara membuat logo?
Saya telah meminjam logo di bawah ini dari internet sehingga dapat digandakan di MS Word. Dengan contoh ini, Anda akan memahami bagaimana Word mencoba merancang logo. MS Word tidak dapat mereplikasi dengan tepat, tetapi akan mencoba yang terbaik untuk merancang.

Siapkan Dokumen Kata
Langkah 1: Buka a baru Dokumen MS Word.
Langkah 2: Pergi ke Lihat> GRIDLINES.
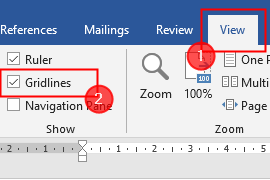
CATATAN: GRIDLINES membantu menyelaraskan bentuk dan objek lain dalam dokumen Word. Anda hanya dapat melihatnya di tampilan cetak.
Langkah 3: Sekarang, klik Tata Letak> Align> Pengaturan Grid.
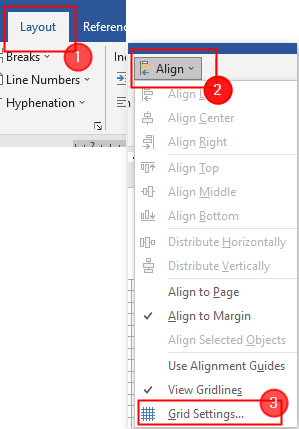
Langkah 4: Jendela Grid and Guides terbuka. Pastikan untuk mencentang kotak melawan "Snap Objects ke objek lain" Dan "Snap Objects to Grid saat kisi -kisi tidak ditampilkan". Terakhir, klik OKE.

Pastikan, pengaturan ini diaktifkan dan kami akan siap sebelum kami memasukkan bentuk dan mulai merancang.
Merancang logo
Langkah 1: Pergi ke Masukkan> bentuk> oval.
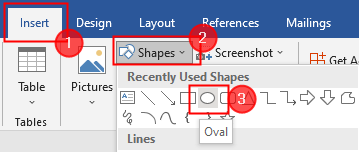
Langkah 2: Gambarlah lingkaran dengan mengklik kanan mouse dan menyeretnya. Ubah warna kanvas menjadi hitam dengan mengklik dua kali pada bentuknya.
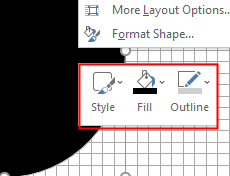
Langkah 3: Lagi Masukkan> bentuk (oval). Klik dua kali pada gambar untuk mengubah gaya dan warnanya. Di sini, saya mengubah warna lingkaran kedua menjadi putih.
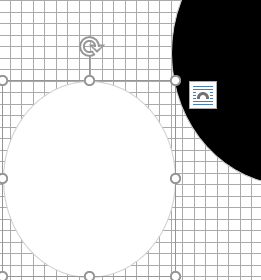
Langkah 3: Sekarang, tumpang tindih lingkaran putih pada lingkaran hitam seperti yang ditunjukkan di bawah ini.
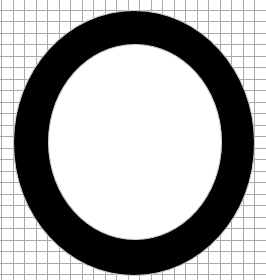
Langkah 4: Gunakan Busur Dan Garis bentuk untuk membuat segitiga seperti di bawah ini. Buat dua salinan segitiga ini.
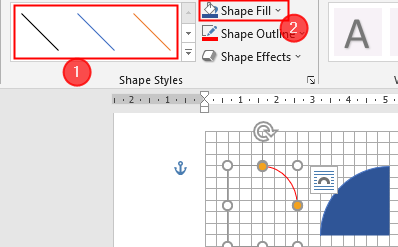
Langkah 5: Pindahkan segitiga ini ke posisi mereka seperti yang ditunjukkan di bawah ini.
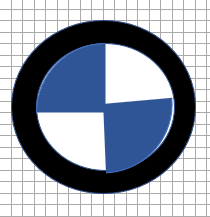
Langkah 6: Sekarang, klik Masukkan> wordart. Ketik huruf "B" seperti yang ditunjukkan di bawah ini. Ulangi hal yang sama untuk dua huruf berikutnya.
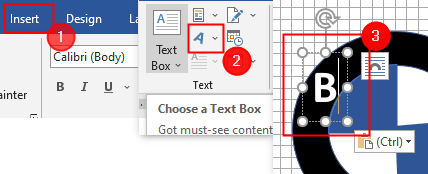
Catatan: Ini adalah langkah sederhana dan cukup jelas. Anda juga dapat menggunakan kotak teks di sini.
Langkah 7: Akhirnya, logo yang dibuat ditunjukkan di bawah ini.

Langkah 8: Pilih semua bentuk dan teks yang dimasukkan dengan mengklik “Shift+ Klik Kiri“. Setelah semua dipilih, klik kanan dan klik Kelompok untuk bergabung dengan mereka bersama.
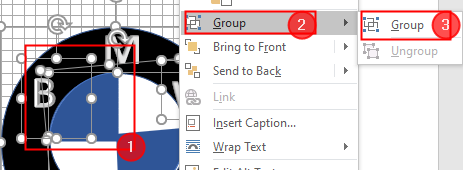
Langkah 9: Akhirnya, simpan logo Anda sebagai gambar. Tapi MS Word tidak bisa menyimpannya sebagai gambar. Untuk melakukan ini, klik Sisipkan> Tangkapan Tangkapan layar> Kliping Layar.
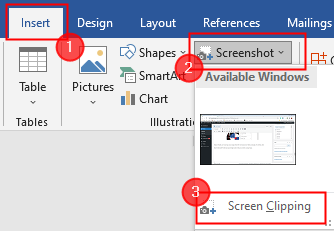
Fitur Word MS lainnya yang dapat Anda gunakan dalam Desain Logo
Ikon
Koleksi Ikon Baru dapat ditemukan di bawah Menu Sisipkan (hanya tersedia di Microsoft Office 365). Pilih dari berbagai kategori, seperti orang, teknologi, dan bisnis. Pilih ikon yang Anda yakini dapat digunakan secara kreatif dalam logo.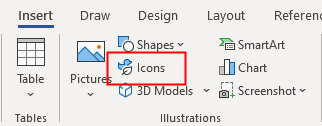 Peta karakterPeta Karakter Windows juga merupakan tempat yang bagus untuk mendapatkan simbol untuk logo Anda. Beberapa font datang secara default, dan mereka dapat membantu Anda menghasilkan solusi inventif ketika Anda tidak dapat menemukan formulir yang tepat untuk mempekerjakan mereka.Untuk membuka peta karakter, di kotak pencarian di bilah tugas, ketik peta, dan pilih Peta karakter dari hasilnya. Salin simbol yang Anda inginkan dari karakter.
Peta karakterPeta Karakter Windows juga merupakan tempat yang bagus untuk mendapatkan simbol untuk logo Anda. Beberapa font datang secara default, dan mereka dapat membantu Anda menghasilkan solusi inventif ketika Anda tidak dapat menemukan formulir yang tepat untuk mempekerjakan mereka.Untuk membuka peta karakter, di kotak pencarian di bilah tugas, ketik peta, dan pilih Peta karakter dari hasilnya. Salin simbol yang Anda inginkan dari karakter.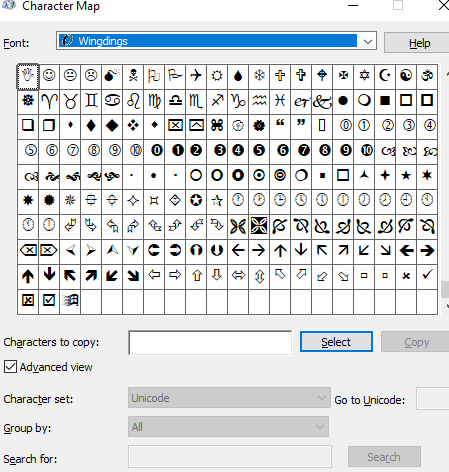 Selesai! Microsoft Word memiliki banyak alat desain untuk membantu Anda membuat logo yang unik. Anda akan mengamati bahwa perangkat lunak tidak dimaksudkan untuk menjadi editor grafik. Dengan artikel ini, Anda akan dapat menjelajahi sisi kreatif Anda, mencoba menerapkan ide, dan mengetahui tentang keterbatasan kata. Anda dapat menggunakan ini di proyek kuliah Anda untuk membuat beberapa logo sederhana.
Selesai! Microsoft Word memiliki banyak alat desain untuk membantu Anda membuat logo yang unik. Anda akan mengamati bahwa perangkat lunak tidak dimaksudkan untuk menjadi editor grafik. Dengan artikel ini, Anda akan dapat menjelajahi sisi kreatif Anda, mencoba menerapkan ide, dan mengetahui tentang keterbatasan kata. Anda dapat menggunakan ini di proyek kuliah Anda untuk membuat beberapa logo sederhana.Terima kasih.
Komentar di bawah ini dan beri tahu kami bagaimana artikel ini membantu Anda.
- « Cara mengatur variabel lingkungan di windows 11
- Cara meningkatkan ukuran teks dan ukuran tampilan di aplikasi tim »

