Cara menggunakan redhat virtualization hypervisor (rhev -h) - bagian 2

- 1776
- 24
- Ian Parker
Di bagian kedua ini, kami membahas penyebaran Rhevh atau Hypervisor node lingkungan kita dengan beberapa tips dan trik untuk lab virtual atau lingkungan virtual Anda.
 Deploy Redhat Enterprise Virtualization Hypervisor - Bagian 2
Deploy Redhat Enterprise Virtualization Hypervisor - Bagian 2 Seperti yang kita bahas sebelumnya, dalam skenario kami yang termasuk dua hyprvisors dengan mesin rhevm terpisah. Alasan untuk menggunakan manajer di mesin terpisah lebih dapat diandalkan daripada menggunakannya di salah satu host/node lingkungan. Jika Anda mencoba menyebarkannya (sebagai mesin/alat virtual) di salah satu node/host lingkungan dan dengan alasan apa pun node ini menjadi turun, mesin/alat rhevm akan turun karena kegagalan simpul, dengan kata lain, kami tidak akan Rhevm tergantung pada node lingkungan sehingga kami akan menggunakannya di atas mesin terpisah yang bukan milik node Datacenter/Environment.
Menyebarkan hypervisor virtualisasi perusahaan redhat
1. Untuk lingkungan virtual kami, Anda sekarang harus memiliki antarmuka virtual jaringan ini "vmnet3”Dengan spesifikasi ini di VMware Workstation 11.
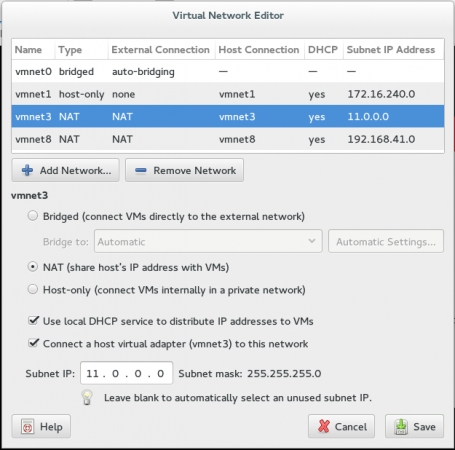 Editor Jaringan Virtual
Editor Jaringan Virtual 2. Mari kita gunakan node kami, Anda perlu membuat mesin virtual normal dengan beberapa kustomisasi seperti yang disajikan dalam screen-shot.
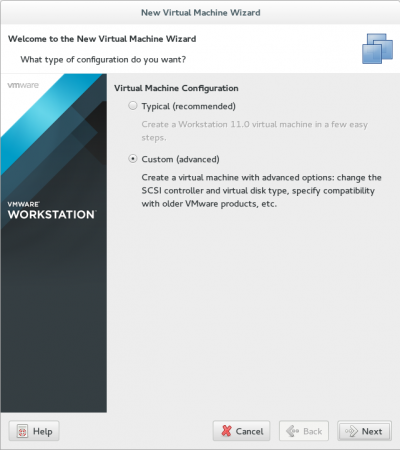 Buat mesin baru
Buat mesin baru 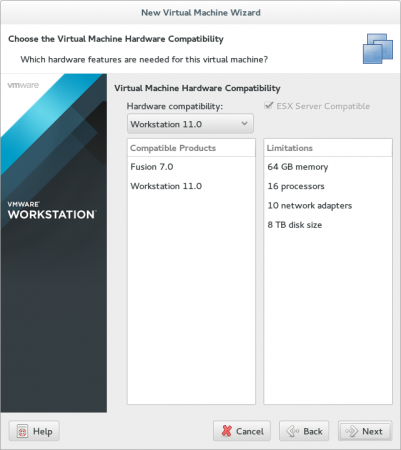 Pilih Kompatibilitas Perangkat Keras
Pilih Kompatibilitas Perangkat Keras 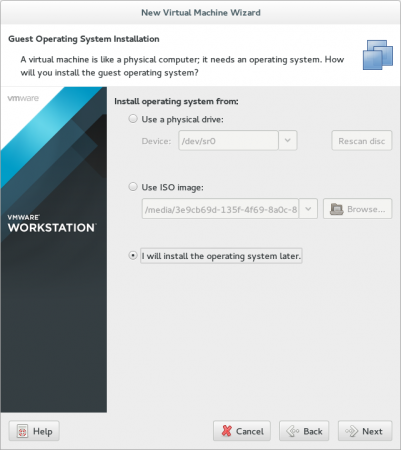 Pilih Sumber Instal
Pilih Sumber Instal 3. Pastikan tentang jenis OS di langkah berikutnya: Lainnya, Lainnya 64-bit.
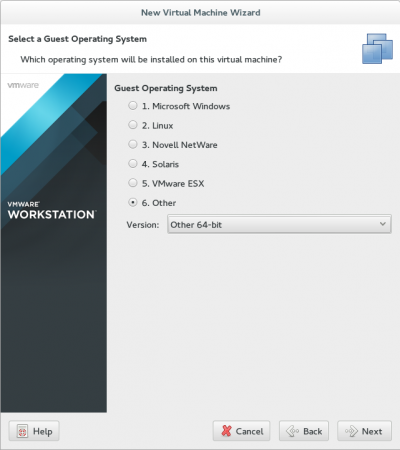 Pilih Jenis OS Tamu
Pilih Jenis OS Tamu 4. Pilih nama dan jalur yang sesuai untuk mesin virtual Anda.
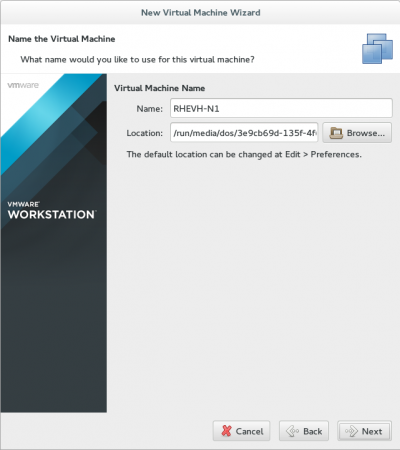 Atur Nama OS
Atur Nama OS 5. Jika Anda memiliki lebih banyak sumber daya, tingkatkan jumlah core/prosesor sesuai permintaan.
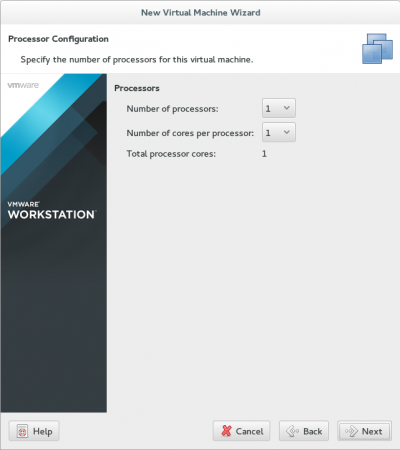 Konfigurasi prosesor
Konfigurasi prosesor 6. Untuk memori, jangan memilih kurang dari 2g, Kami tidak akan menderita nanti.
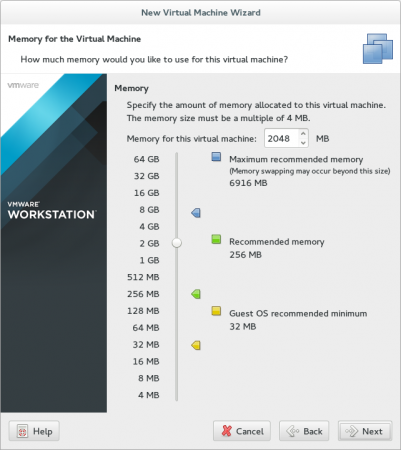 Pilih memori VM
Pilih memori VM 7. Untuk saat ini, pilih Nat koneksi, itu tidak membuat berbeda karena kita akan mengubahnya nanti.
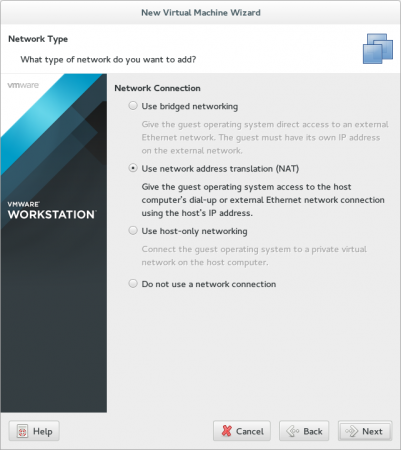 Pilih Jenis Jaringan
Pilih Jenis Jaringan 8. Poin yang sangat penting untuk memilih pengontrol SAS.
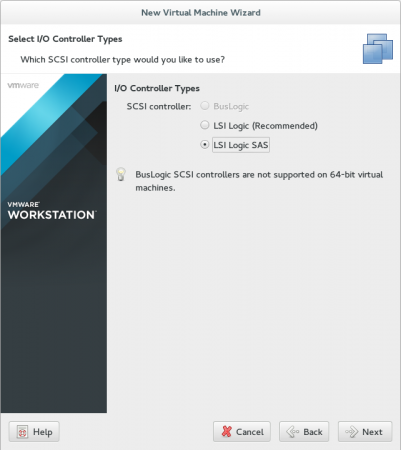 Pilih Jenis Pengontrol I/O
Pilih Jenis Pengontrol I/O 9. Pilih Jenis Disk SCSI.
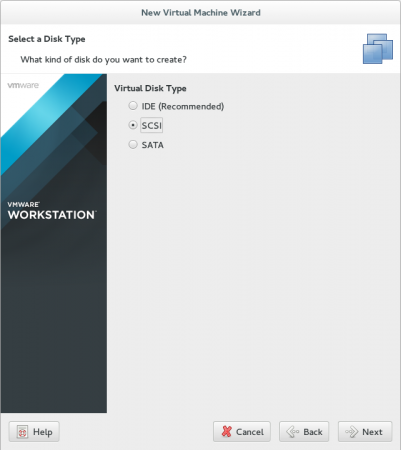 Pilih Jenis Disk
Pilih Jenis Disk 10. Kami akan bekerja dengan penyimpanan bersama nanti, jadi 20 g lebih dari cocok.
 Pilih Kapasitas Penyimpanan
Pilih Kapasitas Penyimpanan 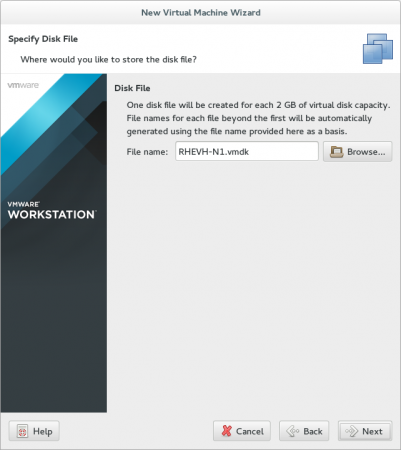 Pilih Drive Penyimpanan
Pilih Drive Penyimpanan 11. Sebelum selesai, mari kita buat beberapa modifikasi tambahan ... klik Kustomisasi perangkat keras.
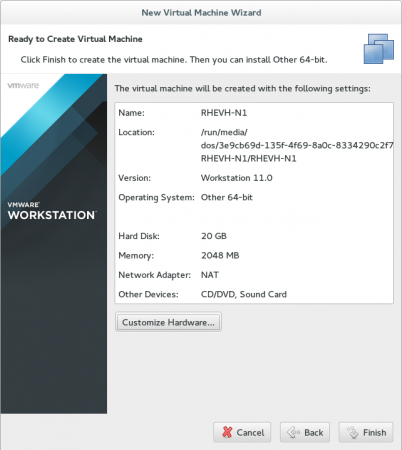 Kustomisasi perangkat keras
Kustomisasi perangkat keras Modifikasi pertama adalah untuk Prosesor Karena kami akan memeriksa dua opsi untuk mengaktifkan fitur virtualisasi dalam prosesor kami.
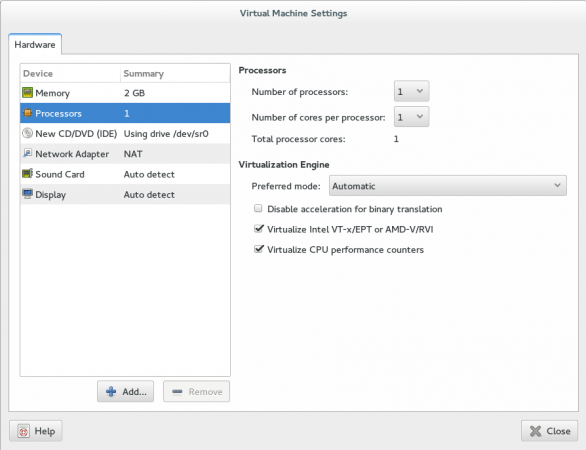 Aktifkan virtualisasi
Aktifkan virtualisasi Modifikasi kedua adalah untuk konfigurasi jaringan... ubah menjadi Kebiasaan dan masukkan jalur “vmnet3".
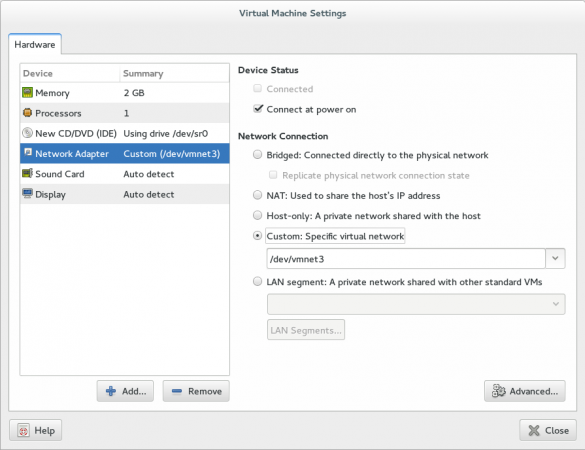 konfigurasi jaringan
konfigurasi jaringan Modifikasi terakhir akan menjadi milik kita Hypervisor-iso jalur, lalu tutup, tinjau dan finishing.
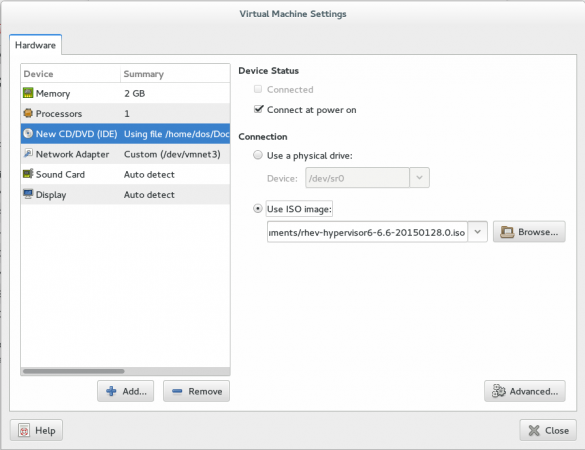 Pilih Hypervisor ISO Path
Pilih Hypervisor ISO Path 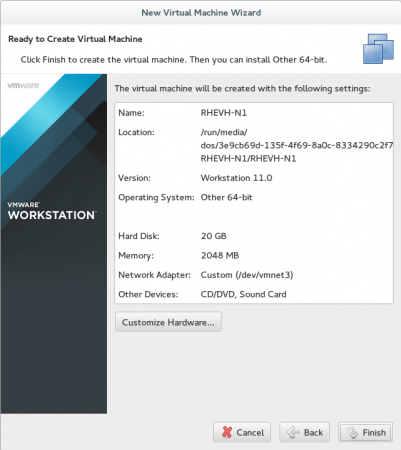 Ringkasan Mesin Virtual
Ringkasan Mesin Virtual 12. Sebelum memulai mesin virtual Anda, kami harus membuat beberapa modifikasi manual di Konfigurasi VM mengajukan. Buka jalur mesin virtual Anda, Anda akan menemukan file dengan “vmx"Ekstensi.
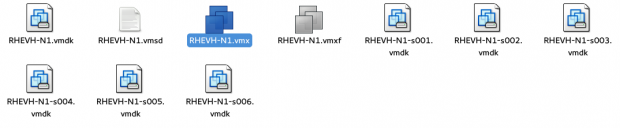 Konfigurasi Mesin Virtual
Konfigurasi Mesin Virtual 13. Buka dengan editor pilihan Anda dan tambahkan dua opsi di akhir file.
VCPU.hotadd = "false" apic.xapic.aktifkan = "false"
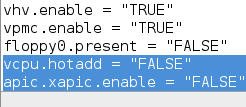 Konfigurasikan VM
Konfigurasikan VM Kemudian simpan dan kembali ke mesin virtual kami sebagai waktu untuk memulainya.
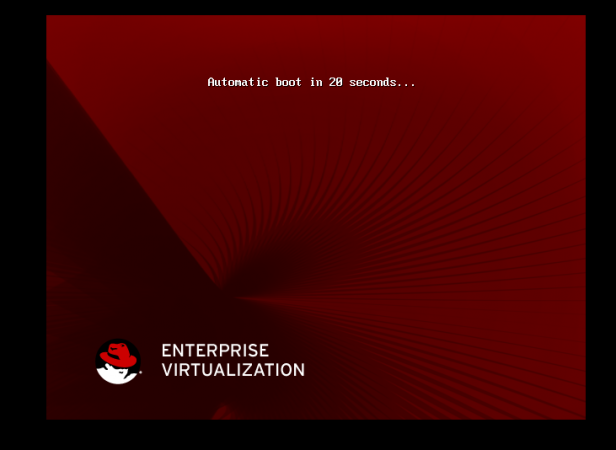 Mulai VM
Mulai VM Tekan tombol apa pun, jangan lanjutkan dengan boot otomatis. Daftar ini akan muncul…
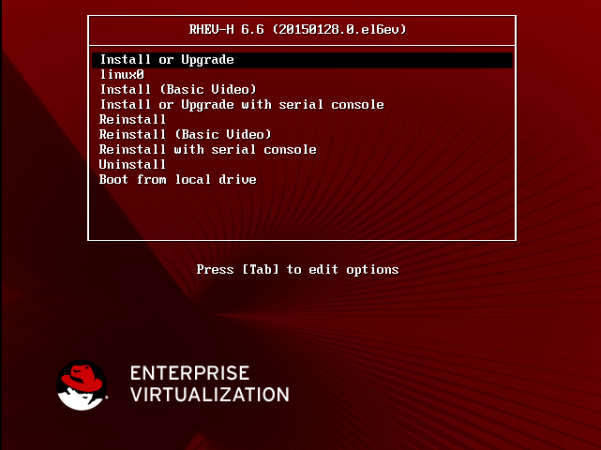 Menu boot VM
Menu boot VM Pastikan Anda memilih baris pertama pers "tab”Untuk mengedit beberapa opsi.
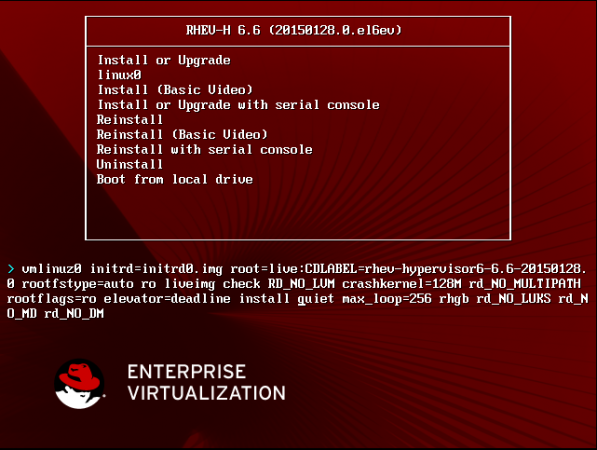 Ubah opsi boot
Ubah opsi boot Menghapus "diam”Dari opsi booting dan tekan ENTER untuk melanjutkan.
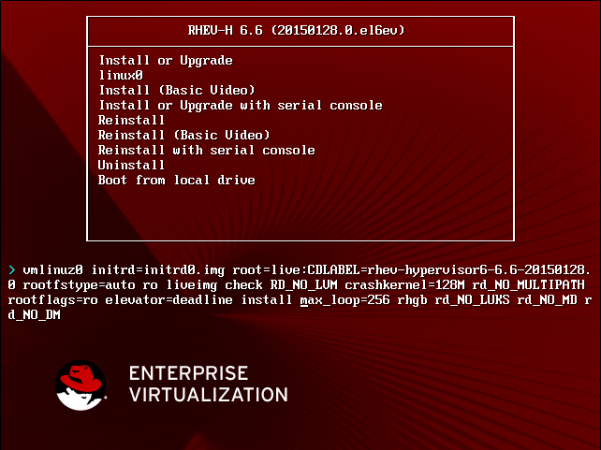 Hapus opsi yang tenang
Hapus opsi yang tenang 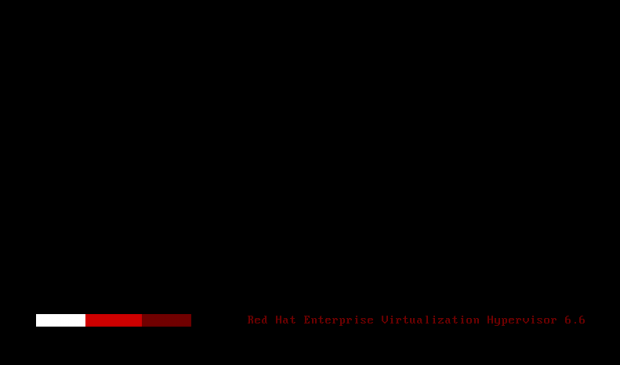 VM Booting Pages: 1 2
VM Booting Pages: 1 2
- « RHCSA Series Wajib Kontrol Akses Esensial dengan Selinux di RHEL 7 - Bagian 13
- Fedora 22 dirilis - lihat apa yang baru di workstation, server, dan cloud »

