Cara menghapus file di ubuntu linux

- 783
- 125
- Darryl Ritchie
Menghapus file di Linux adalah tugas mendasar yang sering dilakukan oleh setiap pengguna. Jika Anda baru saja menginstal Ubuntu Linux dan bertanya -tanya bagaimana cara menghapus file, kami telah membantu Anda dalam panduan ini.
Dalam tutorial ini, kami akan menampilkan cara menghapus file melalui GUI dan baris perintah di Ubuntu Linux. Anda juga akan melihat bagaimana izin berperan dalam file apa yang dapat Anda hapus atau tidak.
Dalam tutorial ini Anda akan belajar:
- Cara menghapus file melalui gnome gui
- Cara menghapus file melalui baris perintah
- Bagaimana izin menentukan file mana yang dapat Anda hapus
 Cara menghapus file di ubuntu linux
Cara menghapus file di ubuntu linux | Kategori | Persyaratan, konvensi atau versi perangkat lunak yang digunakan |
|---|---|
| Sistem | Ubuntu Linux |
| Perangkat lunak | N/a |
| Lainnya | Akses istimewa ke sistem Linux Anda sebagai root atau melalui sudo memerintah. |
| Konvensi | # - mensyaratkan perintah linux yang diberikan untuk dieksekusi dengan hak istimewa root baik secara langsung sebagai pengguna root atau dengan menggunakan sudo memerintah$ - mensyaratkan perintah Linux yang diberikan untuk dieksekusi sebagai pengguna biasa |
Cara menghapus file melalui GUI
Proses untuk menghapus file di Linux, melalui antarmuka grafis, akan sedikit bervariasi tergantung pada lingkungan desktop yang telah Anda instal. Tetapi satu -satunya perbedaan nyata yang akan Anda lihat adalah bahwa beberapa menu terlihat sedikit berbeda.
Setelah Anda tahu cara menghapus file pada satu GUI, Anda akan menguasai semuanya. Dalam langkah -langkah di bawah ini, kami menggunakan lingkungan desktop GNOME, yang merupakan default untuk Ubuntu dan kemungkinan besar apa yang telah Anda instal.
- Klik kanan pada file yang ingin Anda hapus, dan klik “Pindah ke tempat sampah."Di beberapa lingkungan desktop, opsi mungkin hanya disebut" hapus "atau sesuatu yang serupa. Atau, Anda dapat menyorot folder dan klik
Menghapusdi keyboard Anda. - File tersebut belum dihapus secara permanen, tetapi telah dipindahkan ke tempat sampah. Jika kita berubah pikiran tentang menghapus file, kita dapat memulihkannya dari tempat sampah. Untuk menghapus file secara permanen, bersama dengan konten lain, Anda mungkin telah pindah ke tempat sampah, klik kanan pada ikon tempat sampah dan tekan “Sampah kosong."
- Anda mungkin menemukan beberapa file yang tidak memiliki opsi untuk dihapus. Ini adalah kasus untuk file sistem atau file yang dimiliki oleh pengguna lain di sistem. Jika Anda mencoba mengklik kanan file -file ini untuk menghapusnya, Anda akan melihat bahwa opsi tersebut tidak muncul. Jika Anda masih bertekad untuk menghapus file, Anda harus menggunakan akurat root melalui baris perintah. Kami akan menunjukkan kepada Anda bagaimana di bagian selanjutnya.
 Kirim file ke tempat sampah
Kirim file ke tempat sampah 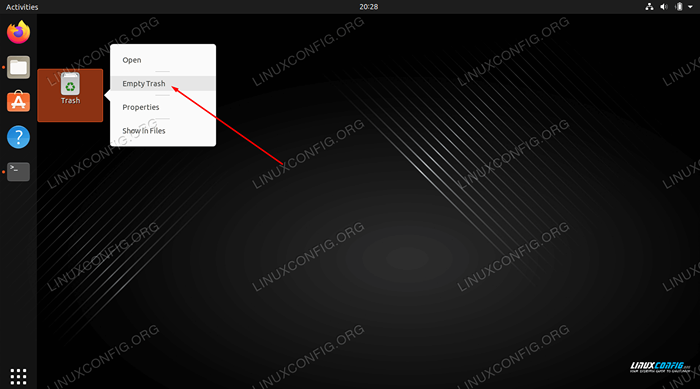 Mengosongkan tempat sampah untuk menghapus semua isinya
Mengosongkan tempat sampah untuk menghapus semua isinya 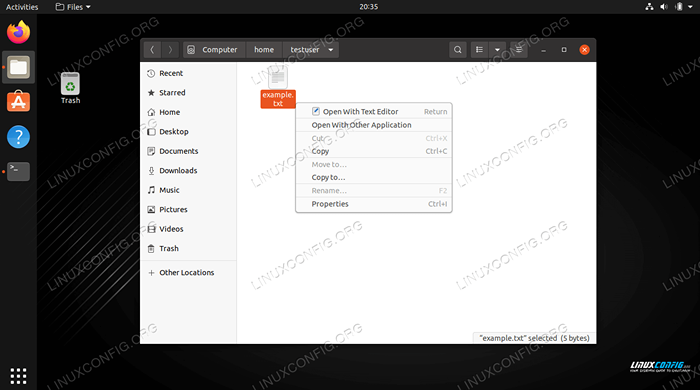 Opsi untuk menghapus file tidak ada
Opsi untuk menghapus file tidak ada Cara menghapus file melalui baris perintah
Itu rm Perintah (kependekan dari "Remove") digunakan untuk menghapus file di Ubuntu. Bentuk paling mendasar dari perintah ini adalah dengan hanya menentukan lokasi file dalam perintah Anda. Anda dapat menggunakan jalur absolut atau jalur relatif ke file.
$ rm/path/to/example.txt
Perintah di atas akan dihapus secara permanen contoh.txt Dari sistem, dengan asumsi bahwa pengguna memiliki izin yang tepat pada file. Sama seperti metode GUI, Anda biasanya tidak dapat menghapus file sistem atau yang milik pengguna lain, kecuali Anda memiliki izin menulis pada file atau direktori.
Bergantung pada izin file dan direktori tempat ia berada, Anda dapat melihat prompt konfirmasi yang meminta apakah Anda ingin menghapus file tersebut. Anda harus menjawab "ya" untuk melanjutkan penghapusan.
Contoh $ rm.TXT RM: Hapus contoh file reguler yang dilindungi tulis.txt'? Ya
Anda mungkin memperhatikan bagaimana kami tidak mendapatkan banyak ruang untuk kesalahan, seperti yang kami lakukan dengan metode GUI. Tidak ada tempat sampah untuk baris perintah. Untuk membuat hal -hal sedikit kurang berisiko, kami juga bisa menggunakan opsi -i (interaktif), yang akan meminta kami untuk verifikasi sebelum menghapus.
$ rm -saya contoh.TXT RM: Hapus contoh file biasa.txt'? Ya
Jika Anda memiliki file yang ingin Anda hapus tanpa konfirmasi, Anda dapat menggunakan -F Opsi (paksa) untuk menghapusnya secara paksa. Berhati -hatilah dengan yang satu ini, karena menekan peringatan dan pada dasarnya akan menghapus apa pun yang Anda katakan, bahkan jika melakukannya berbahaya bagi sistem.
Contoh $ rm -f.txt
Jika Anda perlu menghapus file tetapi tidak memiliki izin yang tepat untuk melakukannya, Anda selalu dapat menggunakan akun root untuk menghapusnya. Cukup atur perintah Anda dengan sudo.
$ sudo rm/path/to/contoh.txt
Anda juga dapat menghapus beberapa file sekaligus. Dalam contoh ini, kami menghapus tiga file berbeda dalam satu perintah.
$ rm file1.txt file2.file txt3.txt
Atau cukup gunakan wildcard.
file $ rm*.txt
Menutup pikiran
Dalam panduan ini, kami melihat cara menghapus file di Ubuntu Linux melalui GUI dan baris perintah. Kami juga belajar tentang bagaimana izin file dapat memengaruhi kemampuan kami untuk menghapus file, dan cara memotongnya. Ini adalah tugas umum yang harus dikuasai semua pengguna. Seperti biasa, metode baris perintah menawarkan kita sedikit lebih banyak kontrol atas prosesnya, tetapi kedua metode itu sama -sama layak. Gunakan mana pun yang lebih nyaman untuk Anda.
Tutorial Linux Terkait:
- Hal -hal yang harus diinstal pada ubuntu 20.04
- Hal -hal yang harus dilakukan setelah menginstal ubuntu 20.04 FOSSA FOSSA Linux
- Hal -hal yang harus dilakukan setelah menginstal ubuntu 22.04 Jammy Jellyfish…
- Hal -hal yang harus diinstal pada Ubuntu 22.04
- Ubuntu 20.04 Panduan
- Pengantar Otomatisasi Linux, Alat dan Teknik
- Perintah Linux Dasar
- Ubuntu 20.04 trik dan hal -hal yang mungkin tidak Anda ketahui
- Perintah Linux: 20 perintah terpenting teratas yang Anda butuhkan untuk…
- Instal Arch Linux di VMware Workstation
- « Cara Membuat Pengguna Dengan Direktori Rumah Kustom di Linux
- Cara memeriksa versi kernel di linux »

