Cara mendebah windows 11 menggunakan alat debloater gratis
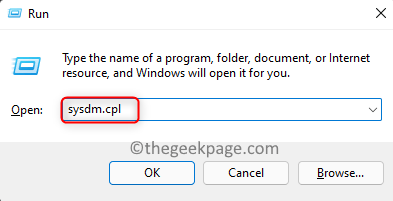
- 4863
- 1536
- Hector Kuhic
Windows 11 hadir dengan banyak aplikasi yang tidak perlu yang tidak diketahui/disembunyikan dan mungkin tidak pernah digunakan oleh Anda. Aplikasi semacam itu disebut bloatware karena Anda tidak memerlukannya dan mereka memanfaatkan sumber daya sistem yang tidak perlu seperti CPU dan RAM yang pada gilirannya memperlambat Windows 11 Anda. Beberapa contoh aplikasi bloatware di Windows 11 adalah tautan telepon, film & TV, koleksi solitaire, bilah game Xbox, orang, cuaca, microsoft untuk dilakukan, OneNote, dan banyak lagi. Untuk mendapatkan kinerja maksimum dari sistem Anda, Anda perlu menghapus aplikasi bloatware ini dari Windows 11 PC Anda.
Jika Anda ingin mengoptimalkan Windows 11 Anda dan membuka kunci kinerja maksimum darinya, baca artikel ini. Dalam artikel ini, kami telah membahas bagaimana Anda dapat menggunakan alat DeBloater untuk menghapus semua aplikasi bloatware dari PC Windows 11 Anda untuk membuatnya lebih cepat.
Langkah 1 - Buat titik pemulihan sistem
Langkah 1. Membuka Berlari menggunakan Windows + r Kombinasi kunci.
Langkah 2. Jenis sysdm.cpl dan memukul Memasuki.
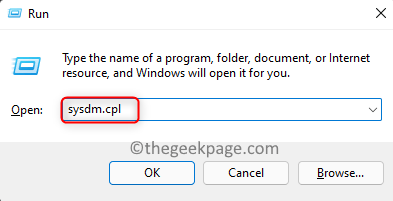
Langkah 3. Pergi ke Sistem keamanan tab di Properti sistem jendela yang terbuka.
Langkah 4. Dalam Pengaturan Perlindungan bagian, pastikan itu Perlindungan diputar Pada Untuk C drive.
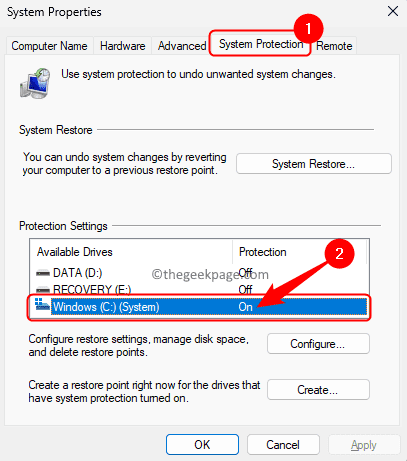
Jika tidak dihidupkan, lalu klik Konfigurasikan.
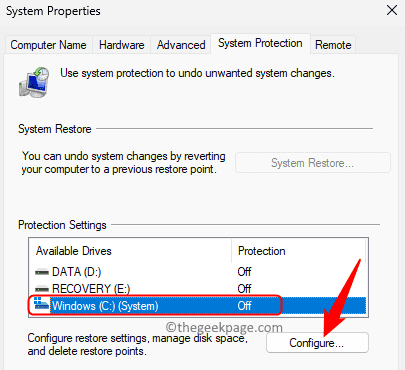
Dalam Perlindungan sistem untuk windows (c :), Pilih opsi Aktifkan Perlindungan Sistem dalam Kembalikan pengaturan bagian.
Kemudian, klik Menerapkan Dan OKE untuk menyimpan perubahan.
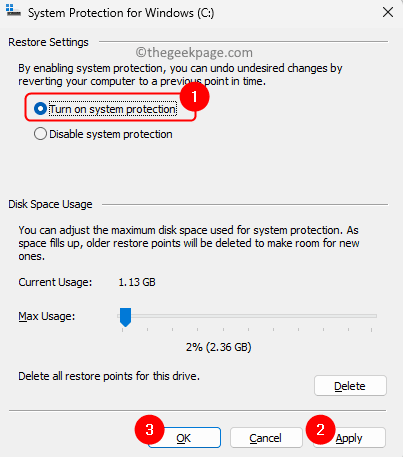
Langkah 5. Sekarang, klik pada Membuat tombol di bagian bawah.
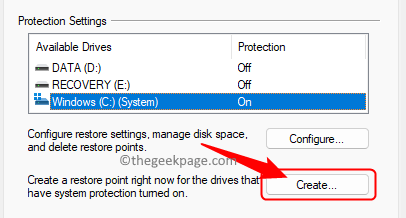
Langkah 6. Berikan nama untuk titik pemulihan di Buat titik pemulihan jendela.
Kemudian, klik Membuat.
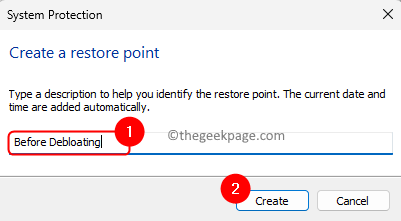
Langkah 7. Tunggu beberapa saat sampai titik pemulihan dibuat.
Anda akan melihat pesan “Titik pemulihan dibuat dengan sukses." Setelah proses selesai.
Klik Menutup.
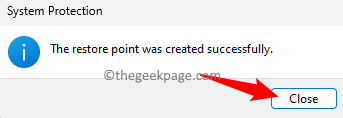
Langkah 2 - DeBloat Windows 11 Menggunakan Alat DeBloater
Untuk mendebah Windows 11, kami akan menggunakan alat Windows 10 DeBloater dari GitHub yang berfungsi dengan baik untuk Windows 11 juga.
Pasang dloater
Langkah 1. Tekan Windows Kunci di keyboard Anda dan ketik PowerShell di kotak pencarian.
Langkah 2. Klik kanan Windows PowerShell dalam hasil pencarian dan pilih Jalankan sebagai administrator.
Klik Ya Saat diminta oleh Kontrol Akun Pengguna.
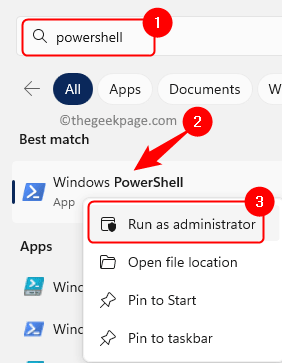
Langkah 3. Jalankan perintah di bawah ini di PowerShell.
Set -executionpolicy tidak dibatasi -force
Langkah 4. Setelah Anda mengubah kebijakan eksekusi menjadi tidak terbatas, menyalin dan menempelkan perintah berikut dan menjalankannya dengan memukul Memasuki kunci.
iwr -UseB https: // git.io/debloat | iex
Langkah 5. Tunggu perintah di atas untuk mengunduh dan menginstal alat Windows DeBloater di sistem Anda.
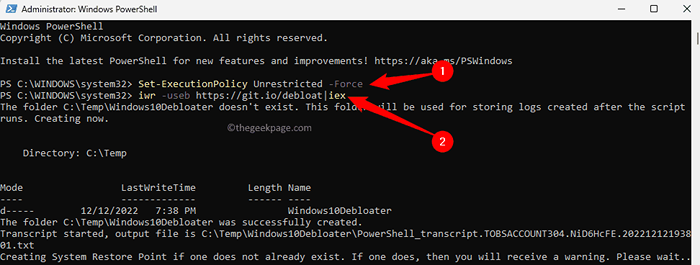
Langkah 6. Anda akan dapat melihat antarmuka Windows10Debloater Segera setelah instalasi selesai.
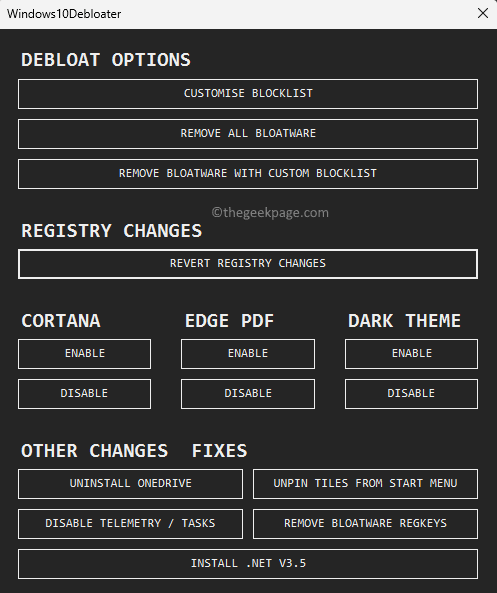
DEBLOATE Windows dengan mencopot pemasangan bloatware
Setelah alat DeBloater terbuka, Anda akan melihat berbagai opsi untuk menyesuaikan PC Windows Anda seperti opsi debloat, perubahan registri, Cortana, dan perubahan lainnya. Dalam kasus kami, kami ingin melakukan debloat PC Windows 11 kami untuk memaksimalkan kinerja, jadi kami perlu melihat menyesuaikan daftar blocklist dalam opsi debloat. Ini membantu memastikan bahwa kami tidak menghapus instalan OneDrive dan aplikasi yang diperlukan lainnya dari komputer kami. Anda tidak boleh menghapus instalan OneDrive karena semua dokumen dan gambar di PC Anda ditautkan ke OneDrive langsung di Windows 11. Jadi, kita perlu menghapus hanya pemasangan bloatware yang tidak akan kita gunakan.
Langkah 1. Dalam Windows10Debloater Alat, klik Kustomisasi BlockList.
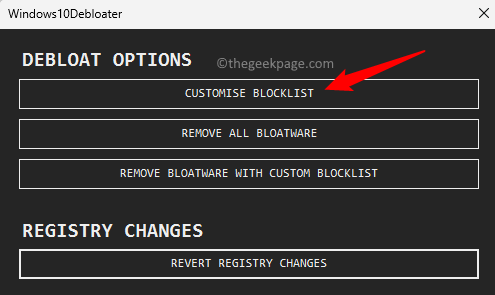
Langkah 2. Anda akan melihat Kustomisasi daftar izin dan daftar block Jendela dengan daftar semua bloatware yang ada di Windows 11 PC Anda.
Secara default, akan ada beberapa aplikasi yang akan dipilih. Untuk menghapus/menghapus bloatware, opsi perlu diperiksa.
Buka seluruh daftar dan periksa aplikasi/bloatware yang ingin Anda hapus instalasi.
Juga, hapus centang pada kotak di sebelah OneDrive atau aplikasi lain yang tidak ingin Anda hapus.
Langkah 3. Setelah Anda membuat pilihan bloatware yang akan dihapus, klik Simpan daftar izin dan blocklist kustom ke daftar khusus.psl
Tutup Kustomisasi daftar izin dan blocklist jendela.
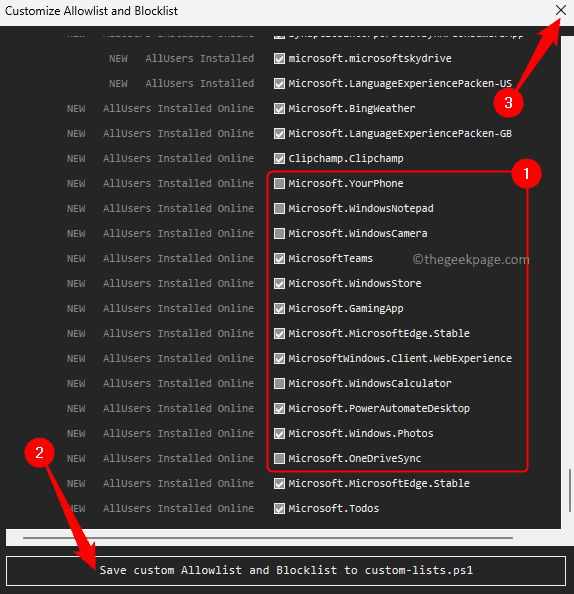
Langkah 4. Kembali ke Windows10Debloater layar utama, klik pada Hapus bloatware dengan bloklist khusus tombol.
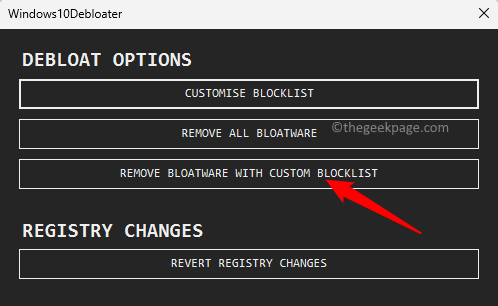
Langkah 5. Sekarang, Anda harus menunggu sekitar 20-30 menit untuk semua bloatware yang dipilih untuk dihapus dari PC Anda.
Anda akan melihat pesan "Bloatware dihapus" Di jendela PowerShell Anda.
Langkah 6. Setelah semua bloatware telah dihapus dari komputer Anda, Anda dapat menggunakan alat DeBloater ini untuk lebih mengoptimalkan Windows 11.
Anda dapat menonaktifkan Cortana jika Anda tidak menggunakannya.
Jika Anda ingin menonaktifkan layanan pengumpulan dan pelacakan data Microsoft di PC Anda, lalu klik Nonaktifkan Telemetri / Tugas.
Disarankan agar Anda tidak menonaktifkan opsi lain yang ada dalam alat ini.
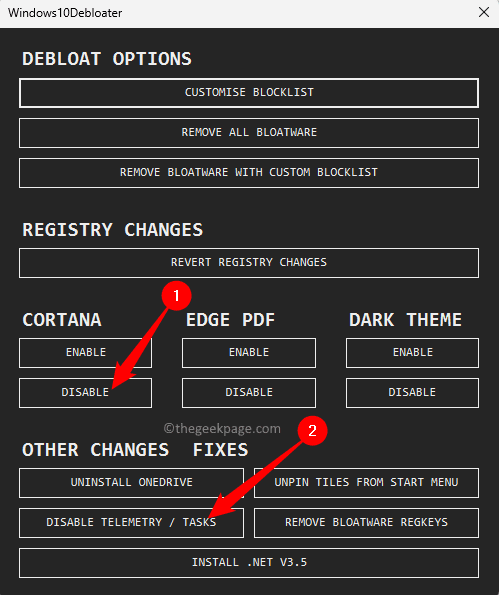
Langkah 7. Lagipula aplikasi yang tidak perlu dan paket yang tidak diinginkan telah dihapus, mengulang kembali Sistem Anda untuk perubahan mulai berlaku.
Itu dia.
Kami berharap artikel ini telah membantu Anda menghapus semua bloatware dan pada gilirannya dapatkan kinerja maksimum dari pc windows 11 Anda. Apakah Anda menemukan artikel ini cukup informatif dalam mendebah PC Windows Anda? Beri tahu kami pemikiran dan pendapat Anda di bagian komentar di bawah ini.
- « Instagram terus berhenti / menabrak Android [diselesaikan]
- Cara mengaktifkan atau menonaktifkan overlay uap untuk game tertentu di windows 10 »

