Cara memotong objek dalam gambar di photoshop cc

- 1508
- 256
- Hector Kuhic
Cara terbaik untuk dengan cepat memotong objek dalam gambar di Photoshop CC adalah dengan menggunakan yang baru Pilih dan Topeng fitur. Saya akan menjelaskan bagaimana Anda dapat menggunakan ini secara efektif dan memotong gambar secepat mungkin.
Jika Anda secara teratur mengedit gambar, Anda ingin tahu cara memotong objek secara efisien. Saya sering menggunakan photoshop untuk mengedit gambar dan thumbnail video. Di masa lalu, saya menggunakan fitur ekstrak filter Photoshop, tapi itu sekarang telah dihapus di Photoshop CC.
Daftar isi
Saya akan memotong orang ini dengan menggunakan Pilih dan Topeng. Anda dapat menggunakan alat yang sama dan mengikuti langkah -langkah di bawah ini untuk memotong objek Anda sendiri.
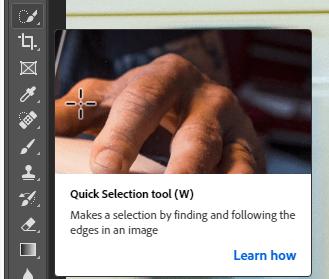
- Untuk memulainya, pilih Alat Pilih Cepat dari toolbar. Anda dapat mengklik alat seperti yang ditunjukkan pada gambar di atas, atau tekan Kunci W.

- Selanjutnya, klik dan seret ke atas objek Anda dengan Pilih Cepat alat aktif. Alat ini akan secara cerdas menempel pada tepi pada gambar Anda, jadi menjadi sangat mudah untuk memilih seluruh objek. Anda akan melihat garis besar area yang Anda pilih saat menyeret mouse Anda.
- Jika Anda perlu melakukan penyesuaian kecil, Anda dapat melepaskan tombol mouse dan klik setiap areauntuk memasukkannya ke dalam pilihan cepat Anda. Untuk melakukan pemindahan kecil, tahan Alt dan klik area yang ingin Anda hapus dari pilihan Anda.
Seluruh proses ini akan memakan waktu kurang dari satu menit, bahkan untuk gambar kompleks dengan banyak bentuk, warna, dan kontras terbatas.
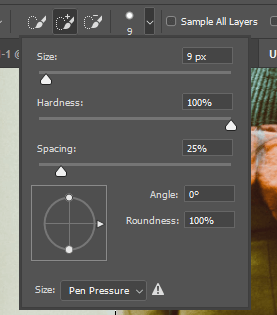
- Jika Anda perlu membuat lebih banyak penyesuaian kecil, tahan Ctrl dan gulir roda mouse Anda untuk memperbesar. Selanjutnya, sesuaikan Pilih Cepat Ukuran kuas alat dengan mengklik ikon kuas di bagian atas layar, seperti yang ditampilkan pada gambar di atas.
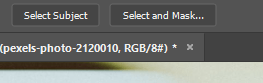
- Selanjutnya, klik Pilih dan Topeng Di bagian atas jendela photoshop. Ini akan membutuhkan pilihan Anda dan memungkinkan Anda untuk melakukan pengeditan lebih lanjut.
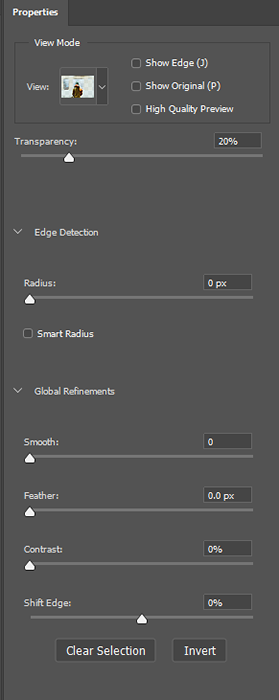
Di sisi kiri, Anda akan melihat tab Properties. Anda dapat menyesuaikan slider ini untuk menghapus latar belakang dan meningkatkan gambar yang telah Anda hentikan.
- Pertama, seret slider transparansi ke 100% Untuk benar -benar menghapus latar belakang.

- Saya pribadi suka menyeret slider yang halus ke sekitar 50 Untuk membuat gambar yang lebih halus. Tambahkan 5 hingga 10 px ke slider jari -jari untuk menambah kedalaman pada gambar juga. Anda kemudian dapat mengklik OKE dan objek Anda akan terpotong.
Potongannya akan bersih, gambar akan menonjol di antara latar belakang lain yang dapat Anda tambahkan, dan selama Anda melakukan proses alat pilih cepat dengan benar, tidak akan ada piksel yang hilang dari objek Anda.

- Untuk langkah terakhir, pastikan untuk menekan Ctrl +X dan Ctrl +C untuk memotong dan menempelkan objek yang dipilih ke lapisan baru.
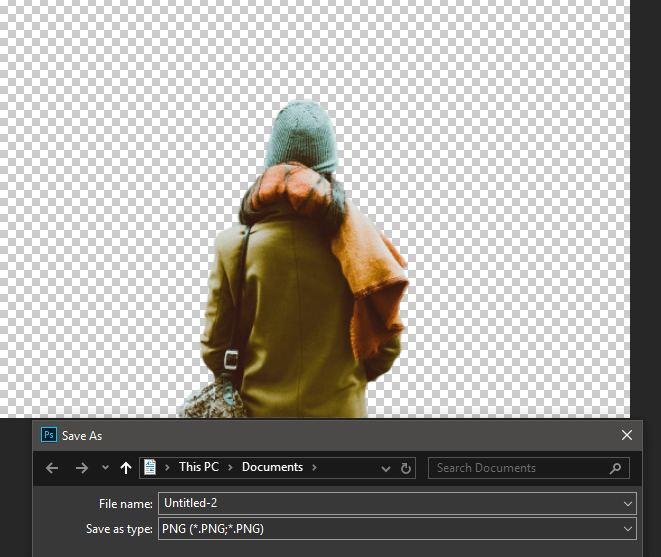
Pada titik ini Anda memiliki banyak pilihan. Anda dapat menyembunyikan lapisan latar belakang dan menyimpan gambar sebagai PNG dengan transparansi. Ini akan memungkinkan Anda untuk menambahkan objek ini tanpa latar belakang foto atau gambar apa pun di masa mendatang.
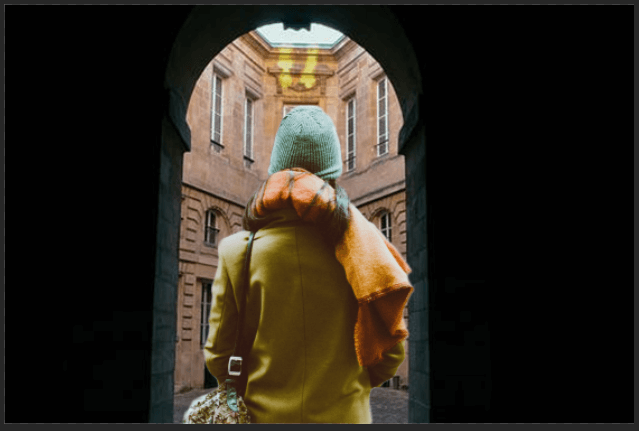
Atau, Anda dapat membuat latar belakang Anda sendiri tepat di tab Photoshop yang sama seperti Anda sekarang. Cukup tambahkan lapisan baru dan posisikan mereka sesuai keinginan Anda. Sebagai contoh, saya telah membuat gambar di atas.
- « Semua yang perlu Anda ketahui tentang SSD Wear & Tear
- 4 Tablet & Alat Benchmarking Tablet yang Berguna »

