Cara Menyesuaikan Windows 10 Panduan Lengkap
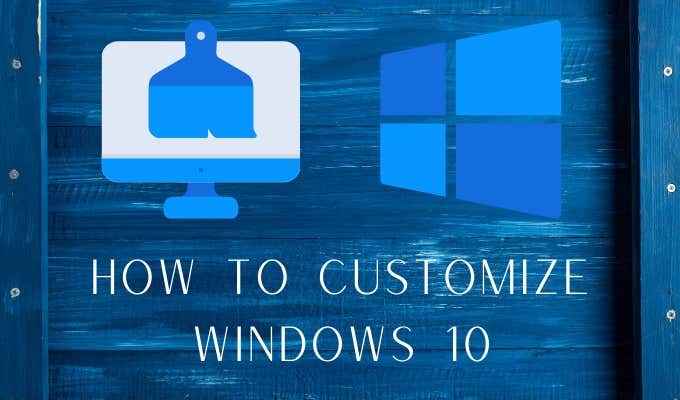
- 1512
- 208
- Jermaine Mohr
Windows telah datang jauh dari zaman Windows 3.1. Tidak hanya sistem operasi Windows 10 modern yang bagus untuk dilihat, tetapi juga memiliki banyak cara Anda dapat mengubah dan menyesuaikannya dengan selera Anda. Beberapa dari kustomisasi ini murni estetika, sementara yang lain benar -benar akan memengaruhi cara Anda menggunakan windows.
Sabuk pengaman! Kami akan menggali banyak cara Anda dapat menyesuaikan Windows 10.
Daftar isi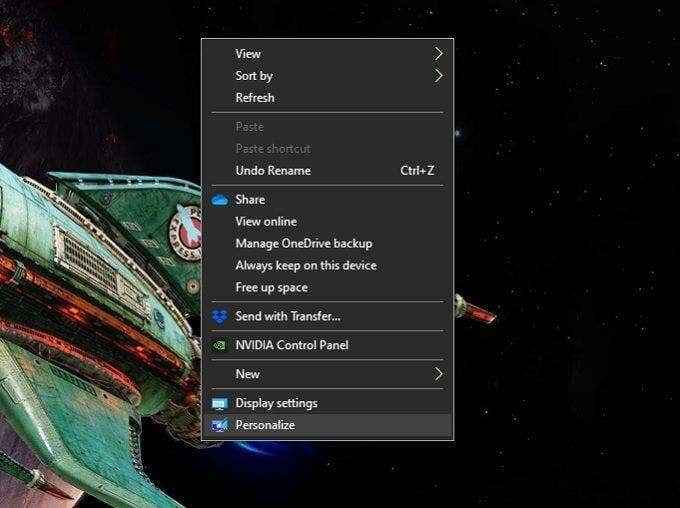
Di sini Anda dapat memilih apakah Anda ingin memiliki satu gambar atau tayangan slide. Jika Anda ingin memiliki tayangan slide wallpaper, Anda harus menyimpan semuanya dalam satu folder. Anda dapat menelusuri gambar atau folder tertentu, tergantung pada jenis wallpaper yang Anda pilih.
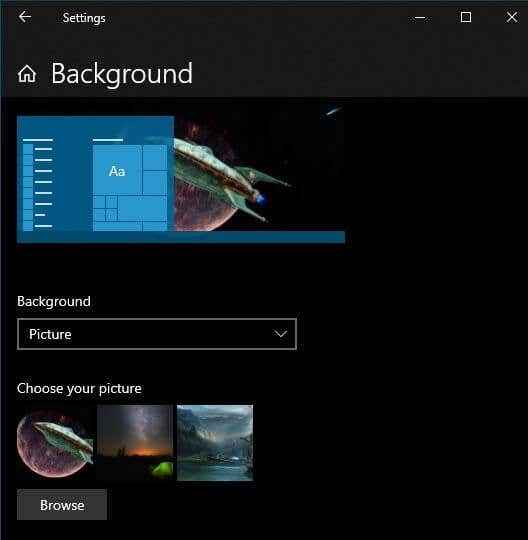
Latar belakang hanyalah satu komponen dari keseluruhan tema Anda. Memodifikasi tema Anda memberi Anda kontrol atas warna sistem, suara, dan gaya kursor mouse Anda. Cukup cari "tema" di menu start dan klik Tema dan pengaturan terkait.
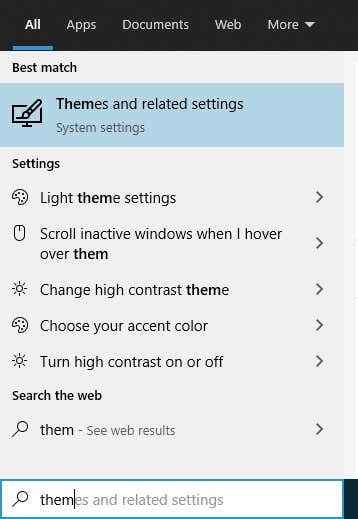
KemudianklikSetiap opsi pada gilirannya untuk mengubah tampilan sistem Anda ke preferensi Anda.
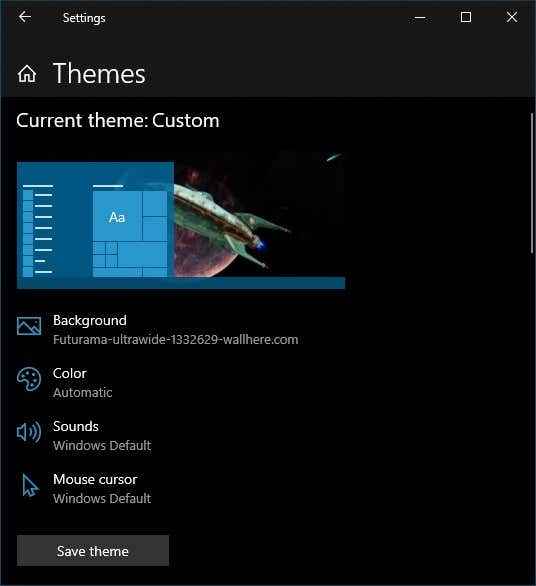
Jika Anda menggunakan tayangan slide wallpaper, kami sarankan Anda meninggalkan warna secara otomatis, karena ini biasanya memberikan warna pelengkap terbaik untuk wallpaper Anda saat ini.
Menyesuaikan layar kunci Anda
Layar kunci adalah fitur keamanan Windows 10 yang membuat mata mengintip dari melihat apa yang sedang Anda kerjakan dan menghentikan orang yang tidak tahu kode sandi Anda menggunakan PC Anda. Layar kunci lebih dari sekedar warna murni fungsional. Ini dapat menampilkan segala macam info yang berguna dan, yang paling penting, menunjukkan gambar pertama yang Anda lihat saat duduk untuk bekerja di komputer Anda.
Jadi Anda benar -benar harus melihat mengubah gambar layar kunci Anda dan mengubah informasi apa yang ditampilkan di layar kunci. Ini salah satu cara mudah untuk menyesuaikan Windows 10. Untuk sampai ke pengaturan layar kunci:
- Buka Mulai menu
- Klik Pengaturan Cog
- Klik Personalisasi
- Klik Layar kunci
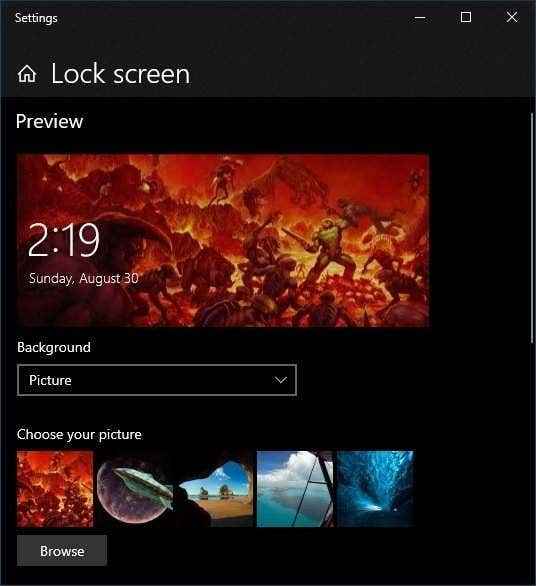
Di sini Anda dapat menentukan apa yang akan digunakan sebagai latar belakang. Kontrol bekerja persis sama dengan memilih latar belakang desktop. Jadi, Anda dapat memilih gambar individual, folder gambar untuk tayangan slide atau "Windows Spotlight" yang merupakan fitur layar kunci unik yang menampilkan berbagai bentuk informasi langsung.
Anda juga dapat memilih aplikasi mana yang ingin Anda lihat di layar kunci dan mana yang Anda inginkan untuk informasi terperinci. Banyak orang ingin melihat janji kalender mereka secara sekilas, misalnya. Namun perlu diingat bahwa siapa pun dapat mengakses layar kunci Anda, jadi perhatikan privasi Anda sendiri.
Menambahkan dan mengubah screensavers
Screensavers tidak benar -benar melayani tujuan awal mereka dari layar "menyimpan" lagi. Bahkan dengan layar OLED yang rentan terhadap gambar terbakar, perangkat itu sendiri memiliki penanggulangan bawaan. Yang sedang berkata, screensavers masih dapat melayani tujuan privasi dan keamanan. Belum lagi bahwa mereka bisa menjadi bentuk dekorasi yang bagus!
Windows 10 hadir dengan pilihan kecil screensavers, tetapi Anda dapat menambahkan sebanyak yang Anda inginkan. Sebagai contoh, baru -baru ini kami melihat screensavers slideshow terbaik untuk menggantikan yang dasar yang dilengkapi dengan Windows 10. Ada juga banyak screensaver gratis yang sangat baik yang dapat Anda unduh untuk menyesuaikan screensaver windows 10 Anda.
Menginstal screensavers baru cukup mudah. Saat Anda mengunduh screensaver, itu akan menjadi sebagai pemasangan sendiri yang dapat dieksekusi atau sebagai “.file scr ”. Jika itu adalah aplikasi pemasangan sendiri maka yang perlu Anda lakukan adalah menjalankannya dengan cara yang sama seperti yang Anda lakukan untuk instalasi aplikasi apa pun. Jika ini adalah file SCR, cukup klik kanan di atasnya dan pilih Install.
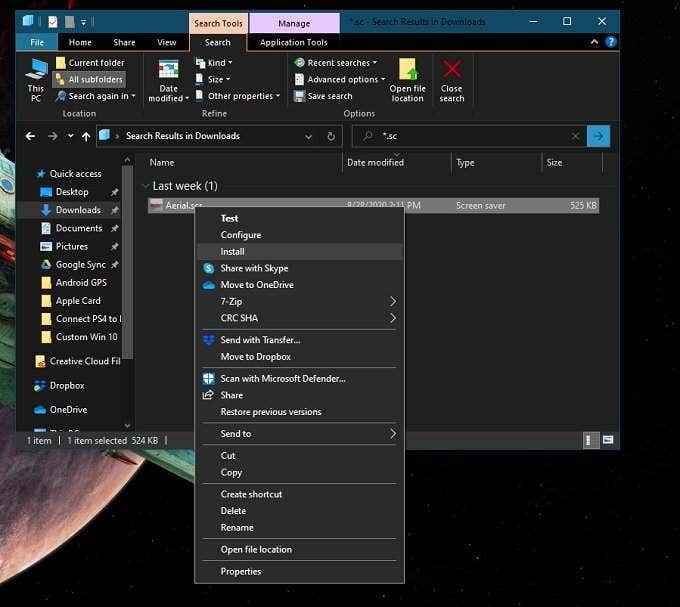
Setelah Anda memiliki screensavers yang Anda suka diinstal, Anda dapat beralih di antara mereka dengan mencari "ubah screen saver" di menu start. Kemudian pilih screensaver pilihan Anda dari menu dropdown.
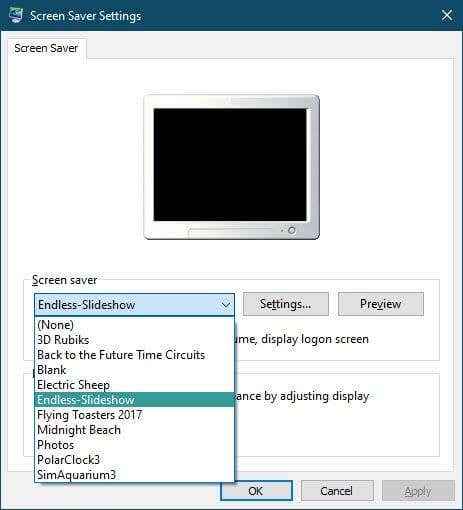
Banyak screensavers memiliki pengaturan untuk menyempurnakannya. Slideshow Screensavers juga membutuhkan Anda untuk menentukan folder mana yang Anda inginkan di. Klik Pengaturan… tomboluntuk mengakses fungsi -fungsi tersebut.
Klik Pratinjau Untuk mengaktifkan screen saver dengan pengaturan Anda saat ini. Jika Anda senang dengan tampilannya, cukup klik Menerapkan. Jangan lupa untuk mengatur berapa lama komputer Anda harus menganggur sebelum screen saver menendang!
Menyesuaikan Menu Mulai
Selama hari -hari gelap Windows 8, tampaknya Microsoft akan menghilangkan menu awal yang dicintai. Dengan Windows 8.1 Mereka semacam membawanya kembali, tetapi banyak orang masih memilih aplikasi pihak ketiga yang memulihkan menu start gaya klasik.
Menu Mulai di Windows 10 bukan model klasik, tetapi jauh lebih dekat dari yang kami dapatkan dengan Windows 8.1. Di luar kotak itu berfungsi dengan baik, tetapi Anda benar-benar dapat menyempurnakannya.
Trik Menu Mulai Pertama Yang Harus Diketahui Yang Harus Anda Ketahui adalah Anda dapat mengubah ukurannya! Yang harus Anda lakukan adalah menyeret tepi vertikal atau horizontal untuk menjadikannya bentuk dan ukuran yang Anda inginkan!
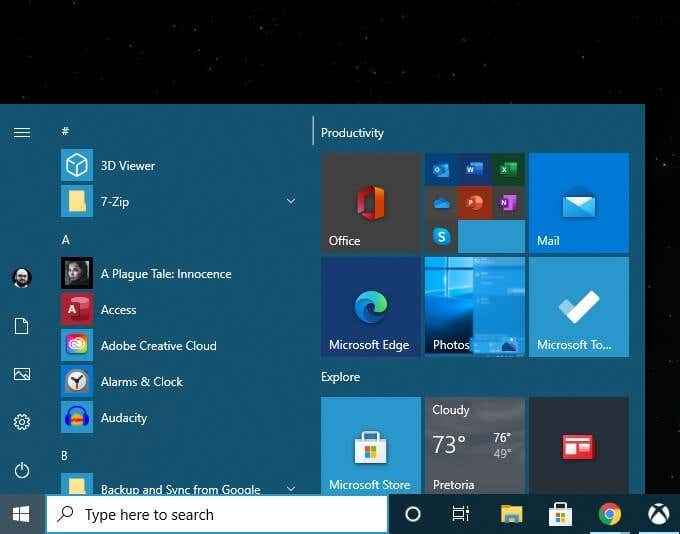
Trik utama lainnya yang ingin Anda ketahui untuk menyesuaikan Windows 10 adalah di menu Pengaturan Mulai Sendiri. DAPATKAN DI SANA VIA Mulai Menu> Perlengkapan Pengaturan> Personalisasi> Mulai.
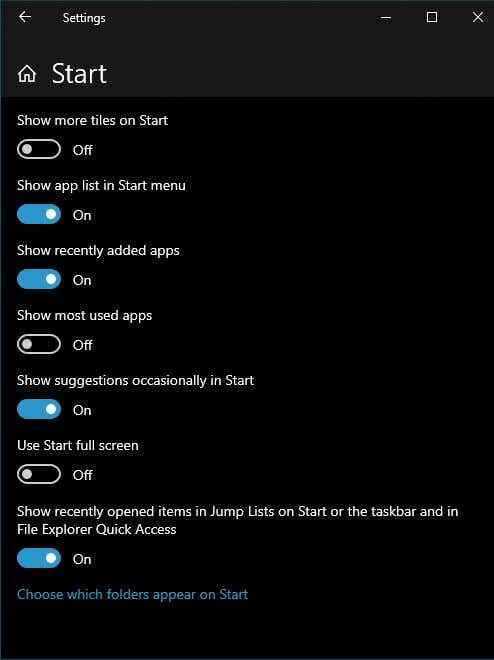
Di sini Anda dapat mematikan hal -hal seperti saran, meningkatkan jumlah ubin yang ingin Anda tunjukkan dan sebagainya. Cukup berikan opsi yang Anda inginkan dan tinggalkan sisanya.
Pada menu mulai itu sendiri, Anda dapat dengan mudah membuka ubin yang tidak Anda inginkan dengan mengklik kanannya dan memilih membuka peniti. Pada menu yang sama, Anda juga dapat memilih untuk mengubah ukuran setiap ubin dari pilihan yang telah ditentukan sebelumnya.
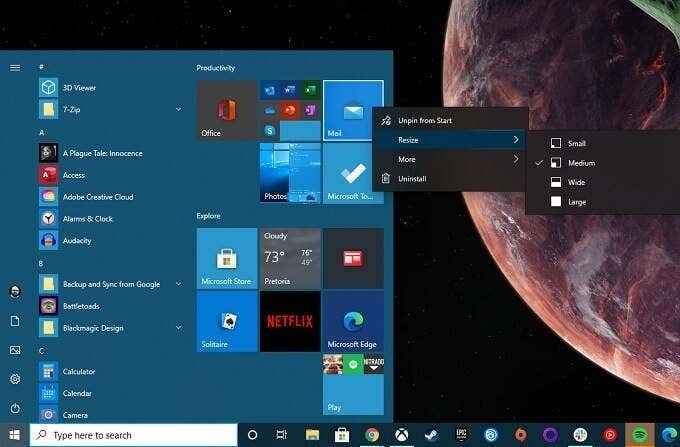
Anda dapat langsung menyeret ubin ke posisi yang Anda inginkan. Menambahkan ubin sesederhana mengklik kanan pada aplikasi apa pun di Mulai menu dan memilih Pin untuk memulai.
Untuk lebih banyak cara untuk menyesuaikan menu mulai, lihat 10 cara untuk menyesuaikan menu start windows 10 Anda.
Mengubah font sistem
Sebelum Windows 10, Microsoft menggunakan opsi untuk mengubah font sistem default. Jadi Anda bisa memilih font standar untuk windows yang benar -benar dapat mengelompokkan hal -hal atau, jika cenderung, ubah menjadi komik sans dan membuat sistem Anda terlihat konyol.
Saat Microsoft mengambil opsi untuk mengubah font sistem Anda, Anda masih dapat melakukannya secara manual! Satu -satunya masalah adalah bahwa ini melibatkan pembuatan file registri khusus yang kemudian Anda gabungkan dengan registri sistem Anda agar berlaku. Jika Anda melakukannya dengan benar, tidak ada masalah. Jika Anda entah bagaimana mengacaukannya, Anda mungkin melihat kerumitan mencoba mengembalikan sistem Anda dengan font yang tidak dapat dibaca atau secara manual membatalkan perubahan Anda ke registri.
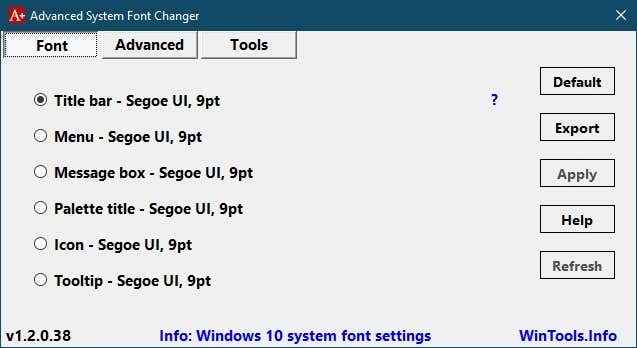
Untungnya pengembang yang murah hati telah terlihat cocok untuk memberi kami pengubah font sistem canggih yang menangani semua hal teknis di belakang layar. Ini juga dimulai dengan membiarkan Anda membuat cadangan pengaturan Anda saat ini jika Anda memilih.
Kami menjalankannya melalui virustotal hanya untuk memastikan tidak ada yang jahat di dalam dan memberikan pusaran. Ini adalah aplikasi sederhana yang memungkinkan Anda dengan cepat mengubah apa pun yang berkaitan dengan font sistem. Sampai Microsoft membawa kembali kontrol atas font kami, canggih Sistem Font Changer adalah rekomendasi kami.
Alternatif Windows File Explorer
Windows File Explorer adalah aplikasi default yang kami gunakan di Windows 10 untuk menavigasi sistem file. Anda tidak boleh membingungkannya dengan Internet Explorer, yang merupakan browser web Microsoft yang akan segera obsolet. Anda juga tidak boleh mengacaukannya dengan penjelajah.exe, yang merupakan antarmuka grafis untuk windows. Jika Anda menutup penjelajah.Exe, bilah tugas dan ikon desktop Anda semuanya akan hilang!
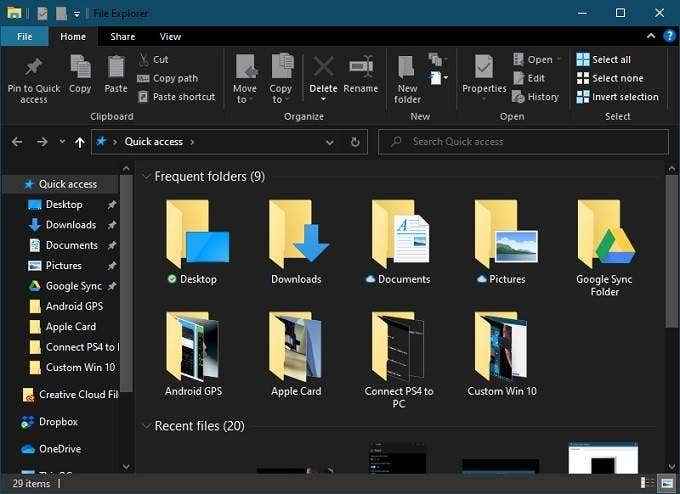
File Explorer telah jauh sejak iterasi paling awal. Misalnya, saat Anda menyalin file di Windows 10, Anda dapat melihat informasi terperinci seperti tingkat transfer saat ini dan file mana yang sedang dipindahkan.
Pada versi Windows yang lebih lama, Anda mungkin membutuhkan perangkat lunak pihak ketiga untuk fungsi itu. Jadi, bagi kebanyakan orang, file penjelajah sangat memadai. Jika Anda salah satu dari orang yang membutuhkan sesuatu yang berbeda, ada banyak alternatif file penjelajah untuk dicoba.
Faktanya, ada begitu banyak opsi yang layak mendapatkan artikel untuk dirinya sendiri. Pergilah ke Penggantian Windows Explorer Terbaik untuk Windows 10 untuk melihat apa yang ditawarkan.
Tambahkan dermaga gaya macOS
Sistem operasi seperti Windows 10 dan MacO tidak takut untuk mencuri ide terbaik satu sama lain. Sayangnya salah satu fitur populer dari macOS, dermaga, bukan salah satu yang dilihat Microsoft untuk disalin. Tentu, Anda dapat mengatur bilah tugas Anda ke konyol otomatis dan menyematkan aplikasi yang sering digunakan untuk itu. Namun, itu tidak sama dengan dermaga!

Berita baiknya adalah ada dermaga pihak ketiga yang dibayar dan gratis di luar sana untuk Windows 10. Kebanyakan dari mereka tidak diperbarui lagi, seperti dermaga roket populer. Namun, bahkan aplikasi yang lebih tua tampaknya masih berfungsi dengan baik. Jika Anda bersedia membayar beberapa dolar, Anda bisa mendapatkan yang premium yang dipertahankan. Jika Anda benar -benar menginginkan dermaga untuk Windows 10, lihat daftar 5 Dock App Great kami.
Memodifikasi jendela dengan kulit pihak ketiga
Windows memungkinkan Anda mengubah penampilannya sampai batas tertentu, tetapi seperti yang Anda lihat sejauh ini pada dasarnya terbatas pada wallpaper, warna dan beberapa dasar -dasar superfisial lainnya. Lalu ada aplikasi pihak ketiga yang memungkinkan Anda reskin windows, menambahkan widget khusus dan umumnya mengubah cara terlihat dan bekerja.
Untuk pengguna Windows, aplikasi terbaik yang dapat kami rekomendasikan adalah RainMeter, yang merupakan platform open source di mana siapa pun dapat membuat kulit untuk Windows. Ini berkisar dari widget sederhana seperti ini:

Untuk perombakan yang sangat rumit membutuhkan sejumlah besar pengaturan dan waktu untuk bekerja. Berapa banyak atau seberapa sedikit upaya yang ingin Anda lakukan tergantung pada Anda, tetapi Rainmeter memberi Anda alat yang Anda butuhkan.
Cangkang pihak ketiga khusus
Ada banyak opsi untuk menyesuaikan Windows 10 ,, tetapi tidak ada yang membiarkan Anda benar -benar mengubah cara kerja antarmuka. Saat Anda menggunakan Windows 10, Anda berinteraksi dengan bagian dari sistem operasi yang dikenal sebagai "Shell".
Bagian utama lain dari sistem operasi adalah "kernel". Kernel adalah inti sebenarnya dari OS dan itulah yang mengendalikan segalanya, menjalankan perangkat lunak dan umumnya mengoperasikan sistem. Shell adalah antarmuka yang menerjemahkan perintah Anda ke kernel.
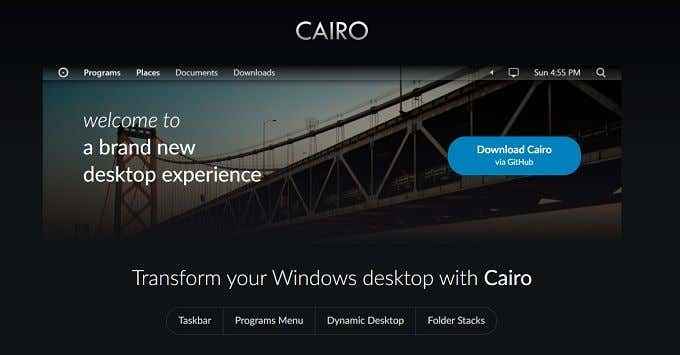
Dimungkinkan untuk sepenuhnya mengganti shell windows 10 untuk hal lain yang lebih sesuai dengan selera dan kebutuhan Anda. Pada sistem operasi seperti Linux, pengguna mengganti shell dengan cara kita semua mengubah jaket, tetapi sebagian besar pengguna Windows mungkin akan menganggapnya sebagai modifikasi yang cukup radikal.
Contoh paling utama dari cangkang alternatif kemungkinan besar adalah Kairo. Ini adalah proyek besar yang didukung dengan baik dan stabil. Jika Anda mencari pengalaman Windows yang sangat berbeda, kami sarankan Anda mulai dari sana.
Seperti sarung tangan
Komputer Anda adalah alat penting. Mereka tidak menyebutnya komputer "pribadi" tanpa biaya. Jadi mengapa tidak memodifikasinya agar sesuai dengan alur kerja dan rasa gaya Anda. Apakah itu hanya beberapa penyesuaian opsi Windows standar atau penggantian radikal komponen OS utama sepenuhnya terserah Anda.
- « Cara mengisi pengontrol nintendo switch
- Apa itu Hiberfil.sys dan cara menghapusnya di windows 10 »

