Cara Menyesuaikan Menu Mulai di Windows 10
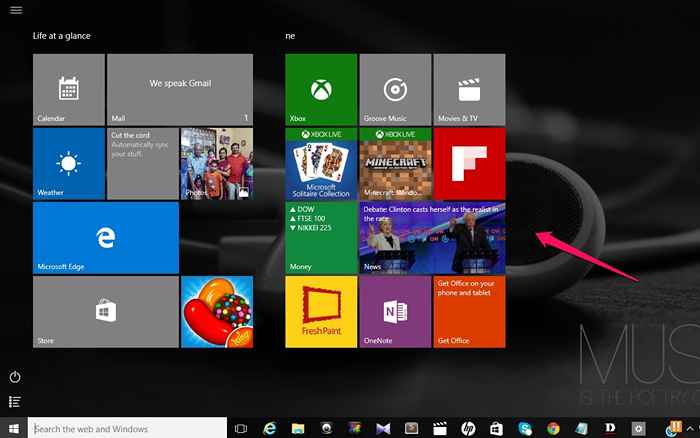
- 3932
- 9
- Simon Cormier
Windows 10, peluncuran baru -baru ini oleh Microsoft telah membawa kembali menu awal tradisional yang ditemukan hilang dalam versi 8 -nya. Tetapi tidak harus selalu terjadi. Semua yang kita ketahui tentang menu mulai saat ini adalah bahwa, itu mewakili ubin aplikasi, dari mana mereka dapat dengan mudah diambil.Ada berbagai kustomisasi yang mungkin terjadi dengan itu, yang sebagian besar dari kita belum dieksplorasi. Jika Anda ingin mengetahui bagaimana itu bisa dilakukan, maka ini dia. Saya akan memandu Anda melalui langkah -langkah yang perlu Anda ikuti untuk membawa perubahan di dalamnya.
Nah, ada aplikasi pihak ketiga lainnya di luar sana yang cukup populer untuk menyesuaikan menu mulai Anda. Mereka membantu Anda menyimpan data tentang ubin Anda dan menambahkan ubin baru dengan gambar dan penamaan yang dipersonalisasi. Menu Mulai Lebih Baik adalah salah satu aplikasi seperti itu, dan Anda bisa membeli ini dari Windows Store. Anda juga dapat mencoba ubin uap untuk pengalaman yang lebih baik.
Kami akan mulai dengan pengaturan dasar, dari mana kami akan mengeluarkan kustomisasi tersembunyi. Baca terus untuk menjelajah!
Langkah -langkah untuk menyesuaikan menu Mulai di Windows 10
Jika Anda menggunakan Windows 10 Anda di tablet Anda, maka Anda lebih suka menu mulai tampil sebagai layar penuh. Ini membantu mengaksesnya dengan mudah. Untuk menyelesaikan ini,
- Buka pengaturan dengan memilihnya dari kiri bawah desktop Anda.
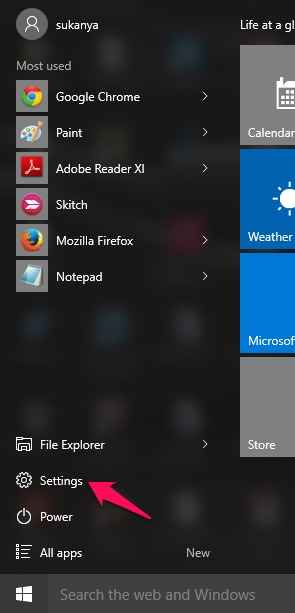
- Pilih opsi Personalisasi Dari ubin menu yang muncul di jendela.
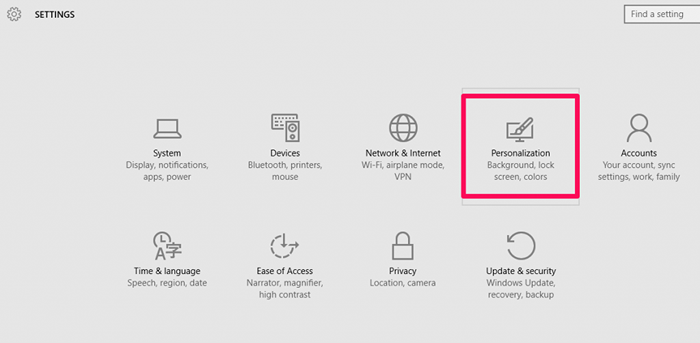
- Pilih dari panel kiri, opsi mulai. Saat Anda melakukannya, Anda akan menemukan ke panel yang tepat opsi Gunakan layar penuh.
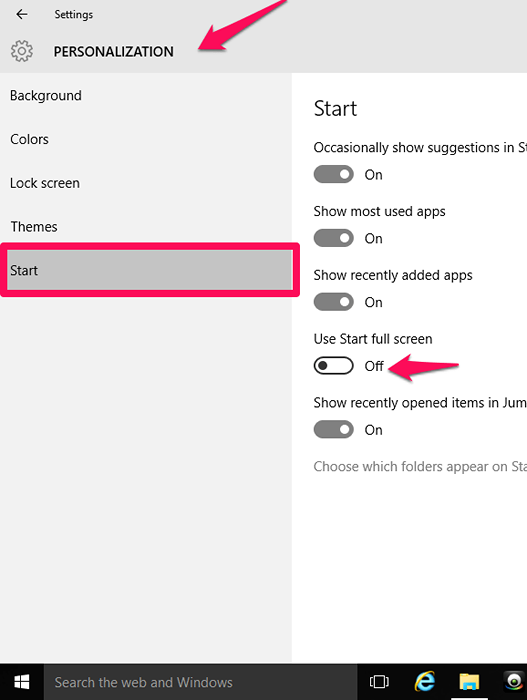
- Ini mengubah tampilan awal seperti yang ditunjukkan di bawah ini.!
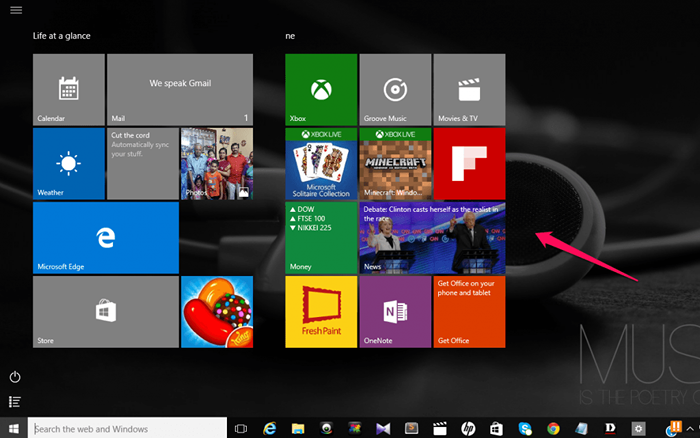
Sekarang, misalkan Anda harus memiliki semua folder yang sering Anda akses untuk ditampilkan di menu mulai Anda.Secara default, hanya opsi seperti pengaturan dan daya yang muncul. Tidak ada folder lain seperti gambar, musik dll muncul. Untuk menunjukkannya di menu Mulai, ikuti langkah -langkah yang disebutkan di bawah ini.
- Menuju panel kanan, Anda akan menemukan opsi Pilih folder yang muncul di awal.
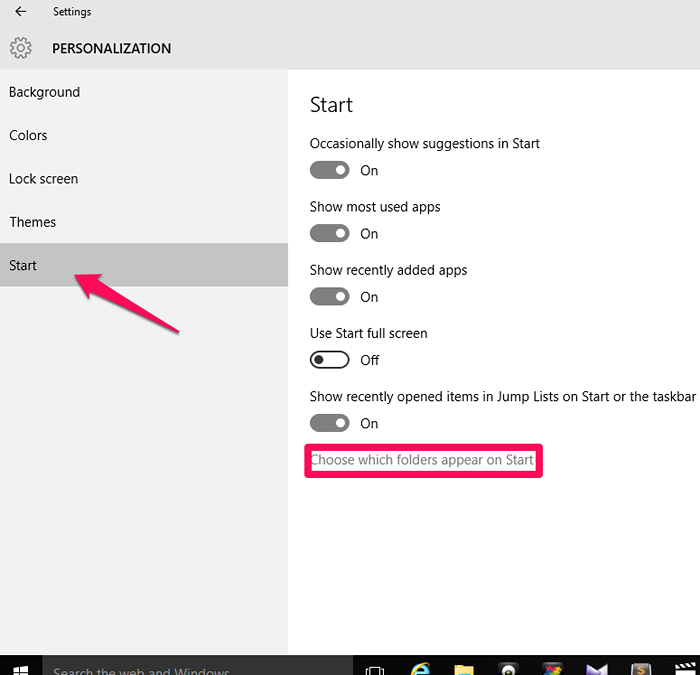
- Anda akan menemukan serangkaian opsi seperti dokumen, unduhan, musik dll. Meluncur bilah yang muncul di bagian bawah opsi ke kanan akan menampilkannya di menu start.
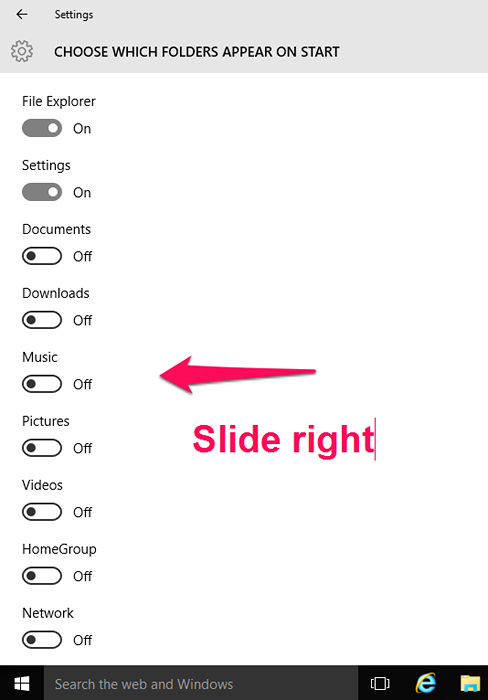
- Mereka sekarang akan terpikat pada menu start saat dibuka.
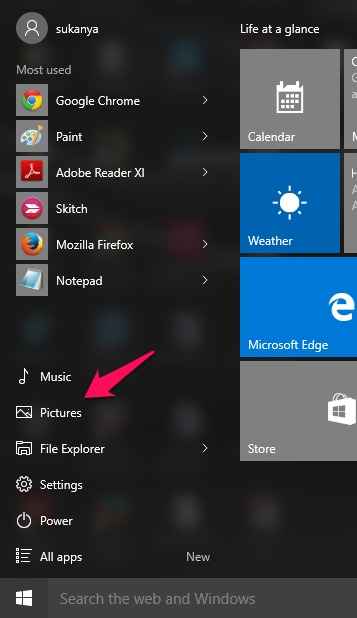
Juga, ubin baru dapat dengan mudah ditambahkan ke menu start. Mari kita lihat bagaimana hal itu dilakukan.
- Klik kanan pada aplikasi atau program yang ingin Anda tambahkan pada menu start sebagai ubin. Saya telah memilih Google Chrome. Sekarang pilih opsi Pin untuk memulai.
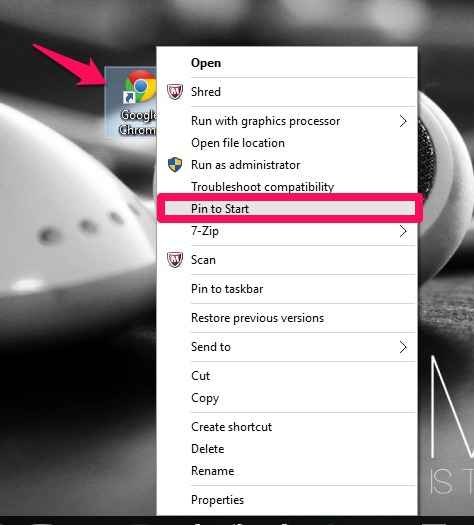
- Buka menu mulai untuk menemukan ubin ditambahkan.
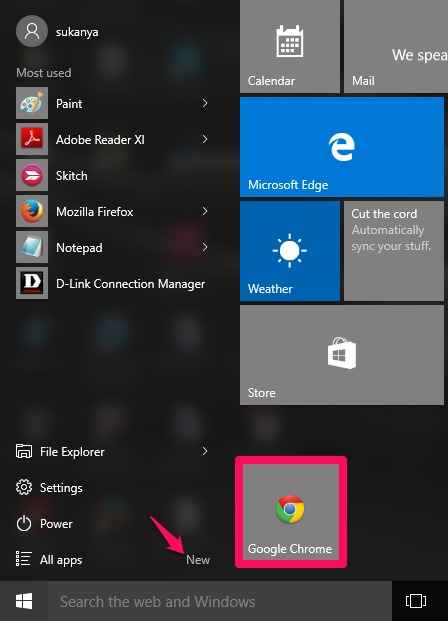
Untuk mengubah ukuran dan mengubah posisi ubin di menu start
- Klik kanan pada ubin apa pun dari menu start. Anda akan menemukan opsi Ubah Ulang.
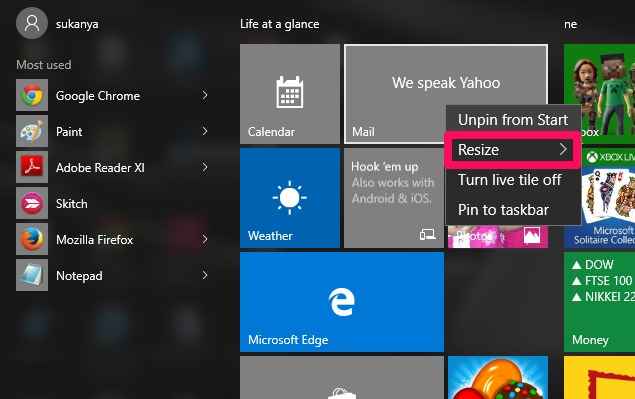
- Ini membantu Anda memiliki ukuran kecil, sedang atau besar untuk aplikasi tertentu.
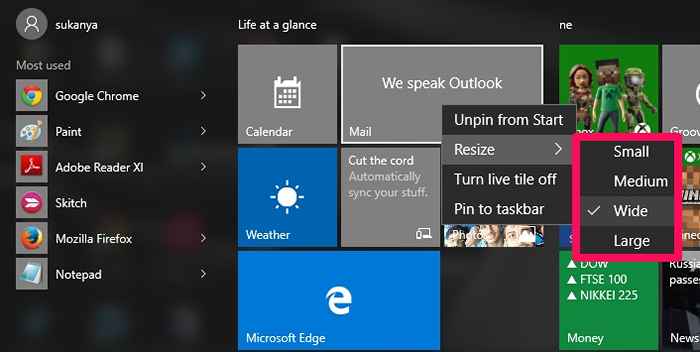
- Juga, aplikasi seret dapat membantu dalam mengubah posisi mereka .
Itu dia. Semoga Anda menemukan artikel ini bermanfaat.
- « Kontak cadangan di ponsel Android Anda ke akun Google Anda
- Bagaimana mengetahui apakah seseorang mencuri wifi Anda atau tidak »

