Cara menyesuaikan bilah alat akses cepat di produk MS Office apa pun
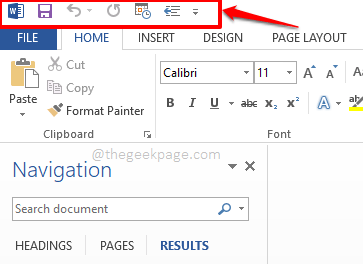
- 989
- 115
- Dr. Travis Bahringer
Tidak masalah produk Microsoft Office mana yang Anda gunakan, jika Anda menggunakan produk kantor setiap hari, Anda mungkin memiliki serangkaian fungsi favorit di masing-masing produk ini. Misalnya, Anda mungkin menggunakan perintah salinan dan tempel banyak dan banyak ketika datang ke MS Word. Demikian pula, Anda mungkin cukup sering menggunakan beberapa formula tertentu ketika datang ke Excel, dan sebagainya.
Apapun menjadi produk kantor yang Anda gunakan, bukankah itu sangat nyaman bagi Anda jika Anda dapat menambahkan jalan pintas perintah yang sering Anda gunakan ke beberapa lokasi yang dapat diakses dengan cepat? Nah, di situlah tepatnya menyesuaikan toolbar akses cepat masuk ke dalam gambar.
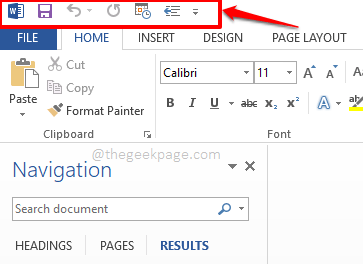
Baca terus, untuk mempelajari bagaimana Anda dapat dengan mudah dan cepat menyesuaikan bilah alat akses cepat Anda, di salah satu produk kantor, untuk mengatur pekerjaan Anda secara efisien. Semoga Anda menikmati membaca!
Bagian 1: Toolbar Akses Cepat - Apa Itu dan Di Mana Itu?
Anda dapat membuka produk kantor pilihan Anda. Dalam contoh di bawah ini dan dalam artikel ini di seluruh, saya telah menggunakan Microsoft Word untuk menjelaskan langkah -langkahnya.
Toolbar Akses Cepat adalah bilah alat yang terletak di bagian paling atas jendela produk Microsoft Office Anda. Bahkan di atas pita tab yang berisi tab seperti MENGAJUKAN, RUMAH, MENYISIPKAN, dll. Secara default, toolbar akses cepat hanya berisi opsi dasar seperti Menyimpan, Membuka, Dan Mengulangi. Di artikel ini, kami akan menemukan bagaimana kami dapat menambahkan lebih banyak item ke menu cepat ini, dan menghapus item dari itu, jika diperlukan.
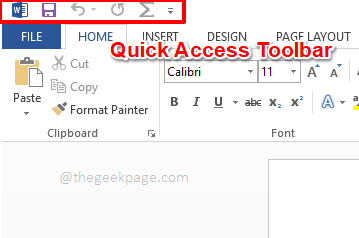
Bagian 2: Cara Menyesuaikan Toolbar Akses Cepat
Langkah 1: Klik di panah dropdown kecil Terletak di ujung bilah alat akses cepat.
Sekarang, Anda dapat langsung mengklik item yang ada di dropdown cepat untuk dengan cepat menambahkannya ke toolbar akses cepat. Misalnya, Anda dapat mengklik Tarik meja Opsi seperti yang ditunjukkan di bawah ini untuk menambahkannya langsung ke toolbar akses cepat.
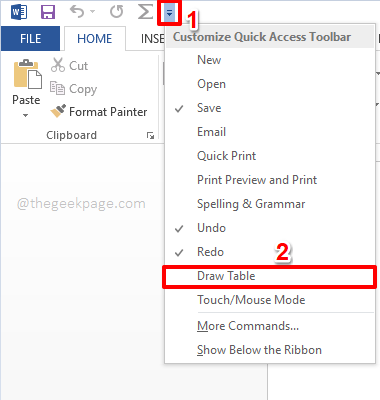
Langkah 2: Saat Anda mengklik perintah dari dropdown akses cepat, ditambahkan ke toolbar akses cepat seperti yang ditunjukkan di bawah ini.
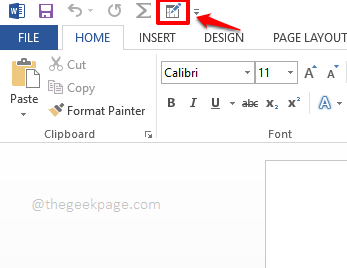
Langkah 3: Tetapi tidak setiap kali Anda memiliki semua perintah, bahwa Anda perlu ditambahkan ke toolbar akses cepat, tepat di dropdown akses cepat Anda. Dalam hal ini, klik pada Lebih banyak perintah opsi untuk menemukan perintah yang Anda butuhkan.
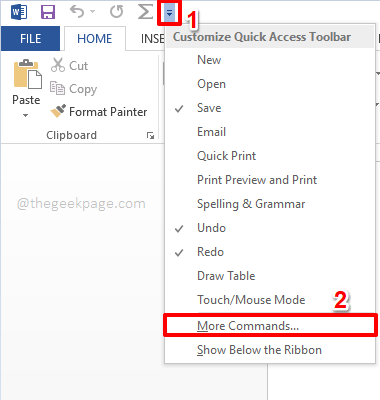
Langkah 4: Di Opsi kata jendela, Anda akan, secara default, berada di Toolbar Akses Cepat tab di kiri panel jendela.
Di tengah panel jendela, secara default, Perintah Populer akan dipilih dan Anda dapat mengklik salah satu perintah populer yang tercantum di bawahnya.
Setelah perintah dipilih, Anda harus mengklik Menambahkan tombol terletak di tengah dari jendela untuk menambahkan perintah yang dipilih ke bilah alat akses cepat.
Setelah tombol Tambah diklik, Anda dapat melihat bahwa perintah berhasil ditambahkan ke Kanan panel 0f jendela.
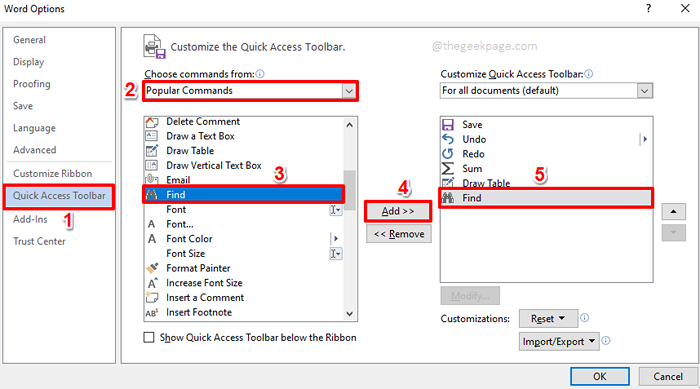
Langkah 5: Sekarang, jika Anda tidak dapat menemukan perintah yang Anda cari di bawah Perintah Populer, maka Anda harus mengklik tombol dropdown terkait dengan opsi Pilih perintah dari. Dari opsi, klik pada yang mengatakan Semua perintah.
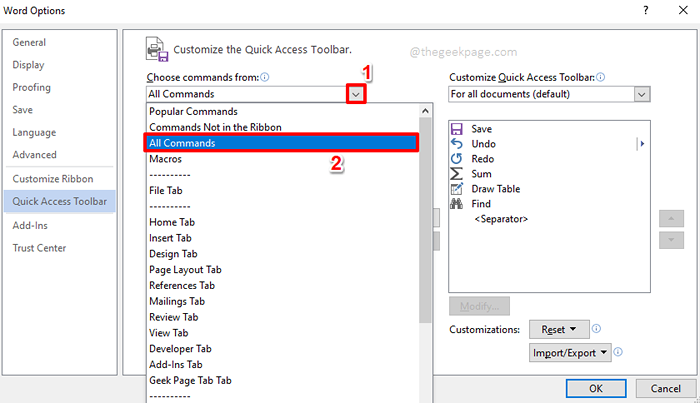
Langkah 6: Ini akan mencantumkan semua perintah yang dimiliki produk kantor tertentu yang telah Anda buka. Anda dapat menggunakan scroll bar Untuk menggulir ke atas dan ke bawah untuk menemukan dan memilih perintah yang perlu Anda tambahkan ke toolbar akses cepat.
Setelah perintah ditemukan, Anda bisa klik di atasnya dan kemudian tekan Menambahkan Tombol untuk menambahkannya ke bilah alat akses cepat.
Anda dapat mengulangi proses yang sama untuk menambahkan jumlah perintah sebanyak yang Anda inginkan.
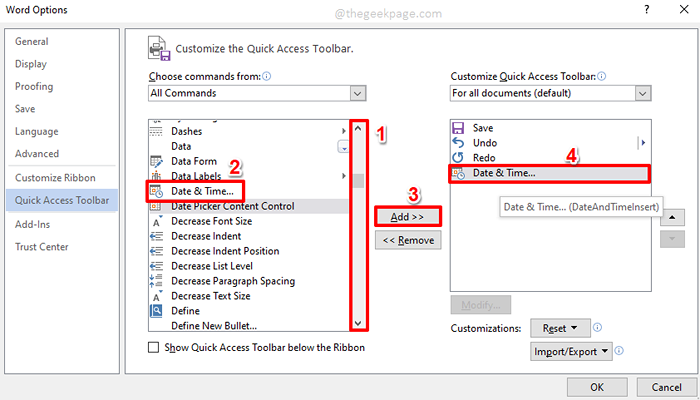
Langkah 7: Dan jika Anda ingin menghapus Perintah yang sudah ditambahkan ke bilah alat akses cepat, sederhana klik di perintah untuk dihapus dan kemudian tekan Menghapus tombol seperti yang ditunjukkan di bawah ini.
Setelah Anda semua selesai dengan penambahan dan pemindahan, tekan OKE tombol untuk melanjutkan.
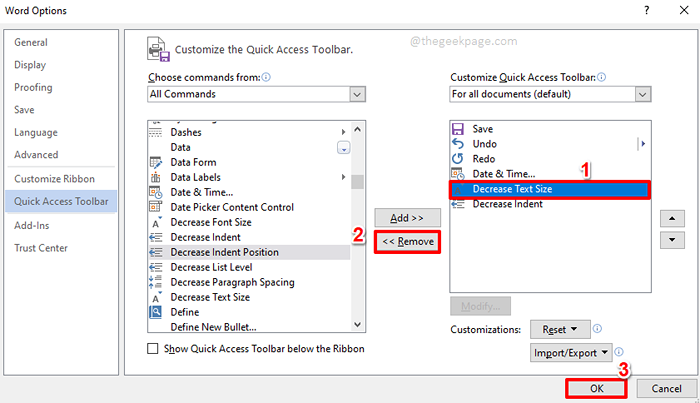
Langkah 8: Itu dia. Toolbar akses cepat Anda sekarang semuanya disesuaikan, siap mencuri perhatian! Menikmati!
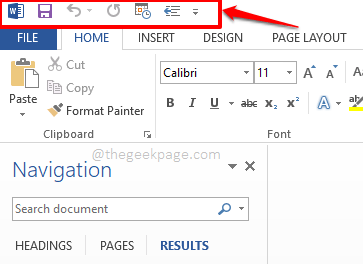
Tolong beritahu kami di bagian komentar seberapa sederhana hidup Anda sekarang karena bilah alat akses cepat Anda semuanya disesuaikan.
Tetap disini untuk lebih banyak peretasan, tips, trik, how-to, dan banyak lagi.
- « Pintasan keyboard yang berguna untuk Microsoft Outlook
- Cara Mengubah Jumlah Lembar Default Yang Diluncurkan Buku Kerja Excel Baru »

