Cara menyesuaikan panel dock di ubuntu 18.04 Bionic Beaver Linux
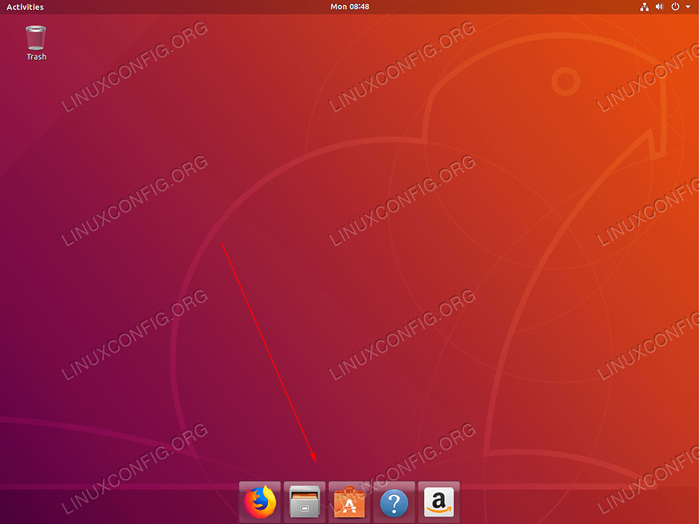
- 3408
- 295
- Ian Parker
Objektif
Tujuan dari artikel ini adalah untuk memberikan pembaca dengan instruksi dasar tentang cara menyesuaikan panel dock di gnome ubuntu 18 default.04 Bionic Beaver Desktop.
Sistem Operasi dan Versi Perangkat Lunak
- Sistem operasi: - Ubuntu 18.04 Bionic Beaver
- Perangkat lunak: - Gnome Shell 3.28.1 atau lebih tinggi
Persyaratan
Akses istimewa ke sistem ubuntu Anda sebagai root atau via sudo perintah diperlukan.
Konvensi
- # - mensyaratkan perintah linux yang diberikan untuk dieksekusi dengan hak istimewa root baik secara langsung sebagai pengguna root atau dengan menggunakan
sudomemerintah - $ - mensyaratkan perintah Linux yang diberikan untuk dieksekusi sebagai pengguna biasa
Versi lain dari tutorial ini
Ubuntu 20.04 (fossa fokus)
Instruksi
Ada berbagai opsi untuk kustomisasi dermaga di Ubuntu 18.04 GNOME Desktop.
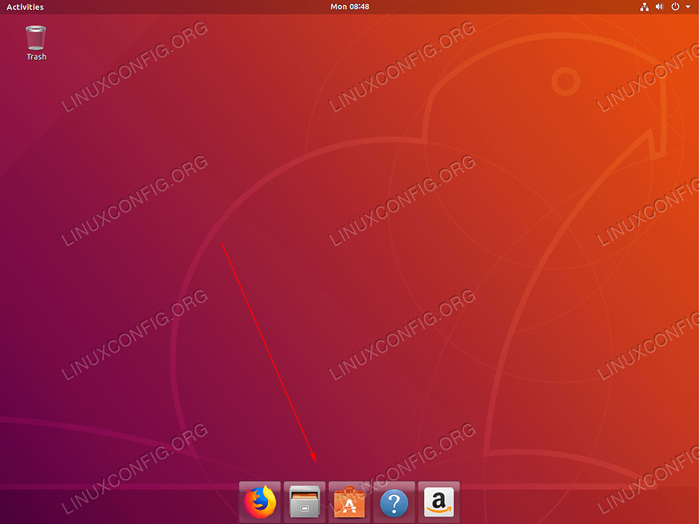 Panel Dock Kustom di Ubuntu 18.04 Bionic Beaver Desktop
Panel Dock Kustom di Ubuntu 18.04 Bionic Beaver Desktop 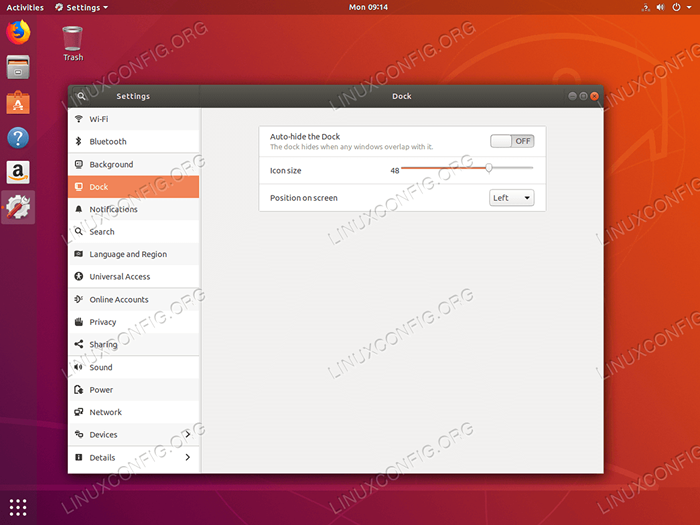 Pertama kami akan menggunakan jendela Pengaturan yang disediakan untuk melakukan beberapa kustomisasi dasar. Navigasi ke
Pertama kami akan menggunakan jendela Pengaturan yang disediakan untuk melakukan beberapa kustomisasi dasar. Navigasi ke Pengaturan-> Dock Jika Anda ingin melakukan beberapa kustomisasi dermaga dasar seperti kulit otomatis, ukuran ikon dan posisi dermaga di layar. Untuk lebih banyak opsi kustomisasi dermaga yang dapat kami gunakan dconf-editor. dconf-editor tidak diinstal secara default tetapi Anda dapat menginstalnya dengan membuka terminal dan memasukkan perintah Linux berikut:
$ sudo apt instal dconf-tools
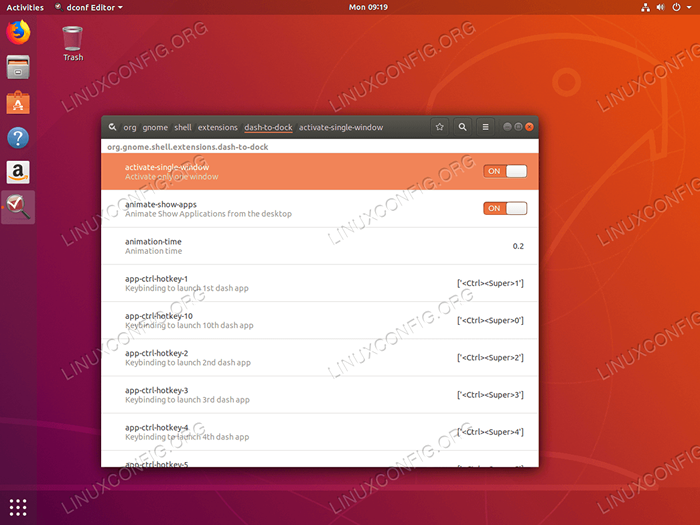 Awal
Awal dconf-editor dari terminal Anda atau dengan mencari Kegiatan menu. Selanjutnya, arahkan ke: org-> gnome-> shell-> ekstensi-> dash-to-dock skema. Jangan ragu untuk menelusuri dan bermain dengan pengaturan apa pun yang tersedia di halaman ini untuk menyesuaikan panel Dock Anda.
Semua kustomisasi dermaga juga dapat dicapai dari baris perintah. Misalnya set perintah berikut akan mengubah panel dock Anda menjadi:
 Unity Like Backlit Dock Panel di Ubuntu 18 Default.04 Bionic Beaver Desktop.
Unity Like Backlit Dock Panel di Ubuntu 18 Default.04 Bionic Beaver Desktop. $ gsettings mengatur org.gnome.kerang.ekstensi.dash-to-dock extend-height false $ gsettings set org.gnome.kerang.ekstensi.dash-to-dock dock-position dasar $ gsettings set org.gnome.kerang.ekstensi.mode transparansi dash-to-dock memperbaiki $ gsettings set org.gnome.kerang.ekstensi.dash-to-dock dash-max-icon-size 64 $ gsettings org org.gnome.kerang.ekstensi.Dash-to-Dock Unity-Backlit-item benar
Jangan khawatir jika Anda mengacaukan beberapa hal! Dalam hal ini digunakan GSettings' mengatur ulang Petunjuk untuk mengatur ulang pengaturan apa pun ke nilai default mereka. Misalnya perintah di bawah ini akan mengatur ulang ukuran ikon Dock ke default:
$ gsettings mengatur ulang org.gnome.kerang.ekstensi.dasbor-ke-dock-max-icon-size
Tutorial Linux Terkait:
- Hal -hal yang harus diinstal pada ubuntu 20.04
- Hal -hal yang harus dilakukan setelah menginstal ubuntu 20.04 FOSSA FOSSA Linux
- Hal -hal yang harus dilakukan setelah menginstal ubuntu 22.04 Jammy Jellyfish…
- Cara menyesuaikan panel dock di ubuntu 22.04 Jammy Jellyfish…
- Hal -hal yang harus diinstal pada Ubuntu 22.04
- Pembaca PDF Terbaik untuk Linux
- Ubuntu 20.04 trik dan hal -hal yang mungkin tidak Anda ketahui
- Ubuntu 20.04 Panduan
- Cara Menginstal Adobe Acrobat Reader di Ubuntu 22.04 Jammy…
- File Konfigurasi Linux: 30 Teratas Paling Penting
- « Pemantauan Sistem di Ubuntu 18.04 Linux dengan Stacer
- Pengaturan OpenVPN di Ubuntu 18.04 Bionic Beaver Linux »

