Cara menyesuaikan folder akses cepat di windows 10
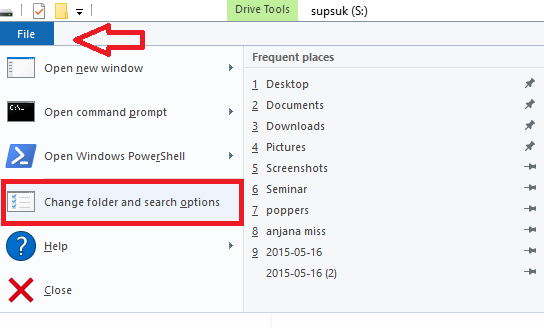
- 4993
- 771
- Daryl Hermiston DVM
Kustomisasi akses cepat di Windows 10:- Ada kemungkinan Anda akan melewatkan Akses cepat Bagian yang muncul di panel kiri saat Anda membuka bagian PC ini.Nah, mereka benar -benar luar biasa karena membantu Anda mengakses file dan folder dengan cepat daripada menggulir ke bawah, mengingat lokasi, menavigasi melalui seluruh file dan akhirnya berakhir setelah beberapa atau tiga menit. Di sini kami akan menunjukkan kepada Anda cara menyesuaikannya, yaitu cara menambah atau menghapus file yang membentuknya dan pada apa yang seharusnya ditampilkan di sana.
Akses cepat tweak
Folder dan file yang muncul di bagian akses cepat pada awalnya diotomatisasi. File yang akan ditampilkan di dalamnya dipilih oleh sistem operasi dan mereka sebagian besar memilih file akses baru -baru ini untuk akses cepat ini. Tetapi tidak harus selalu menjadi kasus bahwa kita berpotongan dengan file dan folder itu. Faktanya, kita bahkan mungkin tidak menggunakannya dalam waktu yang berarti. Jadi, ada opsi Apa yang dilihat Dan apa yang tidak bisa dilihat di bagian akses cepat.
Langkah 1:
Buka File Explorer di sistem Anda.
Langkah 2:
Klik Opsi File yang tersedia di kiri atas dan pilih dari opsinya, Ubah folder dan opsi pencarian.
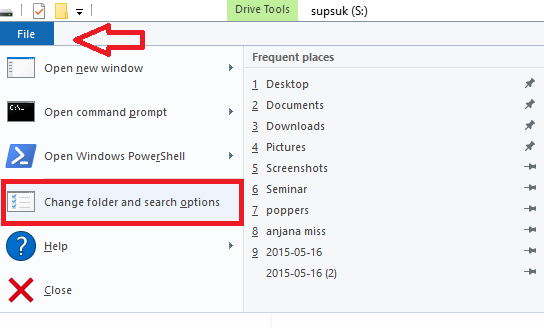
Langkah 3:
Di jendela opsi folder yang muncul, buka opsi di bawah Pribadi yang muncul di Umum bagian.
Langkah 4:
Pilih opsi Tampilkan folder yang sering digunakan di akses cepat Dan Tampilkan file yang baru digunakan di akses cepat dengan mengklik tombol sebelum mereka
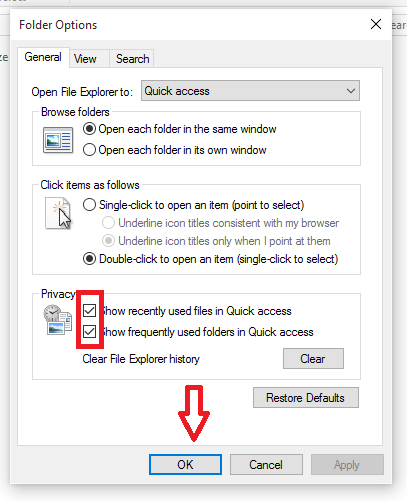
Langkah 5:
Ketuk tombol OK untuk melanjutkan.
Tambahkan atau hapus file dalam akses cepat
Ini adalah yang sangat sederhana yang hanya membutuhkan beberapa tugas yang harus dilakukan.Itu bisa dilakukan dengan tiga cara berbeda.
Langkah 1:
Seret dan letakkan file atau folder tepat di bawah akses cepat yang muncul di panel navigasi kiri, saat Anda membuka PC ini bagian.
Langkah 2:
Klik kanan pada file yang ingin Anda tambahkan, pilih opsi Tambahkan lokasi saat ini ke favorit dalam menu konteksnya.
Langkah 3:
Bergantian, dalam versi terbaru Windows, saat Anda mengklik kanan file, opsi yang disebut Pin ke akses cepat muncul. Anda juga bisa mencobanya.
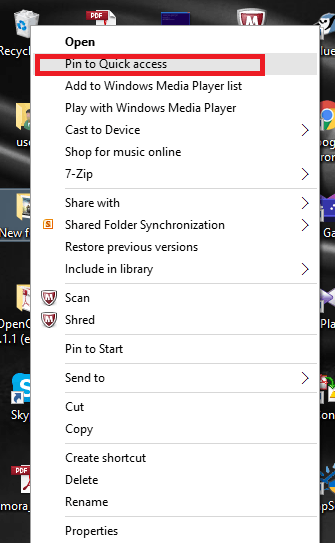
Untuk menghapus file atau folder, klik kanan di atasnya dan pilih opsi Unpin dari akses cepat . Tetapi jika Anda menggunakan versi Windows yang lebih rendah, klik kanan dan pilih Menghapus pilihan.
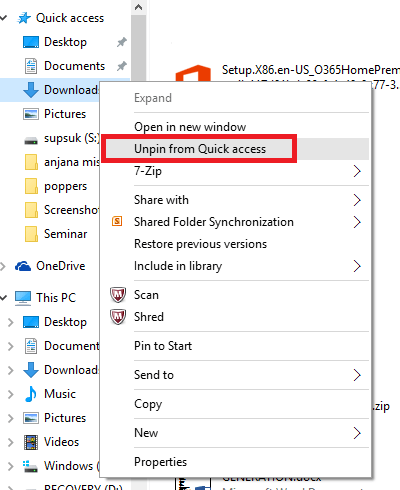
Sekarang mulailah menghemat waktu Anda dengan menggunakan akses cepat Anda!
- « Cara menonaktifkan halaman selamat datang di microsoft edge
- Cara menonaktifkan cortana di windows 10 »

