Cara memotong di photoshop
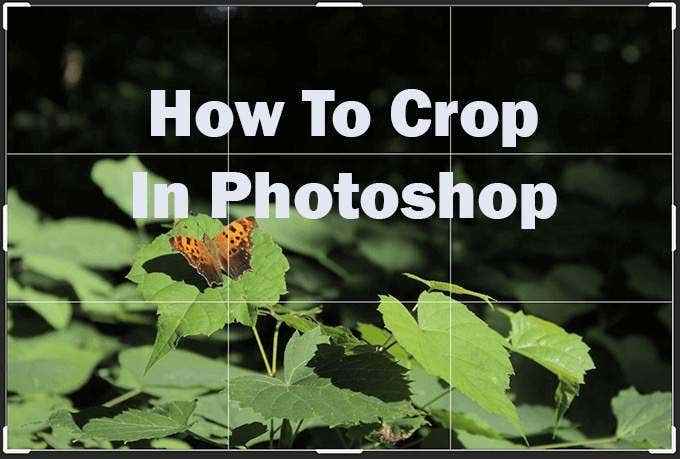
- 740
- 2
- Jermaine Mohr
Mengubah komposisi foto telah menjadi mudah dengan program seperti Photoshop. Anda dapat menggunakan alat crop dalam program untuk memperbaiki foto Anda dan melihat seperti yang Anda inginkan.
Jika Anda seorang pemula menggunakan Photoshop, Anda mungkin kewalahan dengan jumlah kemampuan dan alat yang dimiliki program ini. Jadi melakukan sesuatu yang sederhana karena penanaman bisa tampak rumit.
Daftar isi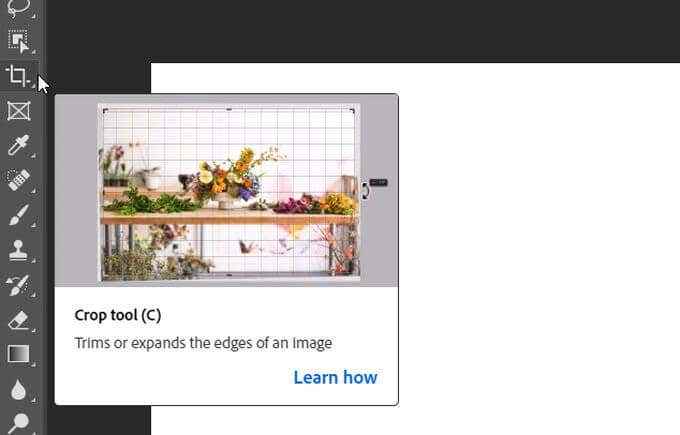
- Setelah Anda memilih Tanaman Alat, Anda akan mendapatkan perbatasan di sekitar gambar Anda yang dapat Anda sesuaikan dari sudut atau sisi. Atau, Anda dapat mengklik di dalam gambar Anda dan menyeret keluar untuk membuat perbatasan sendiri. Anda ingin meletakkan perbatasan di sekitar bagian gambar Anda yang ingin Anda potong. Bagian dalam perbatasan akan disimpan, dan bagian luar dihapus.
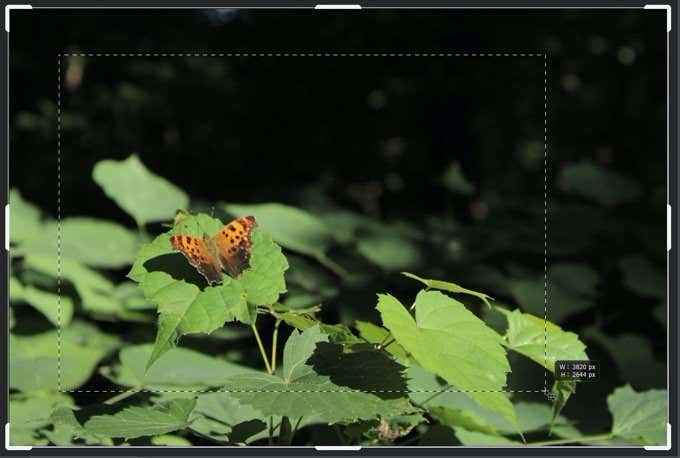
- Jika Anda ingin memindahkan gambar di dalam area yang akan disimpan, Anda dapat mengklik dan menyeret ke dalam perbatasan untuk melakukannya setelah Anda awalnya memindahkan perbatasan tanaman. Setelah Anda senang dengan tanaman, Anda dapat memilih tanda centang di Pilihan bar atau hit Memasuki di keyboard Anda.
Anda juga akan memiliki opsi untuk mengatur ulang atau membatalkan tanaman Anda. Anda dapat melakukan salah satu dari tindakan ini dari Pilihan batang. Untuk mengatur ulang tanaman Anda, klik ikon panah mundur. Untuk membatalkannya, pilih ikon tengah lingkaran yang dipotong.
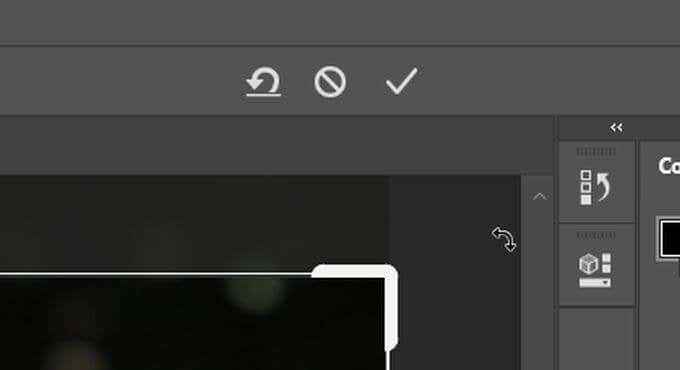
Jika Anda ingin memotong gambar tanpa bagian luar yang dihapus, Anda dapat melakukannya dengan mengubah Hapus piksel yang dipotong pilihan.
Untuk melakukan ini, lihat di Pilihan bar dan Anda bisa menghapus centang ini. Kemudian, ketika Anda memotong gambar dan Anda ingin mengubah orientasi atau rasio aspek, sisa gambar akan kembali. Dengan metode ini, Anda harus menghapus foto jika Anda mengubahnya dengan cara itu, jadi lakukan apa pun yang paling sesuai dengan alur kerja Anda.
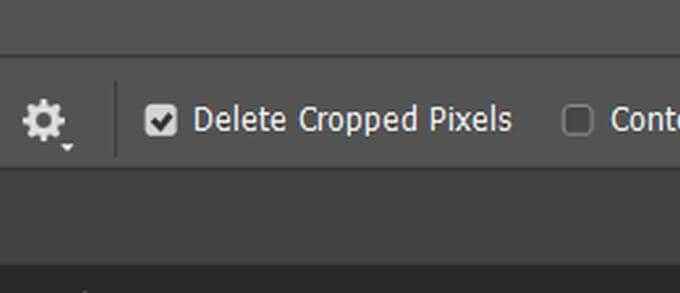
Menggunakan rasio aspek
Jika Anda ingin mendapatkan hasil yang lebih tepat saat dipotong di Photoshop, Anda dapat mengubah rasio aspek gambar Anda sehingga tepat. Dalam Pilihan bar, Anda dapat mengklik Perbandingan dropdown untuk melihat preset rasio aspek. Setelah Anda memilih satu, Photoshop akan secara otomatis mengatur perbatasan tanaman Anda ke rasio ini. Anda dapat mengklik ikon panah antara kotak lebar dan tinggi untuk menukarnya.
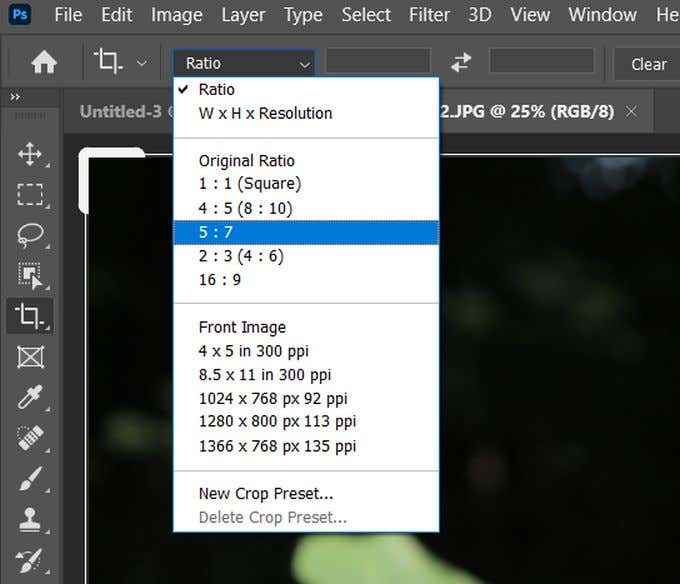
Jika Anda ingin secara manual memasukkan rasio aspek Anda, jika yang Anda butuhkan tidak muncul di preset, Anda dapat melakukan ini juga dengan memasukkan angka ke dalam kotak lebar dan tinggi. Sekali lagi, Photoshop akan secara otomatis menyesuaikan tanaman dengan rasio yang Anda masukkan.
Jika Anda ingin menyimpan rasio aspek yang Anda masukkan untuk digunakan di masa mendatang, Anda dapat membuat preset tanaman sendiri. Ini dapat dilakukan dengan mengklik Perbandingan dropdown dan memilih Preset tanaman baru. Kemudian Anda dapat memberi nama preset, dan lain kali Anda membuka Perbandingan dropdown itu akan muncul dalam daftar.
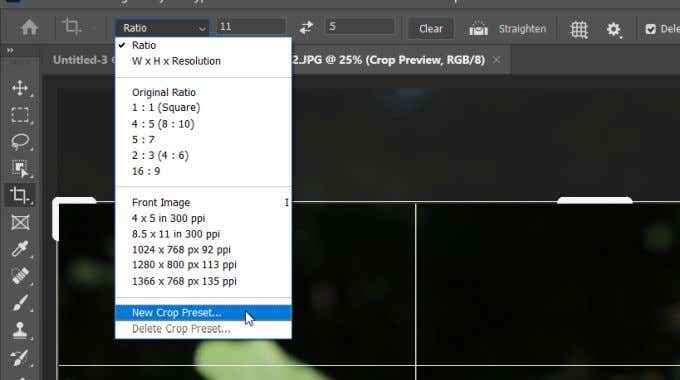
Jika Anda memiliki rasio aspek yang dimasukkan, Photoshop akan mengunci kotak seleksi tanaman dengan rasio ini. Jadi Anda dapat memindahkan kuadrat di sekitar gambar, tetapi Anda tidak dapat dengan bebas mengubah ukurannya. Jika Anda ingin dapat mengubah ukuran kotak sendiri, Anda dapat menghapus rasio aspek dengan mengklik pada Jernih tombol di sebelah kotak lebar dan tinggi.
Bagaimana meluruskan gambar
Alat tanaman juga dapat digunakan untuk meluruskan gambar. Setelah Anda memilih Tanaman, Anda harus melihat Meluruskan alat di Pilihan batang. Pilih ini untuk menggunakannya pada gambar Anda.
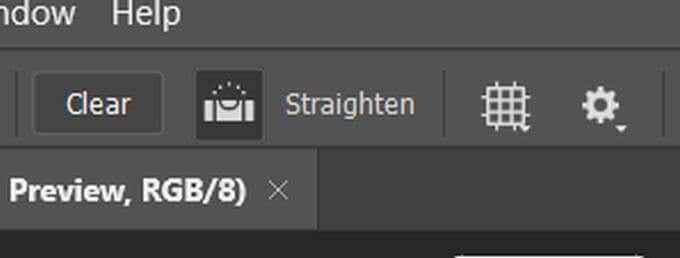
Anda ingin menemukan garis di foto Anda yang dapat bertindak sebagai titik jangkar bagi Photoshop untuk meluruskan gambar. Ini bisa berupa tepi horizontal atau vertikal yang seharusnya tampak lurus, seperti garis horizon.
Buat titik di awal baris ini dengan mengklik, lalu pegang dan seret ke ujung lainnya. Setelah Anda merilis, Photoshop akan meluruskan gambar untuk membuat garis ini lurus. Ini juga akan mengubah perbatasan tanaman sehingga Anda mendapatkan gambar persegi.
Menggunakan overlay alat crop
Anda mungkin telah memperhatikan kisi -kisi yang menutupi gambar Anda saat Anda memotongnya. Anda benar -benar dapat mengubah kisi -kisi ini menjadi banyak orang lain jika Anda menginginkan beberapa pedoman untuk cara mengatur komposisi foto Anda.
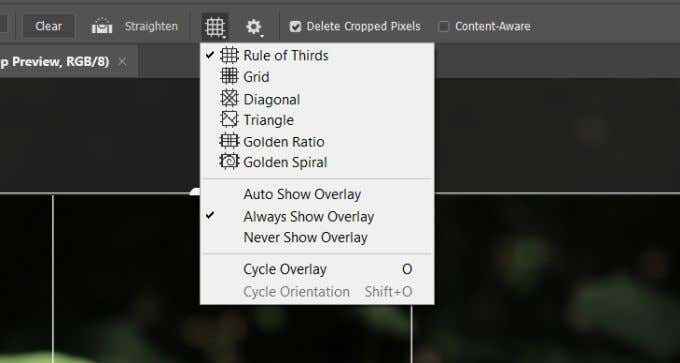
Overlay default adalah Aturan ketiga. Ini adalah kisi -kisi yang dirancang untuk membuat foto Anda menyenangkan mata ketika fokus gambar terletak di salah satu titik berpotongan. Namun, Anda dapat mengubah jaringan dengan pergi ke Pilihan bar dan memilih Hamparan ikon, yang terlihat seperti kisi.
Anda dapat memilih dari Kisi, Diagonal, Segi tiga, Rasio emas, atau Golden Spiral overlay. Ini dapat membantu Anda saat memotong untuk mendapatkan komposisi gambar Anda. Gagasan di balik sebagian besar ini adalah bahwa mata cenderung bergerak secara alami di sepanjang foto dengan cara tertentu, dan jika Anda menempatkan fokus gambar Anda di salah satu titik alami ini, komposisi mengalir jauh lebih halus.
- « Penampil foto terbaik untuk aplikasi Windows 10 8 dibandingkan
- Cara mempercepat situs WordPress dalam 11 langkah »

