Cara membuat penyimpanan NAS Anda sendiri dengan OpenMDediavault
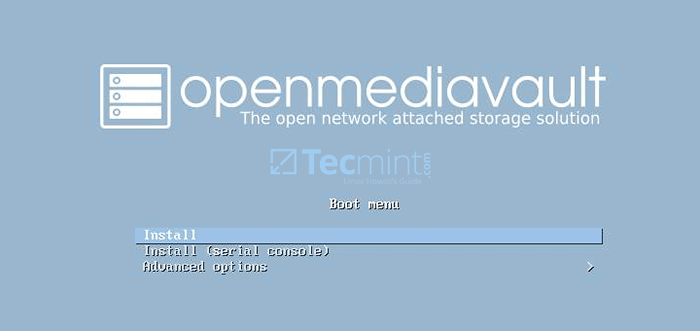
- 5088
- 1172
- Miss Angelo Toy
Dalam tutorial ini kita akan belajar cara menginstal dan mengonfigurasi OpenMediaVault Penyimpanan terpasang jaringan (Nas) solusi di tempat Anda.
OpenMediaVault adalah solusi sederhana dan intuitif berdasarkan distribusi Debian Linux yang paling cocok untuk menggunakan penyimpanan jaringan di kantor kecil. Ini berisi layanan seperti SSH, FTP, SMB, Server Media, Rsync, Klien Bittorrent dan banyak lagi.
Salah satu fakta terbesar tentang OpenMediaVault Apakah itu dapat sepenuhnya dikonfigurasi dan dikelola melalui antarmuka admin webnya, yang menjadikannya solusi di luar kotak, yang paling cocok untuk pengguna Linux yang tidak berpengalaman atau pemula dan sistem yang mudah dikelola oleh administrator sistem.
Persyaratan:
- Unduh gambar instalasi ISO OpenMediaVault
- Tiga atau lebih hard disk untuk membangun array serangan yang andal (salah satu hard disk harus disediakan untuk instalasi OS).
Cara menginstal OpenMediaVault
1. Setelah Anda mengunduh OpenMediavault ISO Gambar, gunakan perangkat lunak pembakaran CD untuk membakar gambar yang dapat di -boot ke CD atau membuat stick flash flash USB yang dapat di -boot.
Tempatkan CD/USB gambar bootable ke drive mesin Anda dan menyalakan ulang mesin dan tekan tombol bootable yang sesuai untuk mem -boot mesin melalui CD atau USB drive yang sesuai.
Layar instalasi pertama OpenMediaVault harus muncul di layar Anda. Pilih Install dari menu boot dan tekan [memasuki] kunci untuk melanjutkan.
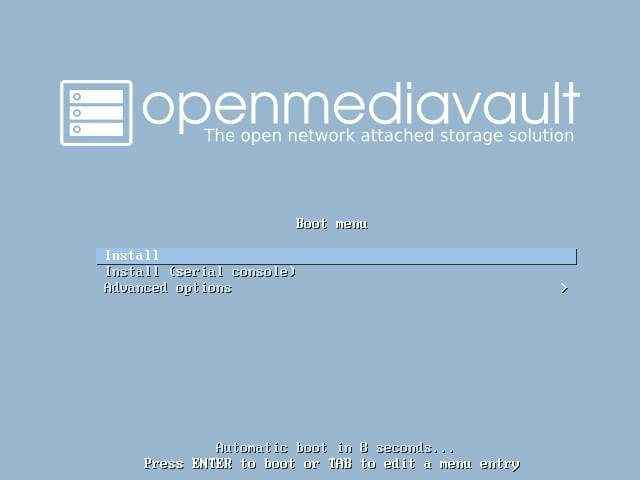 Instal OpenMediaVault
Instal OpenMediaVault 2. Di layar berikutnya, pilih bahasa yang akan digunakan untuk proses instalasi dan sebagai bahasa default untuk sistem yang diinstal dan tekan [memasuki] untuk melanjutkan.
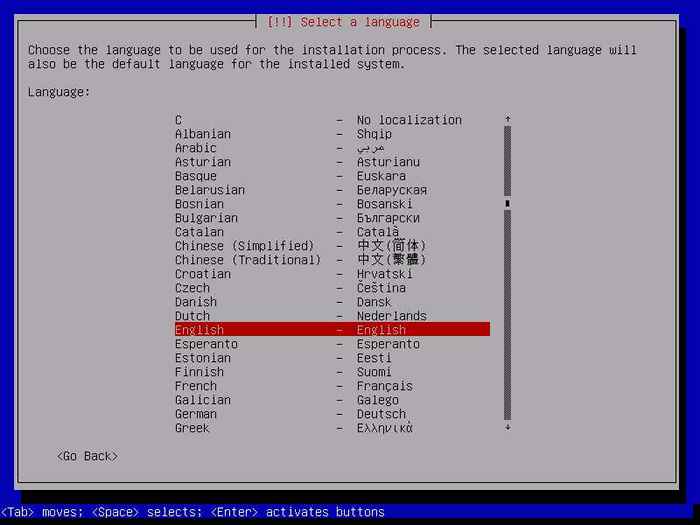 Pilih Bahasa OpenMediaVault
Pilih Bahasa OpenMediaVault 3. Di seri layar berikutnya, pilih lokasi sistem Anda dari daftar yang disediakan tergantung pada lokasi geografis Anda (Benua -> negara) dan tekan [memasuki] untuk melanjutkan. Gunakan tangkapan layar di bawah ini sebagai panduan untuk menyelesaikan langkah ini.
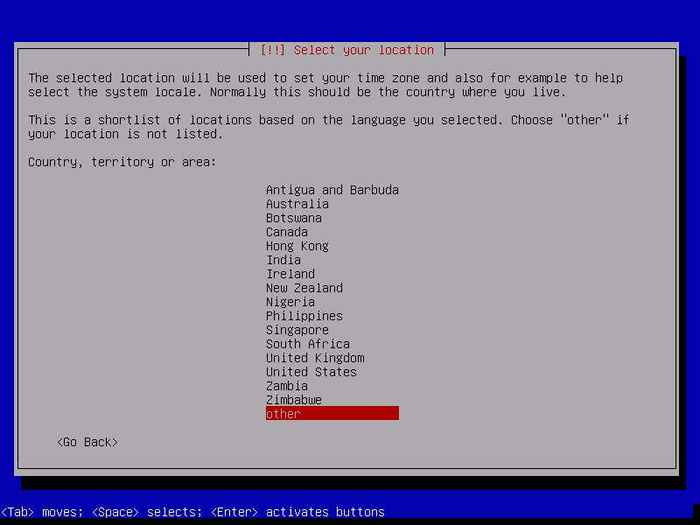 Pilih OpenMediaVault Country
Pilih OpenMediaVault Country 4. Setelah installer memuat beberapa komponen tambahan, layar baru akan muncul yang akan meminta Anda untuk mengonfigurasi jaringan. Pilih antarmuka jaringan utama yang akan dikonfigurasi lebih lanjut dan tekan [memasuki] kunci untuk melanjutkan.
Antarmuka jaringan akan dikonfigurasi secara otomatis melalui protokol DHCP. Jika Anda tidak menjalankan server DHCP di tempat Anda, Anda harus secara manual mengatur pengaturan IP antarmuka jaringan secara manual.
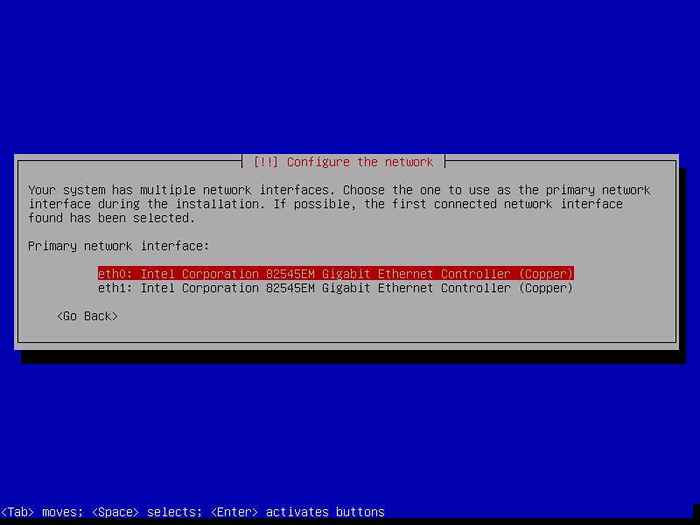 Konfigurasikan Jaringan OpenMediaVault
Konfigurasikan Jaringan OpenMediaVault 5. Setelah jaringan dikonfigurasi dengan pengaturan IP yang tepat, masukkan nama host sistem Anda dan tekan [memasuki] untuk pindah ke layar berikutnya.
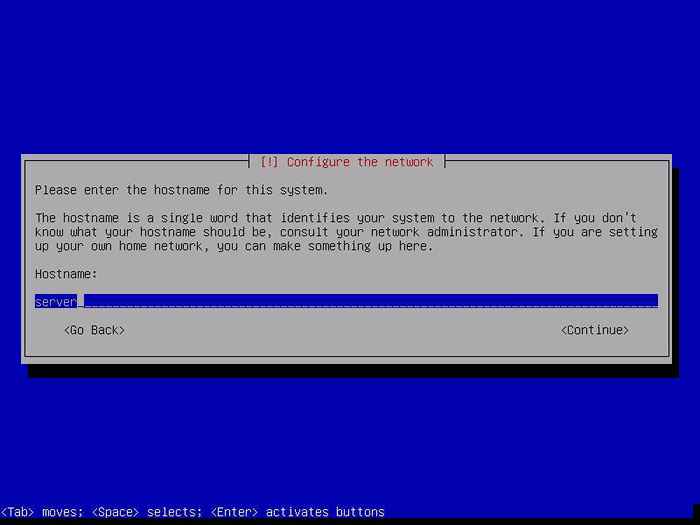 Atur nama host OpenMediaVault
Atur nama host OpenMediaVault 6. Selanjutnya, masukkan domain yang Anda gunakan di tempat Anda dan tekan [memasuki] kunci untuk melanjutkan. Jika Anda tidak memerlukan mesin untuk menjadi bagian dari domain, biarkan saja bidang nama domain kosong dan tekan [memasuki].
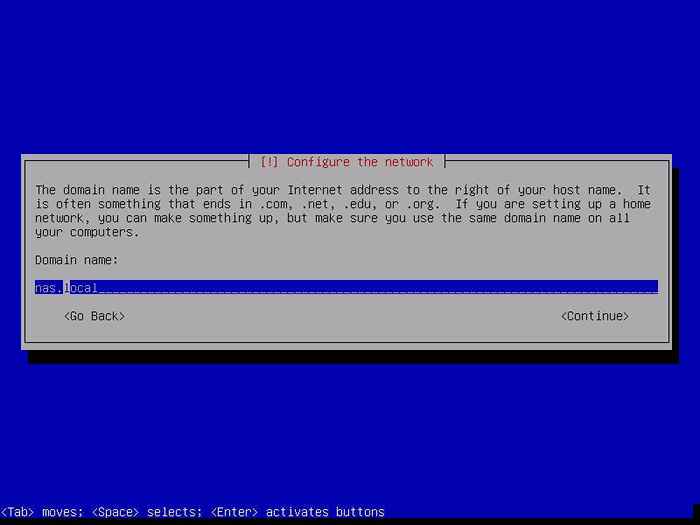 Konfigurasikan domain OpenMediaVault
Konfigurasikan domain OpenMediaVault 7. Di layar berikutnya, atur kata sandi yang kuat untuk akun administrasi root, ulangi kata sandi yang sama di layar berikutnya dan tekan [memasuki] untuk melanjutkan.
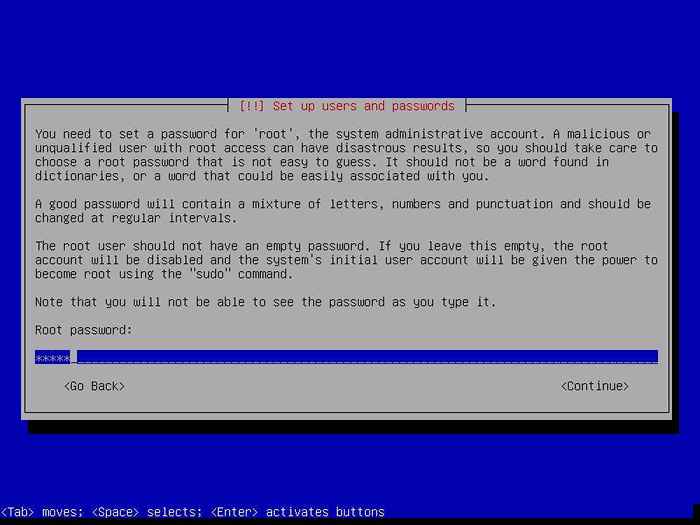 Atur kata sandi root OpenMediavault
Atur kata sandi root OpenMediavault 8. Selanjutnya, pemasang akan mendeteksi penyimpanan hard disk mesin Anda. Jika lebih dari satu hard disk terhubung ke motherboard mesin, pemasang akan meminta Anda untuk mengidentifikasi penyimpanan dengan benar sebelum melanjutkan untuk mencegah kehilangan data. Jika Anda tahu penyimpanan apa sistem harus diinstal, tekan [memasuki] untuk melanjutkan.
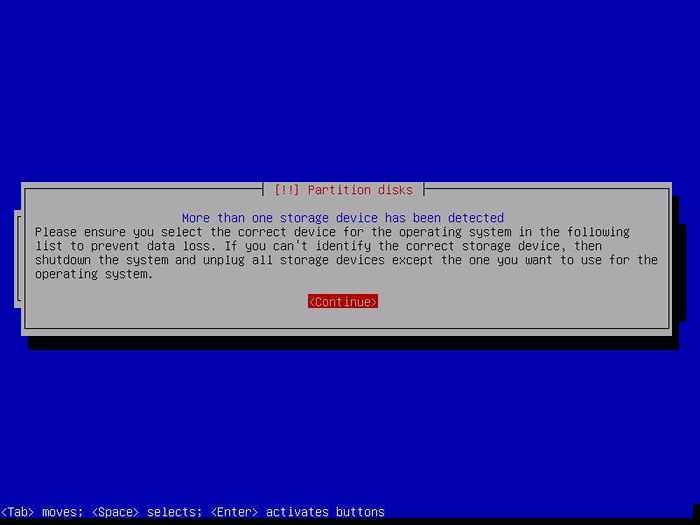 Disk partisi OpenMediaVault
Disk partisi OpenMediaVault 9. Di layar berikutnya, pilih disk yang akan digunakan untuk partisi dan menginstal OpenMediaVault sistem dan tekan [memasuki] kunci untuk memulai proses instalasi.
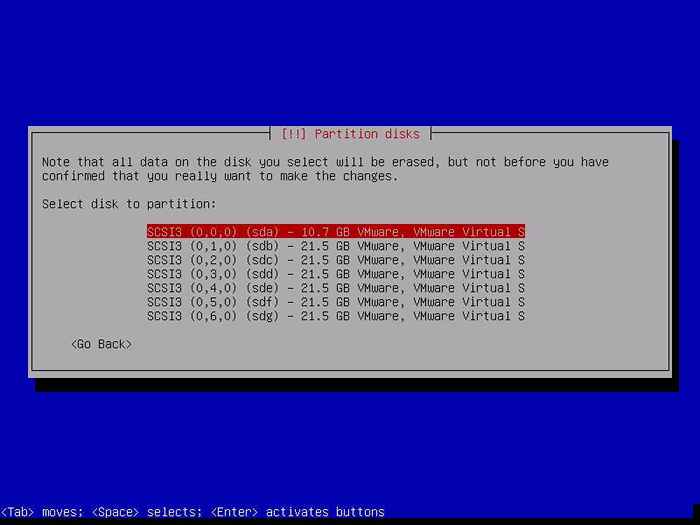 Pilih Disk Instalasi OpenMediaVault
Pilih Disk Instalasi OpenMediaVault 10. Setelah bagian inti dari pemasangan sistem, jendela Paket Manajer akan muncul di layar Anda. Di sini, pilih a Debian Mirror Archive Dekat dengan lokasi fisik Anda, seperti yang diilustrasikan dalam tangkapan layar di bawah ini, dan tekan [memasuki] untuk melanjutkan.
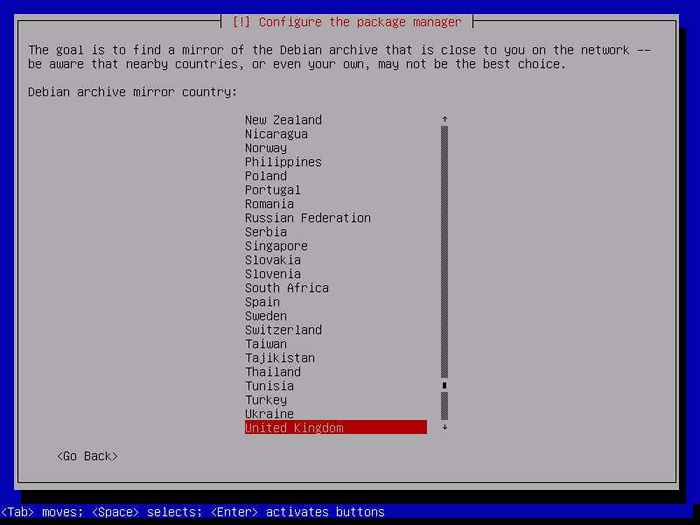 Konfigurasikan Manajer Paket OpenMediaVault
Konfigurasikan Manajer Paket OpenMediaVault 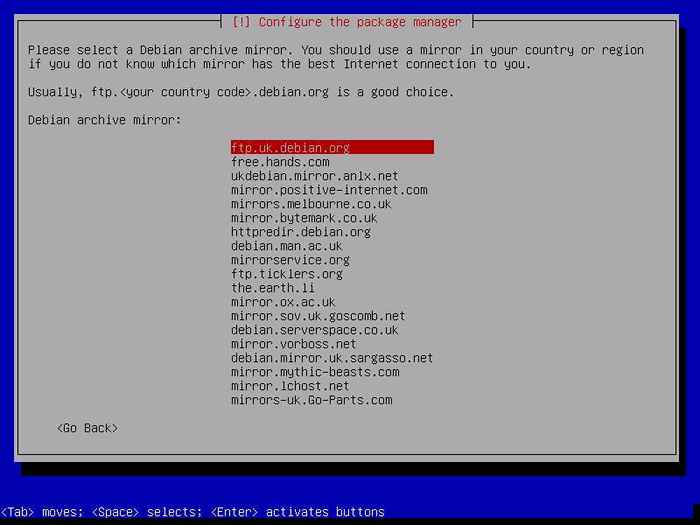 Pilih OpenMediaVault Mirror
Pilih OpenMediaVault Mirror 11. Di jendela proxy berikutnya, tinggalkan bidang proxy kosong, tekan [memasuki] untuk melanjutkan dan menunggu proses instalasi selesai. Setelah instalasi selesai, lepaskan CD instalasi atau USB dan tekan [memasuki] untuk menyelesaikan instalasi dan menyalakan ulang mesin ke sistem operasi baru.
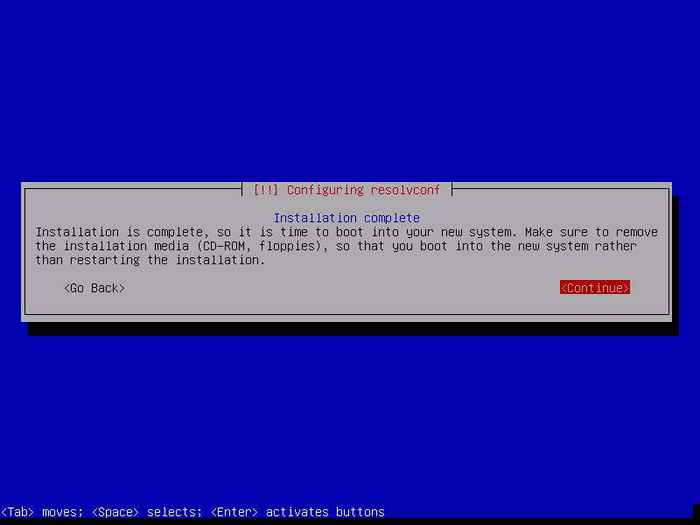 Instalasi OpenMediaVault selesai
Instalasi OpenMediaVault selesai Itu saja! Solusi Penyimpanan NAS OpenMediaVault sekarang dipasang di mesin Anda.
Konfigurasikan Penyimpanan OpenMediaVault
12. Setelah reboot, masuk ke konsol OpenMediaVault dengan akun root dan kata sandi yang dikonfigurasi untuk root selama proses instalasi dan mengeluarkan perintah di bawah ini untuk memperbarui sistem.
# Perbarui APT # Upgrade APT
13. Setelah pembaruan sistem, jendela baru akan muncul di layar Anda yang akan memberi tahu Anda cara mengelola sistem melalui panel kontrol web dan kredensial default untuk mengakses antarmuka web. Juga, untuk menyelesaikan perintah instalasi menjalankan perintah OMV-initsystem.
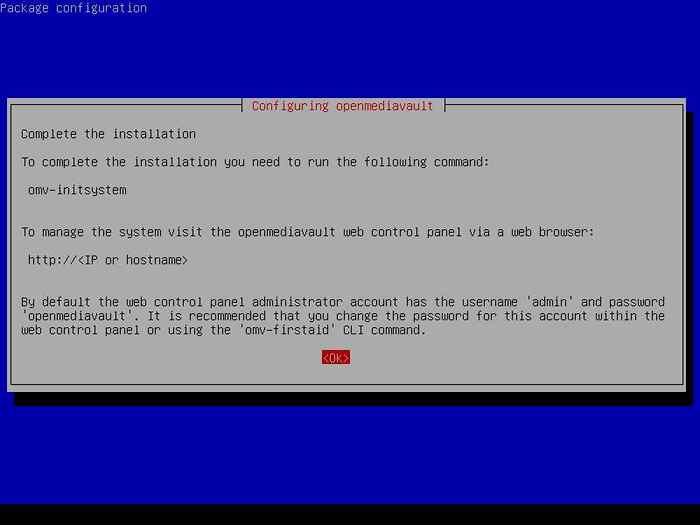 Konfigurasikan OpenMediaVault
Konfigurasikan OpenMediaVault 14. Agar kelola sistem lebih lanjut, buka browser dan navigasikan o OpenMediaVault System IP Address Anda melalui HTTP Protocol. Masuk ke Panel Web Admin dengan kredensial default berikut:
Nama Pengguna: Kata Sandi Admin: OpenMediaVault
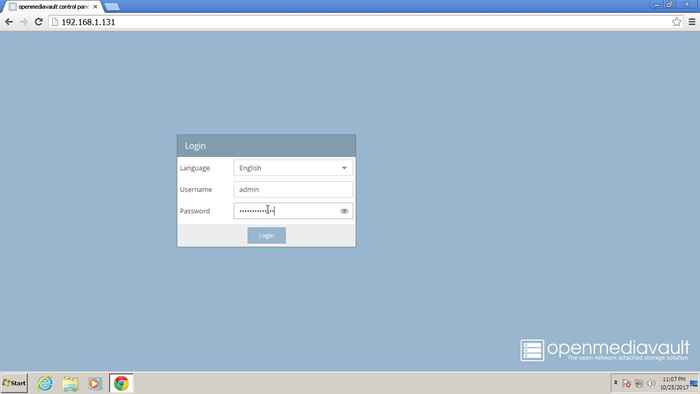 Login Admin OpenMediaVault
Login Admin OpenMediaVault 15. Setelah masuk ke OpenMediaVault panel admin, navigasikan ke Penyimpanan -> Manajemen RAID dan menabrak Membuat Tombol untuk mulai menyusun array RAID Sistem Anda.
Masukkan nama untuk Anda SERANGAN perangkat, pilih RAID Level 6, Pilih semua perangkat disk dan tekan Membuat Tombol untuk membuat array, seperti yang diilustrasikan dalam tangkapan layar di bawah ini.
Ketahuilah itu RAID 6 array, juga dikenal sebagai striping tingkat blok dengan paritas terdistribusi ganda, membutuhkan setidaknya empat hard drive untuk dirakit.
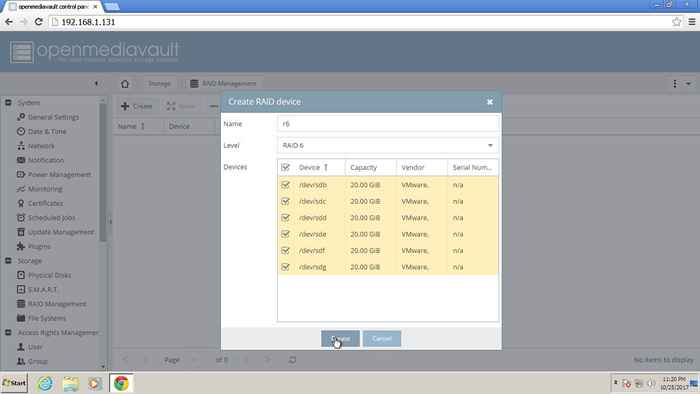 Buat perangkat RAID OpenMediaVault
Buat perangkat RAID OpenMediaVault 16. Setelah membuat array RAID, Anda akan diminta untuk mengkonfirmasi pembuatan array. Pukul Ya Tombol untuk mengonfirmasi, tunggu perangkat RAID diinisialisasi dan akhirnya, tekan pada pemberitahuan kuning atas Menerapkan Tombol untuk mengkonfirmasi dan menyimpan perubahan.
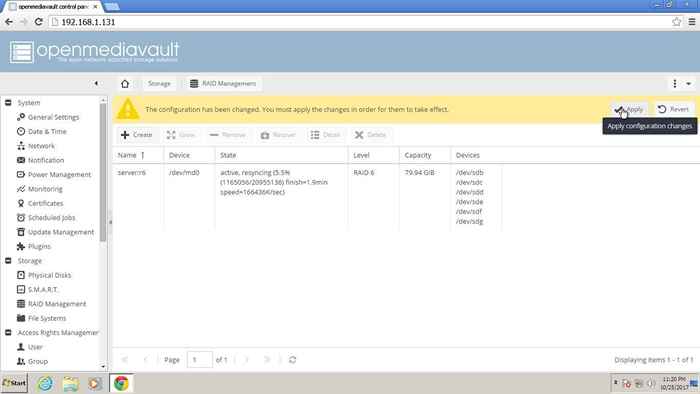 Konfirmasi perangkat RAID OpenMediaVault
Konfirmasi perangkat RAID OpenMediaVault 17. Setelah array serangan menjadi aktif, navigasikan ke Penyimpanan -> Sistem File, Pukul Membuat tombol, pilih jenis sistem file untuk array, seperti Ext4, dan memukul OKE tombol untuk membuat sistem file.
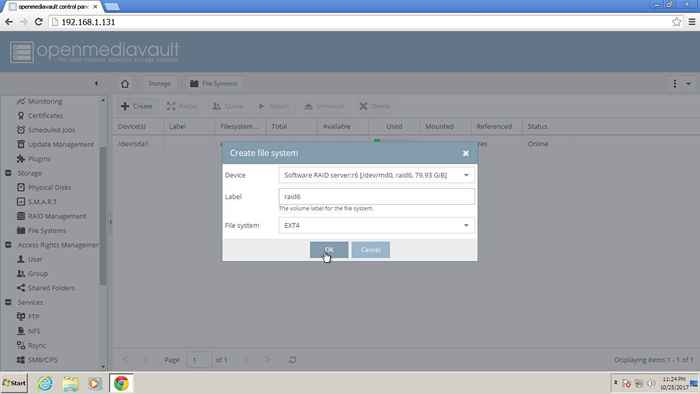 Buat sistem file OpenMediaVault
Buat sistem file OpenMediaVault 18. Setelah sistem file dikonfirmasi dan dibuat, pilih array perangkat RAID dari daftar dan tekan di atas Gunung tombol untuk menyediakan penyimpanan untuk sistem. Sekali lagi, Anda perlu mengkonfirmasi dan mencapai waktu Menerapkan tombol untuk menyimpan perubahan.
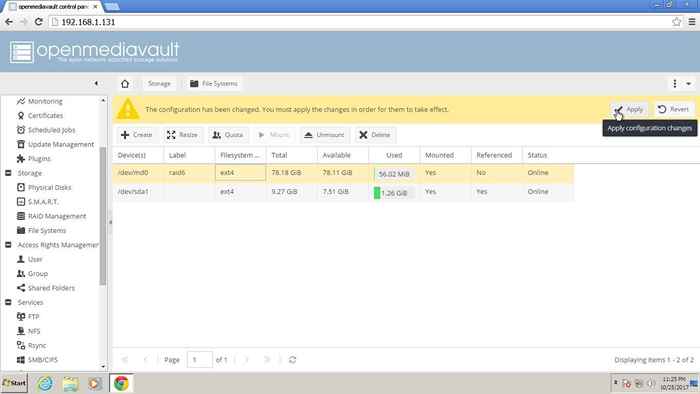 Konfirmasi sistem file OpenMediaVault
Konfirmasi sistem file OpenMediaVault Setelah array RAID dipasang di sistem Anda, Anda dapat mulai menambahkan akun pengguna baru, mengatur folder bersama dan mengkonfigurasi ACL untuk folder bersama dengan menavigasi ke Akses Manajemen Hak menu.
Proses memulai layanan Samba dan FTP cukup mudah. Navigasi ke Jasa Menu, tambahkan array RAID Anda ke berbagi dan mengaktifkan layanan SMB/CIF dan FTP.
Selamat! Anda telah berhasil menggunakan solusi penyimpanan NAS yang gratis dan andal di tempat Anda dengan OpenMediaVault System.
- « Cara mengetahui versi server pos postfix di linux
- Webmail Lite - Kelola dan unduh email dari Gmail, Yahoo, Outlook dan lainnya »

