Cara membuat hotspot wi-fi di windows 11
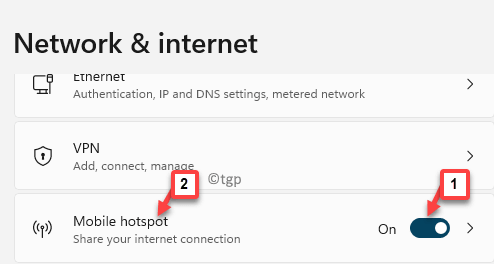
- 4867
- 1148
- Dwayne Hackett
Ada kalanya Anda mungkin ingin mengonversi PC Windows 11 Anda menjadi hotspot Wi-Fi. Sambil menghubungkan semua perangkat Anda ke satu Wi-Fi adalah apa yang diinginkan, tetapi ada situasi saat itu tidak mungkin. Misalnya, jika Anda dipasang di hotel dan koneksi Wi-Fi mereka hanya untuk satu perangkat, saat itulah Anda ingin mengubah PC Anda menjadi hotspot wifi dan berbagi koneksi dengan ponsel atau tablet Anda.
Juga, hotspot PC mungkin berguna dalam situasi ketika Anda berada dalam penerbangan dan maskapai penerbangan menagih Anda per perangkat untuk Wi-Fi dan Anda lebih suka memilih untuk membayar laptop Anda. Juga, Anda mungkin tidak memiliki opsi untuk menyalakan hotspot seluler karena pembatasan penerbangan. Ini adalah beberapa situasi saat Anda ingin membagikan Wi-Fi laptop Anda dengan perangkat lain.
Dan, jika laptop Anda menampilkan adaptor jaringan seluler bawaan yang berfungsi ganda sebagai wi-fi. Laptop ini juga dapat berguna dalam situasi di atas serta di lokasi terpencil di mana Anda dapat mengubah adaptor Wi-Fi bawaan laptop Anda menjadi hotspot dan terhubung dengan perangkat lain menggunakan koneksi internet. Namun, dengan peluncuran Windows 11, banyak pengguna telah berjuang dengan fitur -fitur baru dan perubahan pengaturan.
Berita baiknya adalah, kami akan menunjukkan cara mengubah PC Windows 11 Anda menjadi hotspot Wi-Fi. Mari kita lihat caranya:
Metode 1: Melalui Aplikasi Pengaturan
Ini adalah metode dasar untuk mengubah PC Windows 11 Anda menjadi hotspot wifi dalam waktu kurang dari satu menit. Mari kita lihat bagaimana membuat perubahan di Pengaturan Untuk mengaktifkan hotspot seluler untuk berbagi koneksi internet PC Anda dengan perangkat lain dengan mudah:
Langkah 1: tekan Menang + i kunci bersama di keyboard Anda untuk membuka Pengaturan aplikasi.
Langkah 2: Dalam Pengaturan jendela, klik Jaringan & Internet di sisi kiri panel.
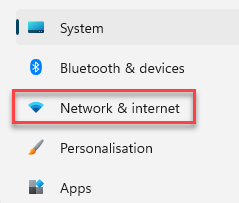
Langkah 3: Sekarang, pergi ke sisi kanan jendela, gulir ke bawah dan hidupkan Hotspot seluler.
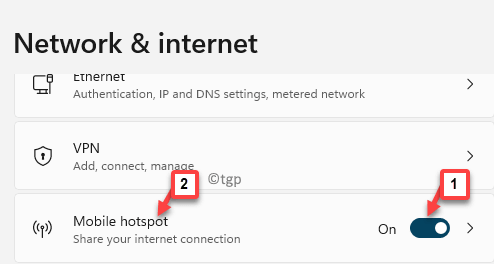
*Catatan - Anda dapat mengklik Hotspot seluler opsi dan nyalakan Penghematan energi pilihan. ke PC Anda.
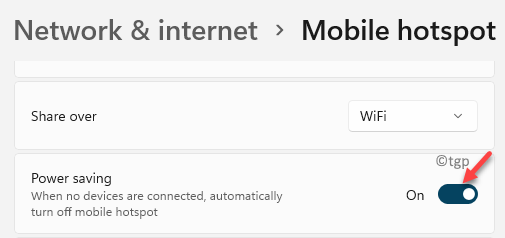
Ini akan memastikan bahwa ketika tidak ada perangkat yang terhubung ke PC Anda, hotspot seluler dinonaktifkan dengan default.
Langkah 4: Jika Anda menggunakan Hotspot seluler Untuk pertama kalinya, pastikan untuk memberi nama Anda Hotspot dan tambahkan kata sandi.
Ini akan membuat koneksi Anda aman dari akses yang tidak sah.
Untuk ini, gulir ke bawah ke bawah dan di bawah Properti Bagian, klik Edit.
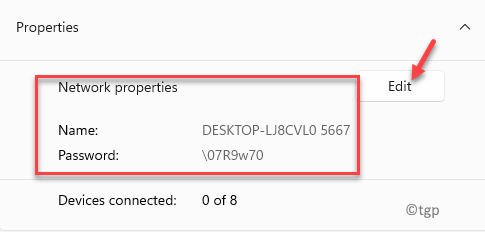
Langkah 5: Dalam Edit info jaringan, pergi ke Nama jaringan bidang dan tambahkan nama yang Anda inginkan, itu mudah diingat.
Kemudian, di Kata sandi jaringan bidang, tambahkan kata sandi minimum 8 karakter.
Tekan Menyimpan untuk menyimpan perubahan.
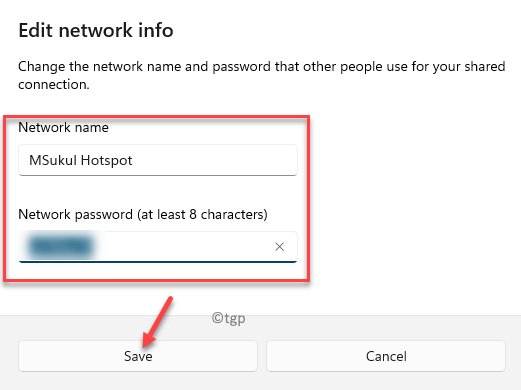
Keluar dari aplikasi Pengaturan dan sekarang Anda telah berhasil mengaktifkan hotspot seluler di Windows 11 PC Anda.
Metode 2: Melalui Perintah Prompt
Meskipun Anda dapat mengubah Windows 11 PC Anda ke hotspot WiFi menggunakan aplikasi Pengaturan (Metode 2), kadang -kadang mungkin tidak berfungsi dan saat itulah Anda dapat mengaktifkan hotspot seluler di PC Anda secara manual, menggunakan prompt perintah. Mari kita lihat caranya:
Langkah 1: tekan Menang + r kunci secara bersamaan di keyboard Anda untuk membuka Jalankan perintah kotak.
Langkah 2: Dalam Jalankan perintah Bilah pencarian, ketik cmd dan tekan Ctrl + Shift + Enter kunci bersama di keyboard Anda untuk meluncurkan yang ditinggikan Command prompt jendela.
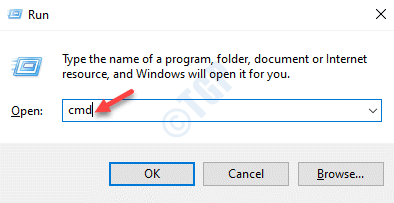
Langkah 3: Dalam Command prompt (admin) jendela, jalankan perintah di bawah ini dan Memasuki:
Netsh WLAN Show Driver
Ini akan membantu Anda mengetahui apakah laptop Anda mendukung hotspot virtual atau tidak.
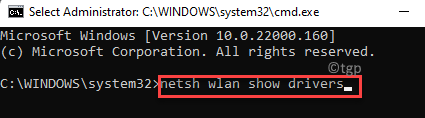
Langkah 4: Tutup Command prompt dan membukanya lagi mengikuti Langkah 1 Dan Langkah 2 dengan hak administrasi.
Sekarang, jalankan perintah di bawah ini dalam yang ditinggikan Command prompt:
Netsh WLAN Set HostedNetwork Mode = Izinkan SSID = KEY =
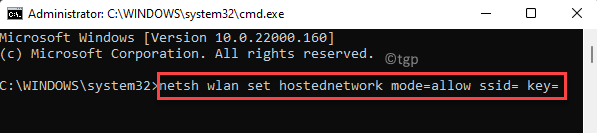
Itu SSID Sintaks di sini, artinya - nama yang ingin Anda disiarkan. Bisa jadi apa pun sesuai keinginan Anda.
Itu Kunci Sintaks di sini, adalah kata sandinya. Anda dapat memasukkan kata sandi yang Anda pilih.
Langkah 4: Sekarang, salin dan tempel perintah di bawah ini dan tekan Memasuki untuk memulai jaringan yang di -host yang Anda buat di atas, dengan SSID sebagai Teknik:
netsh wlan mulai hostednetwork
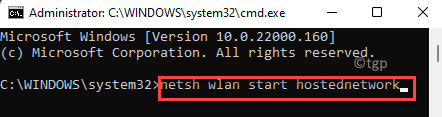
Itu akan mengembalikan pesan yang mengatakan “Mode jaringan yang di -host telah diatur untuk memungkinkan ”. Ini berarti bahwa perintah itu berhasil dieksekusi.
Langkah 5: Sekarang, sebelum Anda melanjutkan untuk membagikan internet PC Anda dengan perangkat lain, inilah Anda dapat melihat properti hotspot virtual dengan mengeksekusi perintah ketiga seperti di bawah ini dan tekan Memasuki:
netsh wlan show hostednetwork
Perintah ini akan menarik semua informasi dengan jaringan yang di -host yang dibuat.
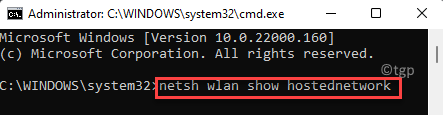
Langkah 6: Sekarang, untuk berbagi PC Wi-Fi dengan perangkat lain, lanjutkan dengan langkah-langkah di bawah ini:
tekan Menang + r kunci pintasan untuk dibuka Jalankan perintah.
Langkah 7: Di bidang pencarian, ketik NCPA.cpl dan tekan OKE untuk membuka Koneksi jaringan jendela.
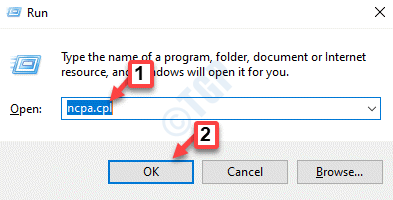
Langkah 8: Dalam Koneksi jaringan jendela, klik kanan pada koneksi internet aktif dan pilih Properti.
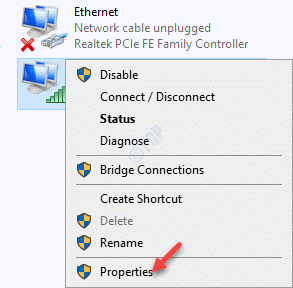
Langkah 9: Sekarang, di Properti kotak dialog, buka Membagikan tab dan centang kotak di sebelah Izinkan pengguna jaringan lain untuk terhubung melalui koneksi jaringan komputer ini.
Pilih Koneksi Jaringan Rumah dari drop-down.
Dalam kasus saya, ini adalah Wifi. Anda dapat memilih sesuai jaringan rumah Anda.
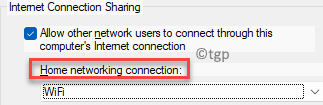
Langkah 10: Hapus centang kotak di sebelah Izinkan pengguna jaringan lain untuk mengontrol atau menonaktifkan koneksi internet bersama.
Tekan OKE untuk menyimpan perubahan dan keluar.
Langkah 10: Sekarang, jalankan perintah di bawah ini di Command prompt (admin) Jendela untuk menghentikan jaringan bersama dan menekan Memasuki:
netsh wlan stop hostednetwork
Anda telah berhasil mengonversi Windows 11 PC ke Wi-Fi Hotspot.
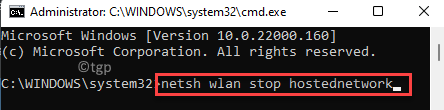
- « Buat Pintasan untuk Langsung Membuka Halaman Aplikasi Di Microsoft Store di Windows 11 & 10
- Cara menonaktifkan ikon obrolan tim micosoft dari taskbar di windows 11 »

