Cara membuat mesin virtual di kvm menggunakan virt-manager
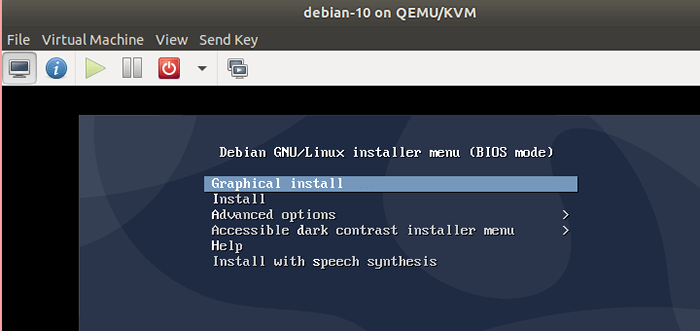
- 3426
- 162
- Daryl Hermiston DVM
Saat Anda memulai, pastikan bahwa Kvm Hypervisor diinstal pada sistem Anda. Akronim untuk Mesin Virtual Berbasis Kernel, Kvm adalah kombinasi dari modul & utilitas kernel yang diperlukan untuk menjalankan mesin virtual pada sistem host. Ini termasuk Qemu, virt-install, libvirtd daemon, virt-manager dan banyak lagi.
Kami memiliki artikel yang rumit di:
- Cara Menginstal KVM di Ubuntu 20.04
- Cara Menginstal KVM di Centos 8 / Rhel 8
Untuk panduan ini, saya akan bekerja Ubuntu 20.04 untuk mengilustrasikan caranya virt-manager dapat digunakan untuk membuat serta mengelola mesin virtual.
Membuat mesin virtual menggunakan virt-manager
Untuk memulai, luncurkan virt-manager. Ini bisa dicapai dengan dua cara. Anda dapat menggunakan manajer aplikasi untuk mencari virt-manager aplikasi seperti yang ditunjukkan.
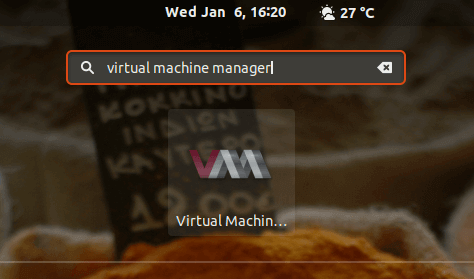 Luncurkan Virt-Manager
Luncurkan Virt-Manager Jika Anda menjalankan terminal, jalankan perintah berikut:
$ sudo virt-manager
Ini akan meluncurkan Mesin virtual Aplikasi GUI Manajer seperti yang ditunjukkan.
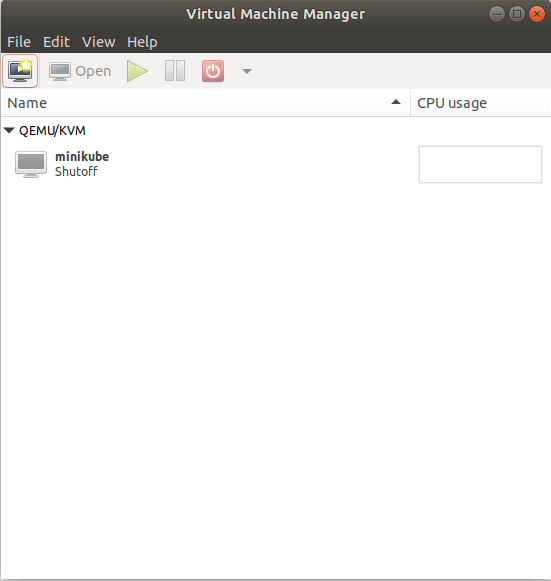 Manajer Mesin Virtual
Manajer Mesin Virtual Untuk memulai dengan membuat mesin virtual, klik pada 'Mesin virtual baru'Ikon di sudut kiri atas, tepat di bawah'Mengajukan'Item menu.
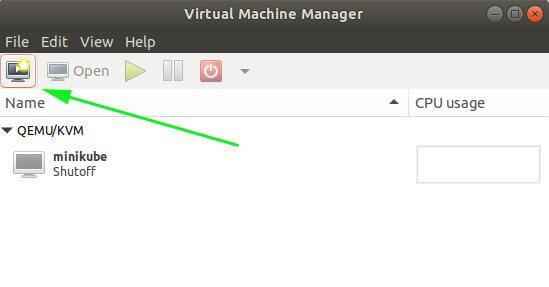 Mesin virtual baru
Mesin virtual baru Langkah selanjutnya menyajikan daftar opsi yang dapat Anda pilih saat memilih sistem operasi pilihan Anda.
- Opsi pertama - Media instalasi lokal (gambar ISO atau cdrom) - memungkinkan Anda memilih gambar ISO yang duduk di sistem lokal Anda atau memilih sistem operasi dari CD atau DVD drive yang dimasukkan.
- Opsi kedua - Instalasi jaringan (http, ftp, atau nfs) - memungkinkan Anda memilih gambar ISO melalui jaringan. Agar ini berfungsi, gambar ISO harus dipasang di server web, server FTP, atau sistem file jaringan. Kami memiliki panduan komprehensif tentang cara menggunakan mesin virtual melalui jaringan menggunakan HTTP, FTP, dan NFS.
- Opsi ketiga - Boot jaringan (PXE) - memungkinkan mesin virtual boot dari kartu jaringan.
- Dan opsi keempat - Impor gambar disk yang ada - Memungkinkan Anda untuk menelurkan mesin virtual dari gambar virtual KVM yang ada.
Pastikan untuk memilih opsi yang cocok untuk Anda. Dalam kasus saya, saya sudah memiliki file Debian 10 ISO Gambar di sistem lokal saya. Oleh karena itu, saya akan memilih opsi pertama dan klik 'Maju' tombol.
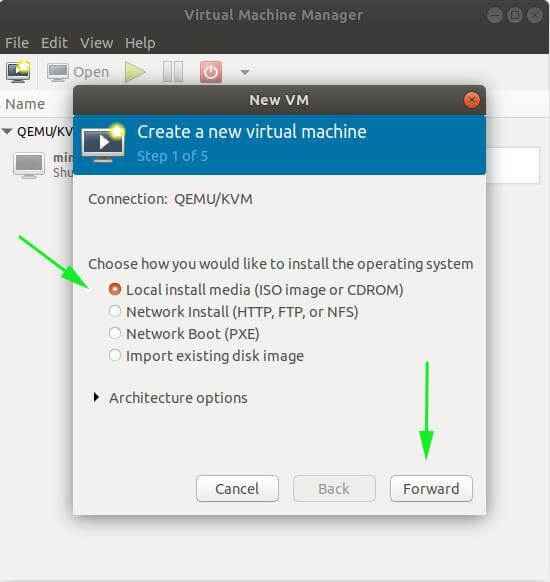 Buat mesin virtual baru
Buat mesin virtual baru Selanjutnya, klik pada 'Jelajahi lokal'Tombol dan pilih gambar disk Anda.
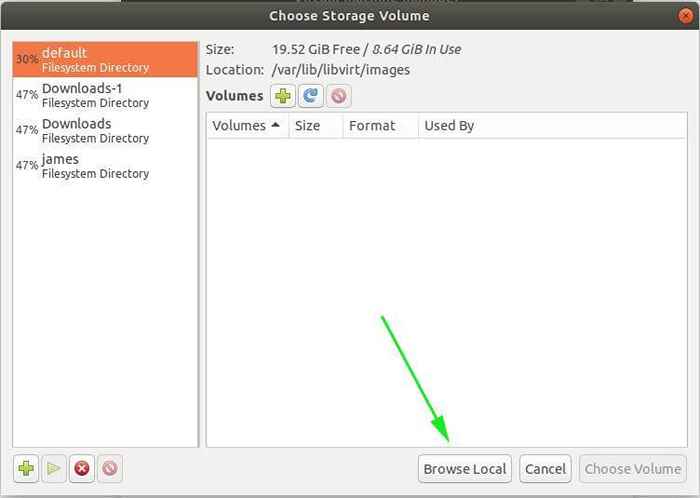 Pilih gambar disk
Pilih gambar disk Pada gambar di bawah ini, gambar ISO telah dipilih. Terima default untuk 'Jenis OS' Dan 'Versi: kapan'Dan klik'Maju'.
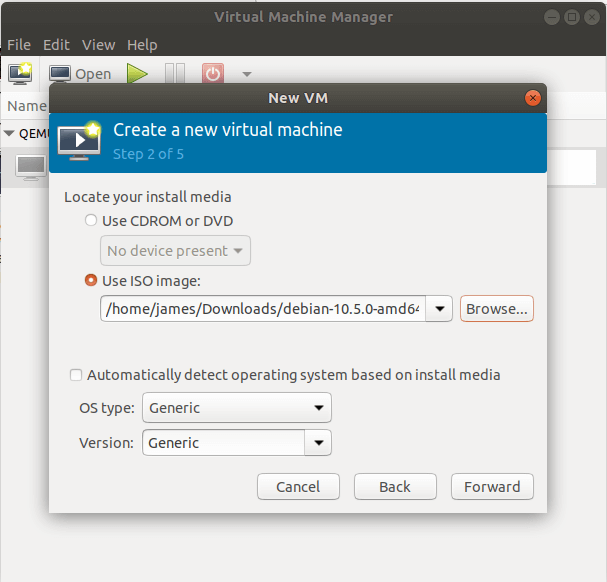 Pilih Jenis OS
Pilih Jenis OS Pada langkah berikutnya, tentukan ukuran RAM dan jumlah inti CPU yang akan ditugaskan dan klik 'Maju'.
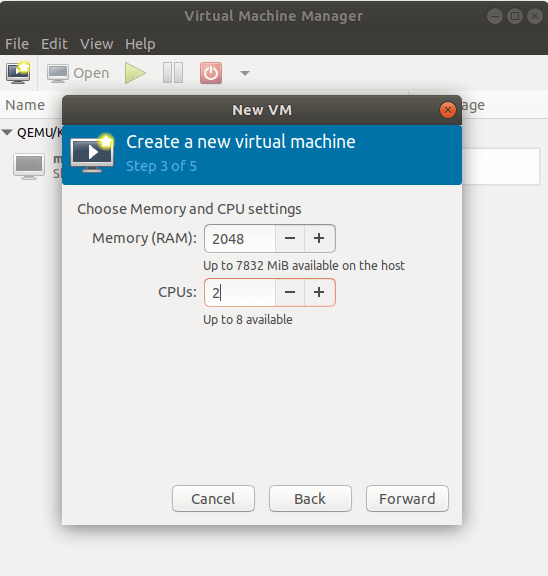 Pilih Pengaturan Memori dan CPU
Pilih Pengaturan Memori dan CPU Selanjutnya, tentukan ruang disk untuk mesin virtual dan tekan 'Maju'.
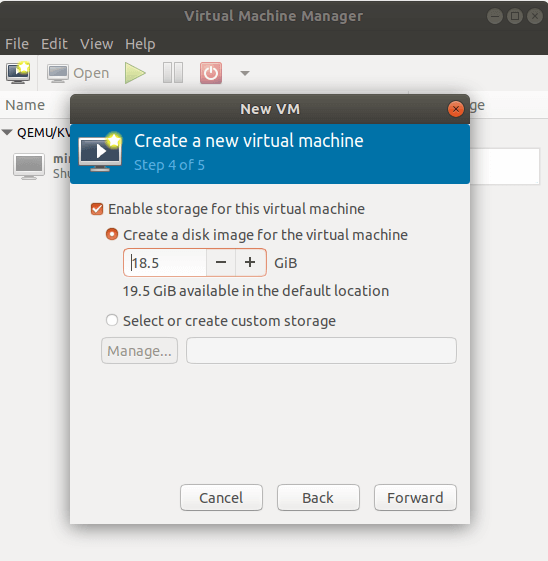 Atur ruang disk untuk VM
Atur ruang disk untuk VM Pada langkah terakhir, berikan nama yang disukai dari mesin virtual dan konfirmasikan bahwa semua detail VM lainnya baik -baik saja. Selain itu, Anda dapat memilih untuk mengonfigurasi preferensi jaringan. Misalnya, Anda dapat memilih untuk menggunakan jaringan NAT default atau mengubah ke jaringan yang dijembatani jika Anda ingin mesin tamu Anda berada di jaringan yang sama dengan host.
Untuk memulai mesin virtual, klik pada 'Menyelesaikan' tombol.
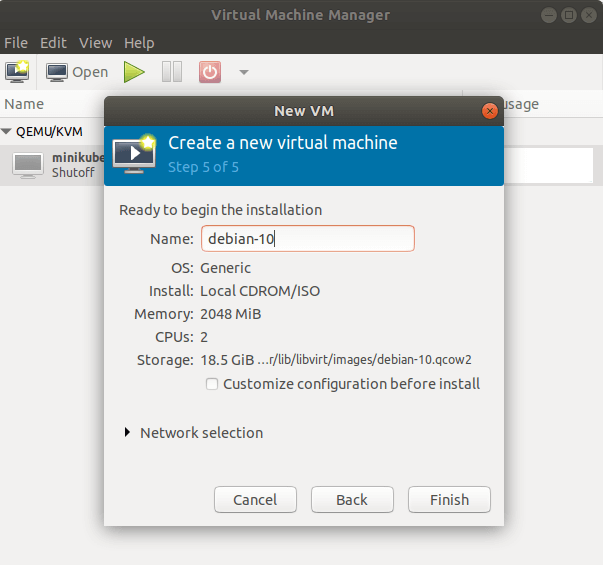 Selesaikan instalasi VM
Selesaikan instalasi VM Ini meluncurkan mesin virtual. Untuk mereka yang telah menginstal Debian 10 Sebelumnya, langkah ini seharusnya terlihat akrab. Namun, kami tidak akan menyelesaikan instalasi karena fokus utama kami adalah membuat dan mengelola mesin virtual menggunakan KVM. Kami memiliki panduan yang rumit tentang cara menginstal Debian 10.
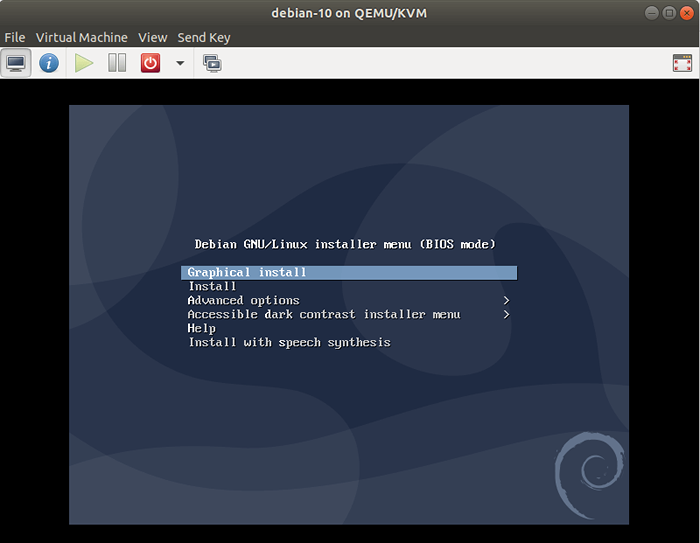 Instalasi VM Debian
Instalasi VM Debian Itu cukup banyak. Pada artikel berikutnya, kita akan melihat cara mengelola mesin virtual KVM dengan virt-manager atau Anda juga dapat menggunakan kokpit untuk mengelola mesin virtual. Jika Anda memiliki pertanyaan tentang artikel ini, jangan ragu untuk bertanya di komentar.
Sumber: akses.topi merah.com
- « Cara Mengatur Ketersediaan Tinggi untuk Manajer Sumber Daya - Bagian 6
- Cara mengonversi pdf ke gambar di baris perintah linux »

