Cara membuat ubuntu 16.04 LTS VM di XenServer 6.2
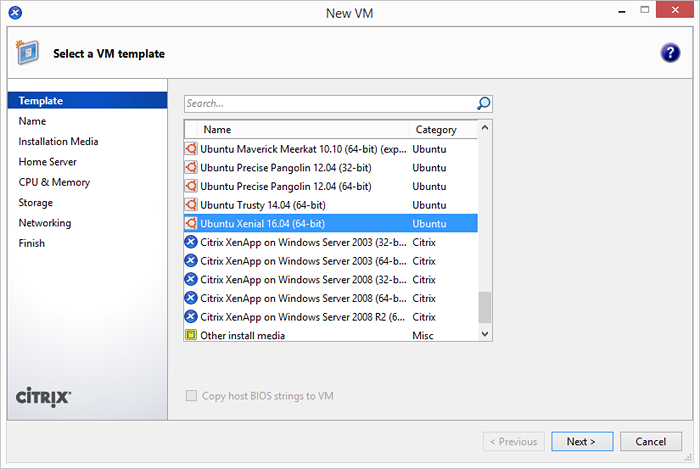
- 1883
- 196
- Dr. Travis Bahringer
Beberapa hari yang lalu, setelah membuat xenserver saya menemukan bahwa tidak ada templat yang tersedia untuk membuat ubuntu 16.04 LTS VM, bahkan mereka bukan templat untuk Ubuntu 14.04 lts. Jadi pertama -tama saya telah menambahkan template versi ubuntu yang diperlukan di xenserver. Gunakan artikel ini untuk menambahkan templat baru untuk Ubuntu 16.04 Sistem Operasi LTS. Tutorial ini akan membantu Anda membuat Ubuntu 16.04 LTS VM Menggunakan URL Netboot pada Citrix XenServer.
- Cara menambahkan ubuntu 16.04 LTS Template di XenServer 6.2
Buat Ubuntu 16.04 LTS VM
Setelah menambahkan template di sistem ubuntu Anda, mari kita mulai dengan membuat VM baru. Buka Xencenter dan klik kanan pada host XenServer dan klik VM baru…
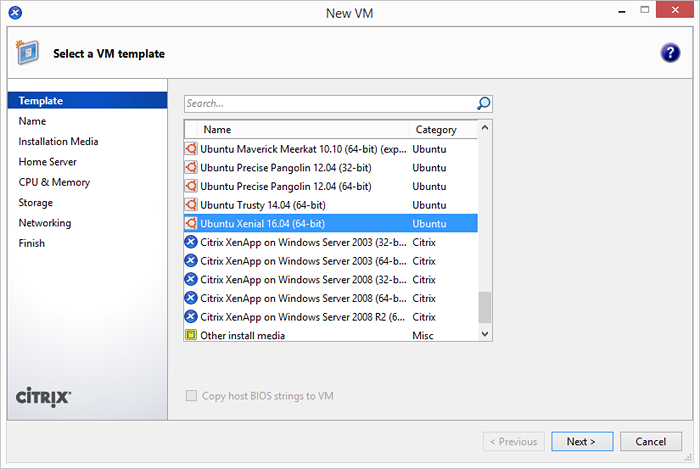
Sekarang nama masukan untuk VM yang baru membuat dan deskripsi yang bermakna. Deskripsi bisa seperti tujuan membuat VM. spesifikasi vm dll.
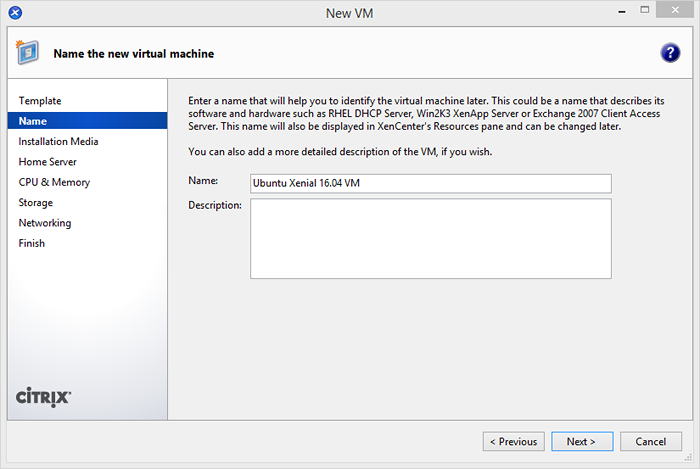
Pilih Sumber Media Instalasi. Jika Anda sudah memiliki ISO, pilih opsi pertama dan pilih ISO dari Perpustakaan. Kalau tidak, Anda dapat menggunakan opsi kedua untuk menginstal menggunakan URL instalasi bersih. Masukkan http: // us.arsip.Ubuntu.com/ubuntu sebagai netinstall url.
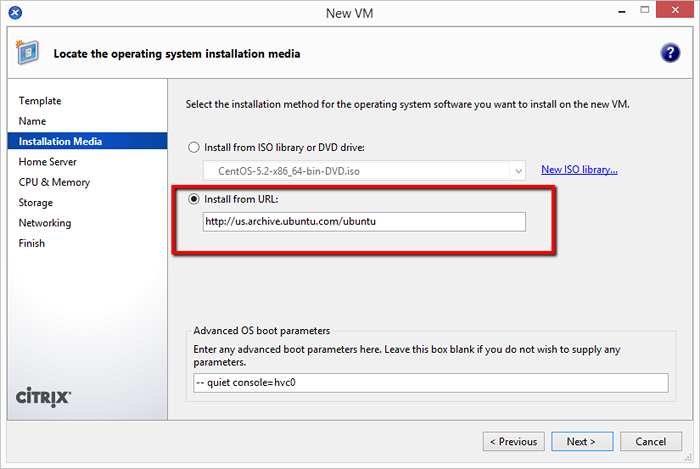
Di sini Anda perlu memilih XenServer yang Anda butuhkan untuk membuat VM. Secara default itu akan memilih XenServer yang Anda pilih selama mesin virtual membuat start. Untuk tutorial ini kami hanya memiliki satu XenServer di sini.
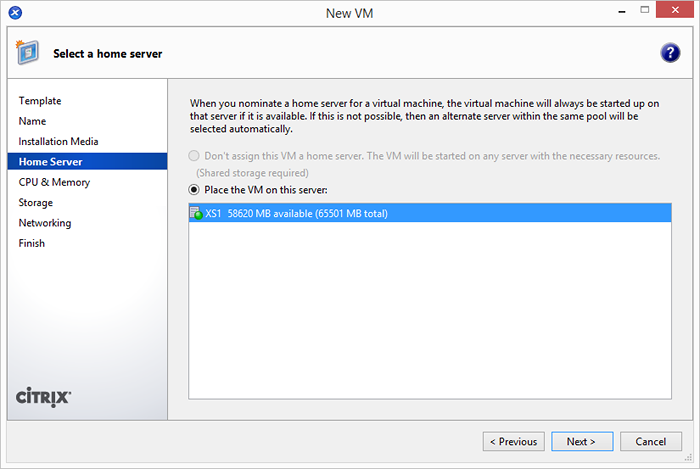
Sekarang pilih jumlah CPU virtual untuk VM dan memori baru Anda untuk dialokasikan untuk VM baru ini.
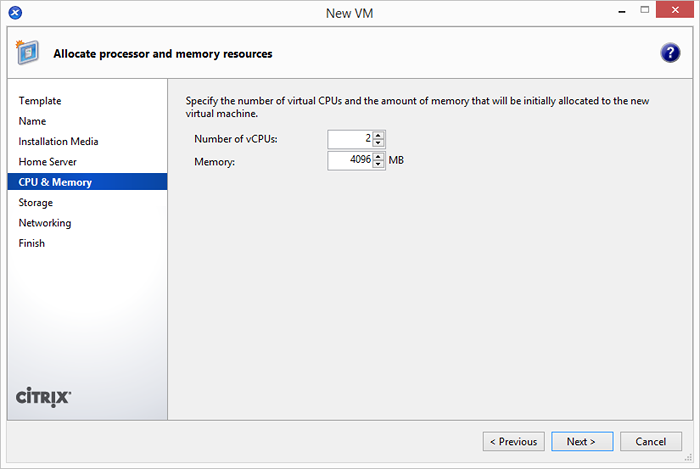
Sekarang pilih ukuran penyimpanan. Secara default menggunakan 8GB (sesuai dengan configure in template), tetapi Anda dapat mengubahnya dengan mengklik tombol Properties.
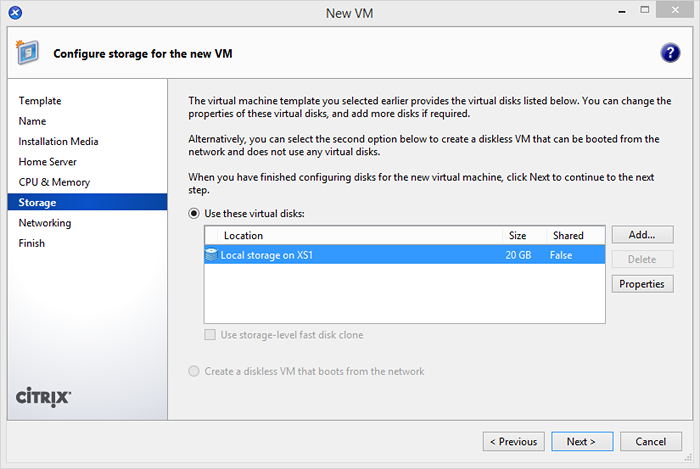
Pilih antarmuka jaringan yang akan dilampirkan ke VM Anda. Gunakan tombol Tambah atau Hapus untuk Mengelola Antarmuka Jaringan. Menggunakan tombol Properties Anda dapat mengelola alamat Mac di antarmuka.
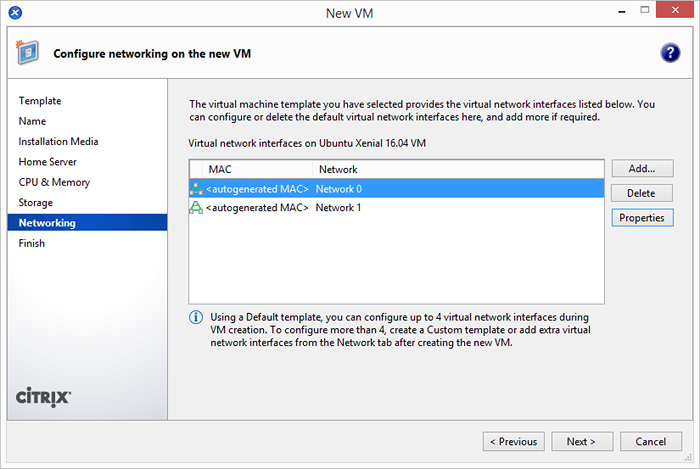
Sekarang periksa detailnya untuk pembuatan VM baru. Pilih opsi "Mulai VM Baru Secara Otomatis" untuk Boot VM Segera Setelah Pembuatan.
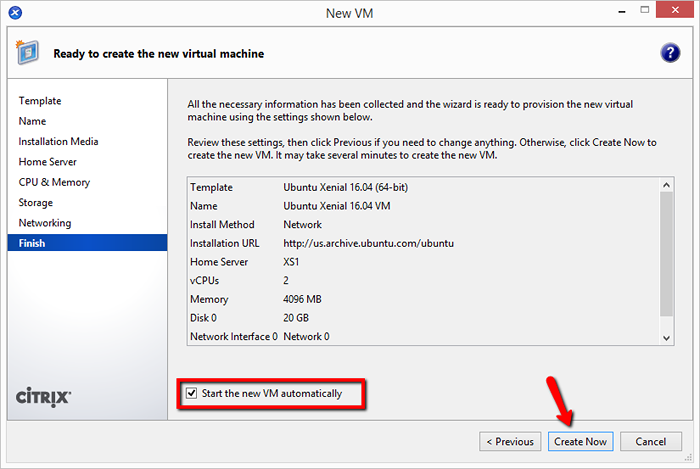
Tunggu sampai VM baru dibuat dan di -boot dengan sukses. Anda dapat menemukan pesan log di tab log.
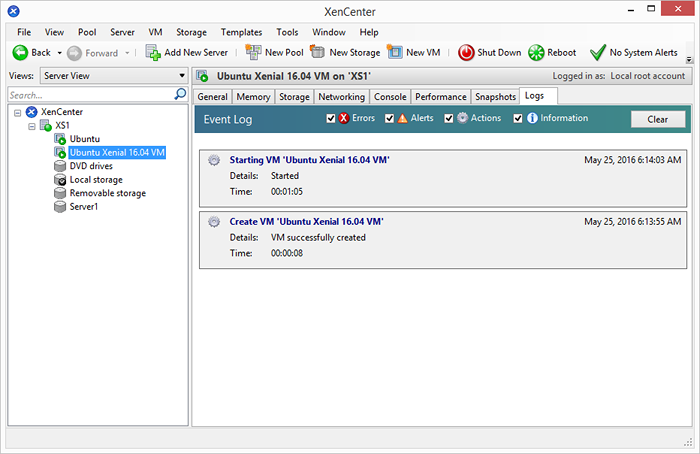
Jika semuanya berjalan dengan sukses, Anda akan mendapatkan layar seperti di bawah ini. Di mana layar instalasi sistem operasi Anda muncul.
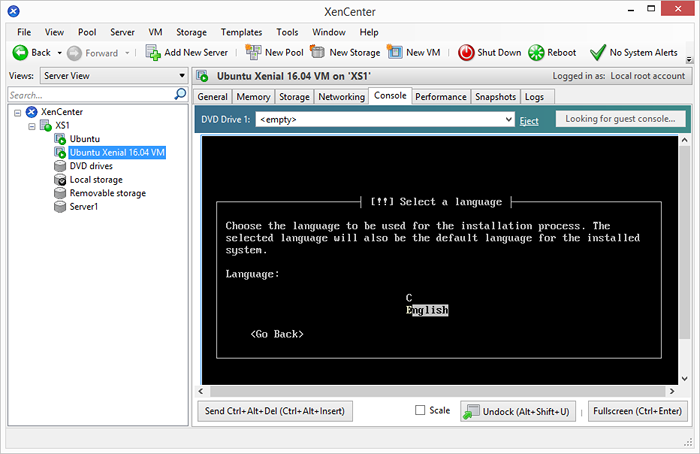
Sekarang ikuti instruksi di layar untuk menyelesaikan instalasi.

