Cara membuat pengguna sftp di ubuntu 22.04 (tidak ada akses shell)
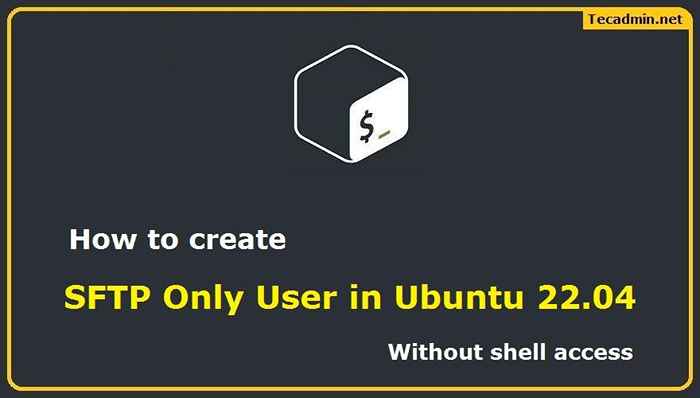
- 3657
- 1026
- Hector Kuhic
SFTP adalah protokol yang memungkinkan transfer file yang aman melalui jaringan. Ini sering digunakan oleh bisnis dan individu untuk mentransfer data yang sensitif. SFTP mirip dengan FTP tetapi menggunakan protokol yang berbeda untuk komunikasi. SFTP lebih aman daripada FTP dan sering digunakan bersama dengan SSH (shell aman) untuk memberikan tingkat keamanan yang lebih tinggi.
Dalam tutorial ini, kami akan membantu Anda mengatur server SFTP dan membuat pengguna khusus SFTP di Ubuntu 22.04 Sistem. Akun itu dapat terhubung melalui SFTP tetapi tidak dapat terhubung melalui SSH. Juga, ini akan membatasi (chroot) pengguna SFTP ke direktori tertentu.
Prasyarat
- A Running Ubuntu 22.Sistem 04 LTS dengan akses shell
- Membutuhkan Akun Privileged Sudo
Langkah 1 - Menginstal Server OpenSsh
Server Ubuntu telah menginstal server openssh tetapi sistem desktop mungkin tidak memilikinya. Gunakan perintah berikut untuk menginstal dan menjalankan server openssh:
sudo apt update && sudo apt instal openssh-server Langkah 2 - Buat Pengguna SFTP
Pertama -tama, buat akun baru di sistem Anda untuk digunakan sebagai pengguna SFTP.
Perintah berikut akan membuat akun baru bernama sftpuser tanpa akses shell. Anda dapat mengubah nama pengguna pilihan Anda
sudo adduser -shell /bin /false sftpuser 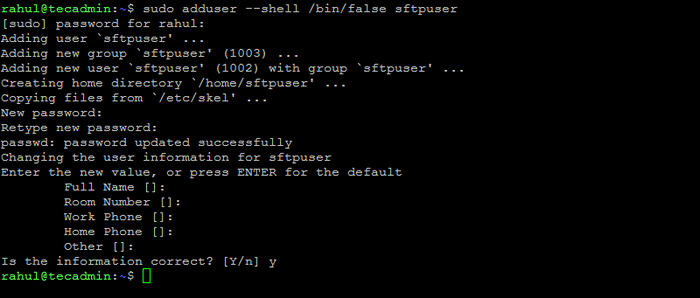 Membuat Pengguna SFTP di Ubuntu
Membuat Pengguna SFTP di UbuntuLangkah 3 - Konfigurasikan Direktori SFTP
Sekarang, buat struktur direktori agar dapat diakses oleh pengguna SFTP.
sudo mkdir -p/var/sftp/file Di sini kami akan mengizinkan pengguna untuk mengakses direktori "file" saja.
Sekarang, ubah kepemilikan direktori file ke sftpuser. Sehingga sftpuser hanya bisa membaca dan menulis di direktori ini.
Sudo chown sftpuser: sftpuser/var/sftp/file Dan atur pemilik dan pemilik grup /var /sftp untuk root. Pengguna root memiliki akses baca/tulis di akses ini. Anggota grup dan akun lain hanya membaca dan menjalankan izin.
Sudo Chown Root: root /var /sftpsudo chmod 755 /var /sftp
Langkah 4 - Perbarui File Konfigurasi SSH
Sekarang edit file konfigurasi ssh di editor teks
sudo vim/etc/ssh/sshd_config dan tambahkan pengaturan berikut di akhir file.
Cocok dengan pengguna sftpuser forcecomand internal-sftp kata sandi othentication ya chrootdirectory /var /sftp permitunnel no allowagentinging no no allowtcpforwarding no x11forwarding no
Pastikan untuk menambahkan konfigurasi setelah Subsistem Baris seperti yang ditunjukkan pada tangkapan layar di bawah ini:
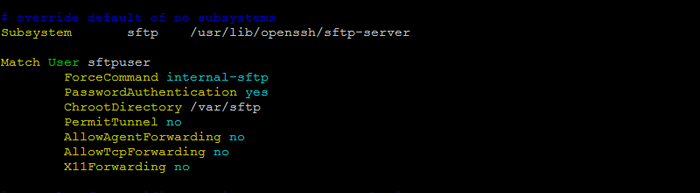 Konfigurasi hanya SFTP di Ubuntu
Konfigurasi hanya SFTP di UbuntuSimpan file konfigurasi dan tutup.
Sekarang validasi file konfigurasi.
Sudo Sshd -t Jika validasi berhasil, tidak ada output yang akan ditampilkan. Dalam hal, kesalahan apa pun ditampilkan di output, pastikan untuk memperbaikinya sebelum menjalankan perintah berikutnya.
Mulai ulang layanan SSH untuk menerapkan perubahan.
Sudo Systemctl Restart SSH Semua selesai. Pengguna khusus SFTP berhasil dibuat di sistem Ubuntu Anda. Sekarang coba masuk ke sistem jarak jauh dengan kredensial pengguna baru, dan periksa apakah semuanya berfungsi dengan benar.
Langkah 5 - Sambungkan ke Pengguna SFTP
Seseorang dapat terhubung ke server SFTP jarak jauh menggunakan baris perintah atau aplikasi grafis seperti FileZilla atau Winscp. Dalam tutorial ini, saya akan menunjukkan kepada Anda berdua cara untuk menghubungkan SFTP ke hanya akun di sistem Ubuntu.
Pengguna Linux dapat menggunakan utilitas baris perintah SFTP untuk terhubung ke instance SFTP jarak jauh.
sftp [email dilindungi] Kata sandi [email dilindungi]: sftp> Anda juga dapat terhubung ke server SFTP jarak jauh menggunakan aplikasi antarmuka grafis seperti FileZilla. Yang tersedia untuk pengguna Linux dan Windows. Buka aplikasi FileZilla dan input ke detail SFTP:
- Tuan rumah: sftp: // sistem-ip-host
- Nama belakang: Gunakan pengguna SFTP yang dibuat di Langkah 1.
- Kata sandi: Gunakan kata sandi pengguna sftp yang dibuat pada langkah 1.
- Pelabuhan: Gunakan port server ssh atau tetap kosong untuk port default.
Klik QuickConnect tombol:
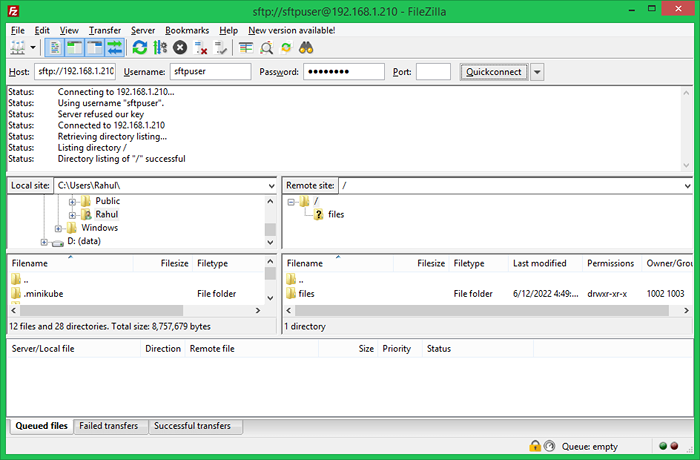
Verifikasi Tidak Ada Akses Shell:
Karena akun ini dikonfigurasi untuk koneksi khusus SFTP. Jadi jika ada pengguna yang mencoba terhubung melalui SSH akan segera terputus setelah otentikasi yang berhasil. Pengguna akan mendapatkan pesan di bawah ini:
ssh [email dilindungi] Kata Sandi [Email Dilindungi]: Layanan ini hanya memungkinkan koneksi SFTP. Koneksi ke SFTP.tecadmin.net ditutup. Kesimpulan
Sebagai kesimpulan, menyiapkan server SFTP adalah cara yang bagus untuk mentransfer file dengan aman antar komputer. Dengan mengikuti langkah -langkah dalam artikel ini, Anda dapat mengatur server SFTP Anda sendiri dalam waktu singkat di sistem Ubuntu. Jika Anda memiliki pertanyaan, silakan tinggalkan komentar di bawah ini dan kami akan dengan senang hati membantu.
- « Pengaturan Selenium dengan Python dan Chrome di Fedora
- Cara mendaur ulang kumpulan aplikasi IIS di windows »

