Cara membuat pengguna sftp untuk root dokumen server web
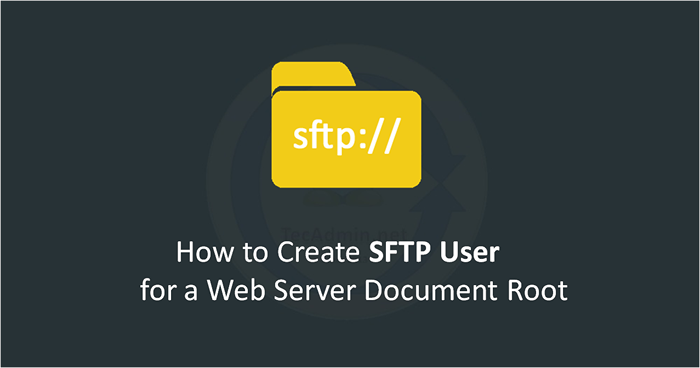
- 3480
- 369
- Jermaine Mohr
SFTP (SSH/Secure File Transfer Protocol) adalah standar transmisi jaringan yang digunakan untuk mentransfer, mengakses, dan mengelola file melalui jaringan jarak jauh. Ini berisi ssh (shell aman), membuatnya jauh lebih aman daripada protokol FTP.
File ditransfer melalui saluran kontrol tunggal di SFTP. Itu membutuhkan otentikasi dan berjalan di port 22. Di SFTP, SSH Shell menyediakan enkripsi yang membantu melindungi nama pengguna, kata sandi, dan data pribadi lainnya yang ditransfer melalui SFTP.
Dalam panduan cara ini, kami akan belajar membuat pengguna SFTP untuk root dokumen server web.
Langkah 1 - Menginstal SSH (Secure Shell)
SFTP adalah protokol transfer file yang sangat aman karena enkripsi yang disediakan SSH untuk data seperti yang ditransfer melalui jaringan. SSH terutama diinstal pada distribusi Linux secara default, tetapi jika tidak diinstal sebelumnya dalam sistem Anda, maka Anda dapat menggunakan perintah di bawah ini untuk menginstalnya:
sudo apt install ssh 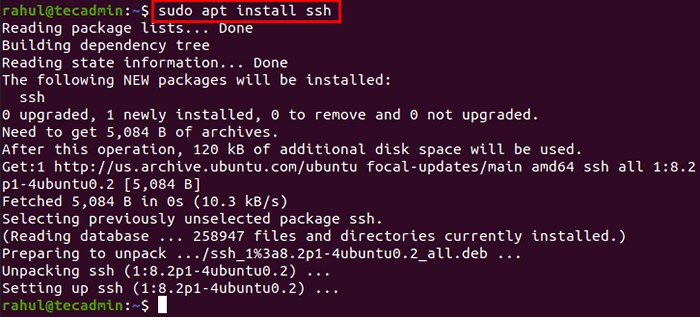
Jika sudah diinstal, perintah akan meningkatkan paket openssh.
Langkah 2 - Mengkonfigurasi SSH untuk menggunakan kode server SFTP
Sekarang buka file konfigurasi SSH di editor teks untuk memodifikasinya untuk kode server SFTP. Di sini kita akan menggunakan editor nano untuk mengedit file konfigurasi.
sudo nano/etc/ssh/sshd_config Temukan garis mulai dari "Subsistem SFTP".
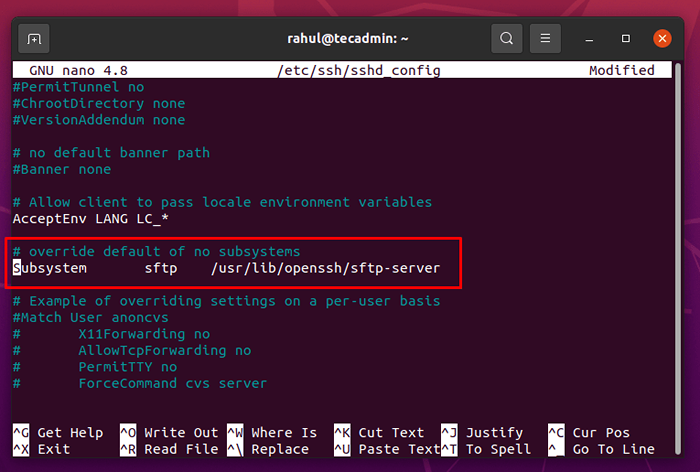
Komentari baris dengan menambahkan # di awal baris dan tulis baris berikut setelah baris ini seperti yang ditunjukkan pada tangkapan layar yang diberikan di bawah ini:
Subsistem SFTP Internal-SFTP
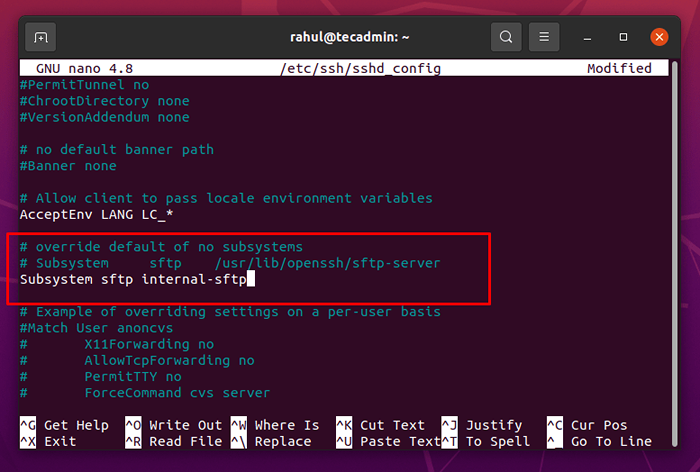
SSHD akan menggunakan kode server SFTP alih -alih menjalankan server SFTP dengan mengubah baris di atas.
Setelah Anda mengubah file konfigurasi, simpan file dan keluar darinya menggunakan tombol pintasan keyboard Ctrl+S dan Ctrl+x.
Setelah perubahan, kita perlu memulai kembali daemon sshd untuk membiarkan perubahan berfungsi.
Sudo Systemctl Restart SSHD Langkah 3 - Membuat Pengguna (Pengguna SFTP)
Ini adalah praktik yang sangat baik untuk membuat pengguna baru yang hanya memiliki akses SFTP ke root dokumen. Tidak disarankan untuk menambahkan pengguna dengan hak istimewa sudo ke root dokumen webserver. Buat pengguna baru menggunakan perintah AddUser:
sudo adduser sftpuser Terminal akan meminta beberapa hal seperti mengatur kata sandi, dan informasi pengguna. Ini juga akan meminta beberapa detail lainnya, jadi biarkan mereka kosong atau memberikan informasi yang tepat.
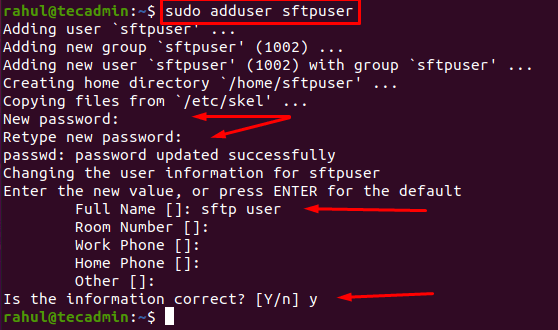
Pengguna baru dengan nama sftpuser berhasil dibuat.
Langkah 4 - Membuat Petunjuk Pengguna Cocok di File Konfigurasi SSH
Sekarang kami akan membatasi pengguna ini ke root dokumen dan kami juga akan menonaktifkan akses pengguna ke SSH sehingga pengguna akan masuk melalui SFTP.
Untuk membatasi akses pengguna, buka file konfigurasi SSH di editor teks apa pun:
sudo nano/etc/ssh/sshd_config Sekarang buka akhir file dan tambahkan konten berikut di file konfigurasi “sshd_config”:
Cocok dengan pengguna sftpuser forcomand internal-sftp chrootdirectory/var/www/passwordauthentication ya x11forwarding no allowtcpforwarding no
Pastikan untuk mengganti nama pengguna "SFTPUSER" dengan nama pengguna yang Anda atur.
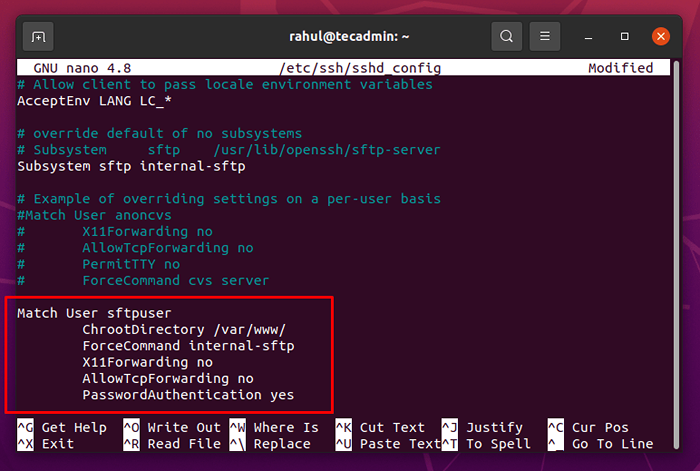
Setelah konten di atas ditambahkan ke file konfigurasi ssh, simpan dan keluar menggunakan ctrl+s dan ctrl+x kunci pintasan.
Untuk memeriksa sintaks dan memverifikasi jika semuanya berjalan dengan baik, Anda dapat menjalankan perintah:
Sudo Sshd -t Jika tidak ada kesalahan yang terjadi, kami dapat memuat ulang layanan SSH untuk perubahan berfungsi.
Sudo Systemctl Restart SSHD Langkah 5 - Menambahkan Pengguna SFTP ke Grup Data WWW
Sekarang kami akan menambahkan pengguna ke grup WWW-Data dengan mengeksekusi perintah berikut:
sudo usermod -a -g www -data sftpuser Dalam menjalankan yang berhasil, tidak ada output yang akan ditampilkan.
Langkah 6 - Mengatur izin direktori root dokumen
Harap ikuti instruksi selanjutnya dengan sangat hati -hati karena SFTP sangat ketat mengenai izin direktori chroot.
- Kami akan mulai dengan memeriksa izin saat ini dan kepemilikan var:
sudo ls -ld /var / - Izinnya harus 755 dan pemilik harus berakar secara default. Jika tidak, maka jalankan perintah yang diberikan di bawah ini untuk mengatur izin yang tepat:
sudo chmod 755 /var / - Sekarang gunakan perintah ini untuk mengatur kepemilikan yang benar:
Root chown sudo: root /var / - Karena kami telah menetapkan "/var/www/" ke direktori chroot. Sekarang atur kepemilikan yang tepat dari Direktori Chroot:
Root sudo chown: root/var/www/ - Untuk mengizinkan grup menulis ke direktori root dokumen, atur izinnya ke 755:
sudo chmod 755/var/www/html/ - Untuk memberikan kepemilikan root "/var/www/html" dan direktori dan file selanjutnya ke grup www-data, gunakan perintah di bawah ini:
sudo chown -r www-data: www-data/var/www/html* - Sekarang berikan 755 izin ke konten yang ditempatkan di root “/var/www/html” menggunakan perintah:
sudo find/var/www/html/-type d -exec chmod 775 \; - Perintah di atas akan memberikan izin membaca, menulis, dan dapat dieksekusi oleh pengguna SFTP.
Kami juga perlu memberikan 664 izin untuk semua file yang ada di root dokumen untuk memungkinkan pemilik dan grup pengguna SFTP untuk membaca dan menulis file:
sudo find/var/www/html/-type f -exec chmod 664 \; - Sekarang untuk langkah terakhir, pastikan bahwa semua file dan direktori baru memperoleh grup WWW-Data yang dibuat pengguna SFTP yang baru dibuat:
sudo find/var/www/html -type d -exec chmod g+s \;
Demikian pula, terapkan izin yang sama ke chroot:
sudo chmod 755/var/www/ Selamat! Pengguna SFTP baru Anda telah dibuat dan ditambahkan ke root dokumen webserver. Anda sekarang dapat masuk ke SFTP.
Kesimpulan
Dalam panduan cara ini, kami telah belajar cara menginstal dan mengonfigurasi SSH untuk menggunakan kode server SFTP. Setelah itu, kami membuat pengguna baru, membatasi mereka untuk mendokumentasikan root, dan menonaktifkan akses SSH mereka. Kemudian kami menambahkan pengguna ke root dokumen webserver untuk memungkinkan pengguna membaca, menulis, dan menjalankan file dalam root dokumen.
- « Cara menggunakan variabel lingkungan di node.JS
- Cara Menginstal dan Mengganti Lingkungan Desktop di Ubuntu »

