Cara membuat aturan dan memindahkan email ke folder di Microsoft Outlook
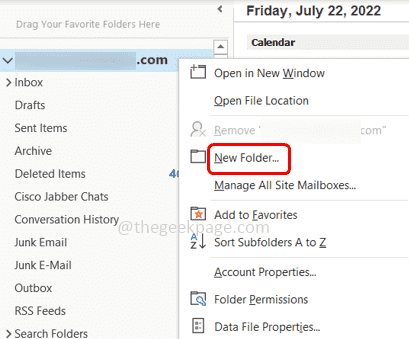
- 3230
- 600
- Dominick Barton
Apakah kotak masuk Anda penuh dan apakah Anda merasa sulit untuk mengidentifikasi email penting? Kemudian membuat aturan di Outlook sangat membantu. Anda dapat menetapkan beberapa kondisi seperti memindahkan email yang ditentukan ke folder sedemikian rupa sehingga lain kali ketika Anda mendapatkan email dan jika memenuhi persyaratan yang telah Anda tetapkan, itu akan secara otomatis pindah ke folder yang ditentukan. Dengan melakukan itu akan sangat membantu bagi Anda untuk memilih dan membaca email penting. Anda dapat membuat aturan dengan menerapkan kondisi, tindakan, dan pengecualian tertentu. Di artikel ini, mari kita pelajari cara membuat aturan, membuat folder baru, dan memindahkan email ke folder.
Buat aturan dan pindahkan email ke folder di Outlook
Langkah 1: Buka Microsoft Outlook.
Langkah 2: Pertama buat a baru map, oleh klik kanan pada Anda surel pengenal di sebelah kiri.
Langkah 3: Pilih Folder baru dari daftar.
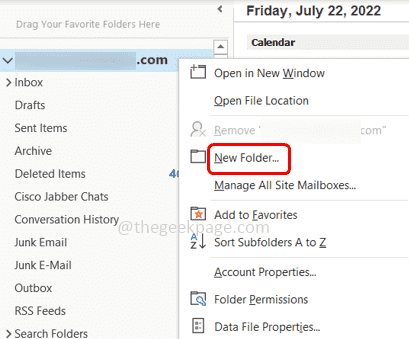
Langkah 4: Berikan nama folder dan Anda dapat melihat folder yang baru dibuat di sebelah kiri.
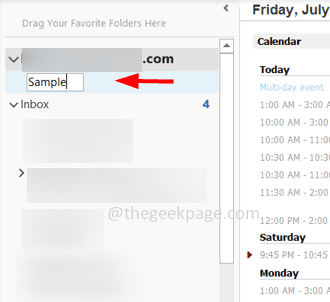
Langkah 5: Klik kanan pada pesan email yang ingin Anda pindahkan dan pilih Aturan dari daftar.
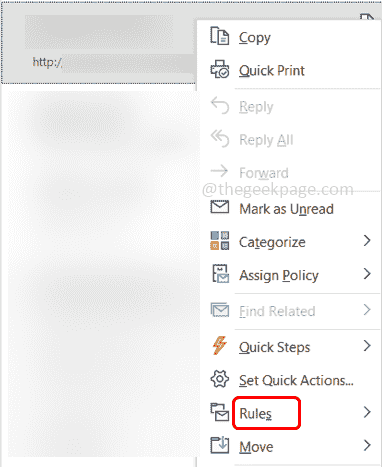
Langkah 6: Pilih Buat aturan dari opsi daftar terbang.
Langkah 7: Di jendela Buat aturan, pilih kondisi sehingga email yang sesuai dengan kondisi yang diberikan hanya akan dipindahkan ke folder baru. Ini bisa dilakukan dengan mengklik di kotak centang di bawah 'Saat saya mendapatkan email dengan semua kondisi yang dipilih'.
Di sini saya telah memilih dari kondisi yang mengatakan untuk menerapkan aturan ini hanya ke email yang berasal dari ID yang ditentukan.
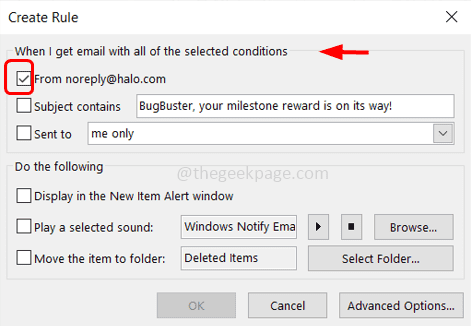
Langkah 8: Di bawah bagian 'lakukan hal berikut', pilih kotak centang di samping 'Pindahkan item ke folder'Dan klik pada Pilih folder tombol.
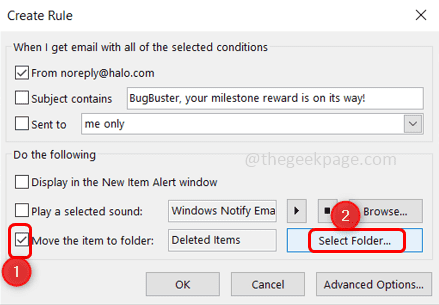
Langkah 9: Di jendela yang dibuka, browse dan pilih folder yang baru dibuat dengan mengkliknya. Klik OKE. Ini akan memindahkan pesan Anda ke folder baru jika kondisi yang ditentukan terpenuhi.
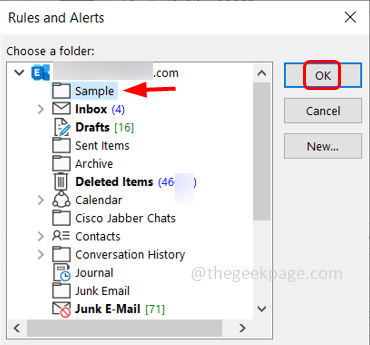
Langkah 10: Jika Anda ingin menambahkan lebih banyak kondisi, klik pada Opsi lanjutan tombol.
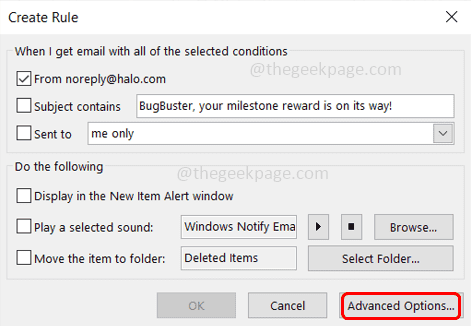
Langkah 11: Di jendela yang muncul, pilihlah kondisi yang ingin Anda terapkan mengklik di kotak centang di bawah Pilih kondisi bagian. Kemudian klik Berikutnya.
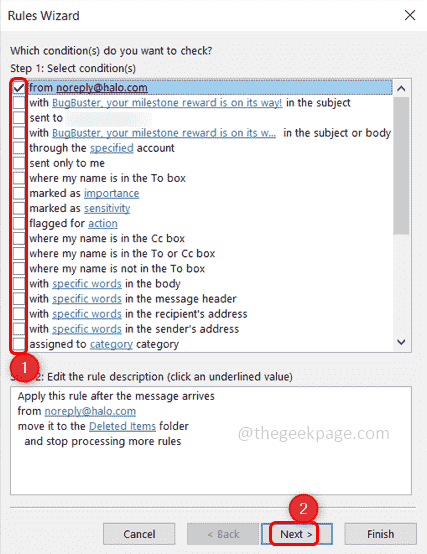
Langkah 12: Karena Anda telah memilih persyaratan dari email mana, sekarang Anda dapat memilih tindakan apa yang akan dilakukan di email oleh mengklik di kotak centang di bawah Pilih Tindakan bagian. Kemudian klik Berikutnya.
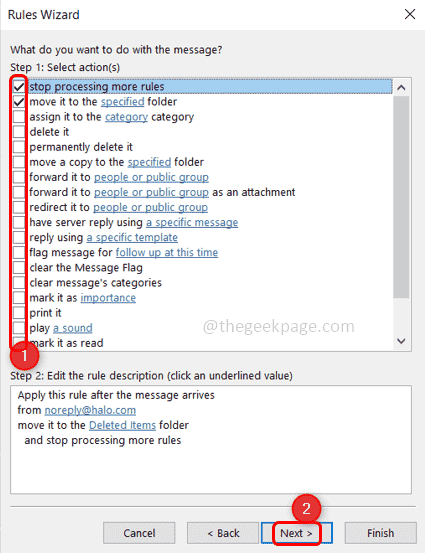
Langkah 13: Di sinilah bagian pengecualian, di mana Anda dapat memilih jika ada kondisi pengecualian yang harus diterapkan pada aturan Anda. Contoh: Jika Anda tidak ingin email dipindahkan jika Anda terdaftar di bidang CC. Klik Berikutnya
Langkah 14: Berikan a nama ke aturan di bidang nama. Kemudian klik Menyelesaikan.
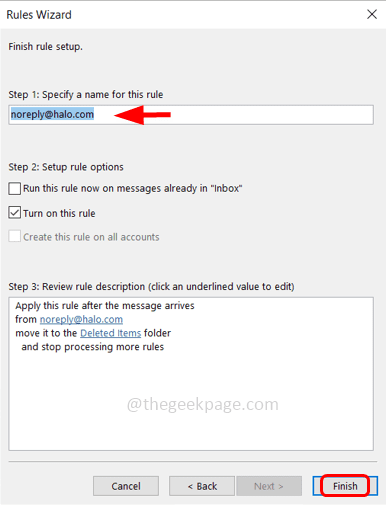
Selesai! Aturan Anda diatur. Ke depan email akan dipindahkan secara otomatis ke folder yang dibuat jika kondisi yang Anda tentukan terpenuhi.
Itu dia! Saya harap artikel ini bermanfaat. Terima kasih!!
- « Cara membuat beberapa tabel bergerak berdampingan di Microsoft Word
- Cara Menghidupkan / Mati Pemberitahuan Email di Microsoft Outlook »

