Cara membuat bagian cepat di Microsoft Outlook
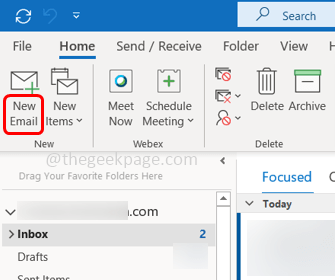
- 1200
- 73
- Dwayne Hackett
Beberapa orang mungkin telah menemukan skenario di mana Anda harus mengirim pesan yang sama berulang kali. Ini adalah tugas berulang yang memakan waktu. Mengapa tidak mencobanya secara otomatis? Di situlah opsi bagian cepat di Outlook membantu. Ini adalah opsi di mana Anda dapat menggunakan kembali konten dan memasukkannya ke dalam pesan email. Ini tidak hanya terbatas pada pesan teks tetapi Anda juga dapat memasukkan gambar, grafik, dan beberapa lainnya. Microsoft menyebutnya "blok bangunan". Bukankah itu menarik? Di artikel ini, mari kita pelajari cara membuat bagian cepat, masukkan ke dalam pesan email dan gunakan.
Buat bagian cepat di Outlook
Langkah 1: Buka Microsoft Outlook
Langkah 2: Dari tab Beranda, klik email baru Untuk membuka pesan email baru.
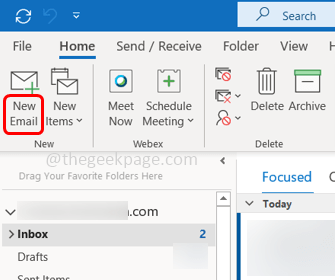
Langkah 3: Ketikkan pesan di email baru yang ingin Anda simpan sebagai bagian cepat dan Pilih dia.
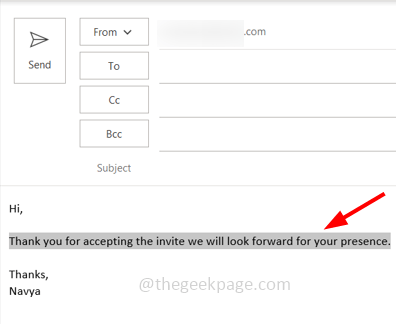
Langkah 4: Klik pada Menyisipkan tab
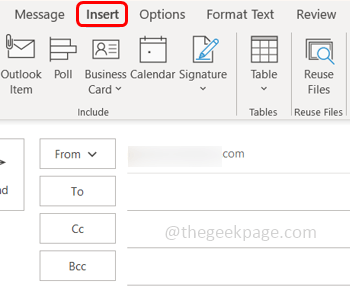
Langkah 5: Dari grup teks yang ada di sebelah kanan, klik pada Bagian cepat dropdown. Dari daftar pilih Simpan pilihan ke galeri bagian cepat
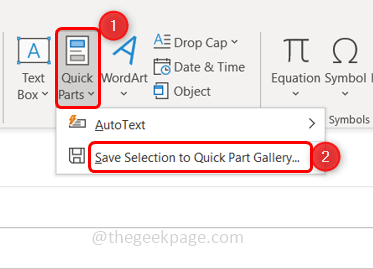
Catatan: Jika Anda tidak memilih teks, simpan pilihan ke opsi galeri bagian cepat tidak akan diaktifkan.
Langkah 6: Ini akan terbuka membuat jendela blok bangunan baru. Berikan nama untuk bagian cepat di Nama bagian.
Langkah 7: Periksa apakah informasi lain seperti galeri, kategori, dll sesuai sesuai persyaratan Anda, Anda dapat mengklik dropdown di sampingnya dan memilih yang diperlukan. Kemudian klik OKE.
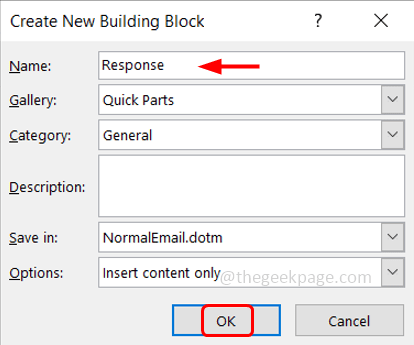
Langkah 8: Teks yang Anda pilih di Langkah 3 sekarang telah disimpan.
Langkah 9: Setiap kali Anda ingin menggunakan kembali teks di email baru atau balasan/maju, klik pada Menyisipkan tab di atas.
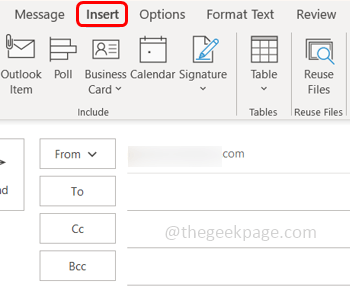
Langkah 10: Klik Bagian cepat opsi dan klik pada kotak tempat disimpan teks.
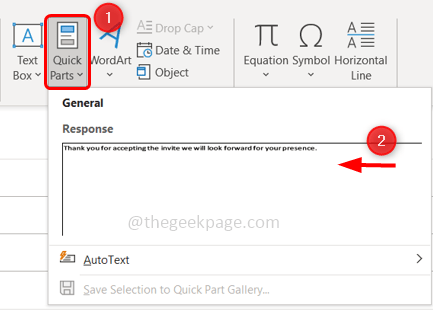
Langkah 11: Ini secara otomatis akan memasukkan teks ke dalam pesan email.
Langkah 12: Anda juga dapat mengatur pesan, mengedit teks, menghapusnya, dll dengan mengklik pada Bagian cepat Opsi lalu klik kanan di kotak tempat teks disimpan. Tampaknya daftar operasi yang dapat Anda gunakan sesuai kebutuhan Anda. Misalkan Anda ingin menghapus teks/bagian cepat yang ditambahkan klik Atur dan hapus Opsi dari daftar.
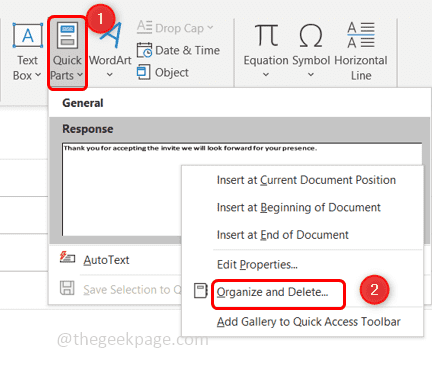
Langkah 13: Pilih teks yang ditambahkan kemudian klik Menghapus. Pop-up akan muncul meminta konfirmasi klik Ya.
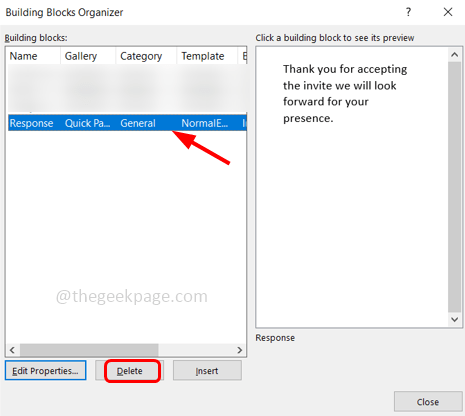
Langkah 14: Tutup jendela dengan mengklik Menutup tombol.
Itu dia! Saya harap artikel ini mudah diikuti dan membantu. Terima kasih!!
- « Cara memperbaiki kesalahan layanan cldflt di windows 11 /10
- Cara meletakkan blog pribadi di instagram »

