Cara membuat beberapa daftar drop down tertaut di Excel

- 1755
- 282
- Hector Kuhic
Daftar drop-down di Excel adalah alat yang kuat. Mereka membiarkan Anda memberi pengguna panah drop-down yang, saat dipilih, memberi mereka daftar pilihan.
Ini dapat mengurangi kesalahan masuk data karena menghindari pengguna dari harus mengetik jawaban secara langsung. Excel bahkan memungkinkan Anda menarik item untuk daftar drop-down dari berbagai sel.
Daftar isiNamun, itu tidak berhenti di situ. Menggunakan beberapa cara kreatif untuk mengonfigurasi validasi data untuk sel drop-down, Anda bahkan dapat membuat beberapa daftar drop-down yang tertaut, di mana item yang tersedia dalam daftar kedua tergantung pada bagian yang dibuat pengguna dalam daftar pertama.
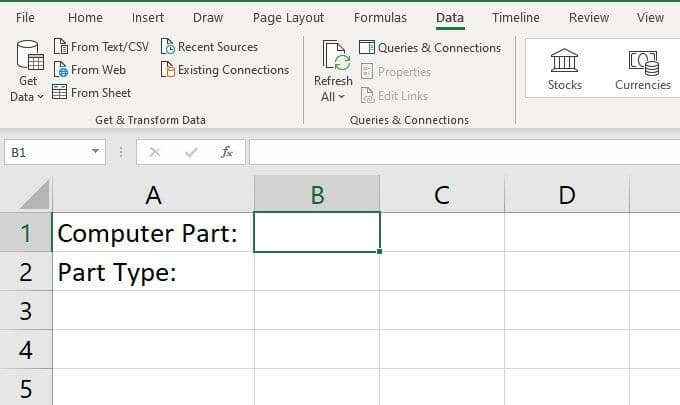
Jika Anda membuat beberapa daftar drop-down tertaut, Anda dapat menggunakan item yang dipilih dari daftar drop-down di B1 untuk menggerakkan konten daftar drop-down di B2.
Mari kita lihat bagaimana Anda bisa mengatur ini. Juga, jangan ragu untuk mengunduh contoh lembar excel kami dengan contoh di bawah ini.
Buat lembar sumber daftar drop-down Anda
Cara terbersih untuk mengatur sesuatu seperti ini adalah dengan membuat tab baru di Excel di mana Anda dapat mengonfigurasi semua item daftar drop-down Anda.
Untuk mengatur daftar drop-down tertaut ini, buat tabel di mana header di bagian atas adalah semua bagian komputer yang ingin Anda sertakan dalam daftar dropdown pertama. Kemudian daftarkan semua item (jenis bagian) yang harus masuk di bawah tajuk itu.
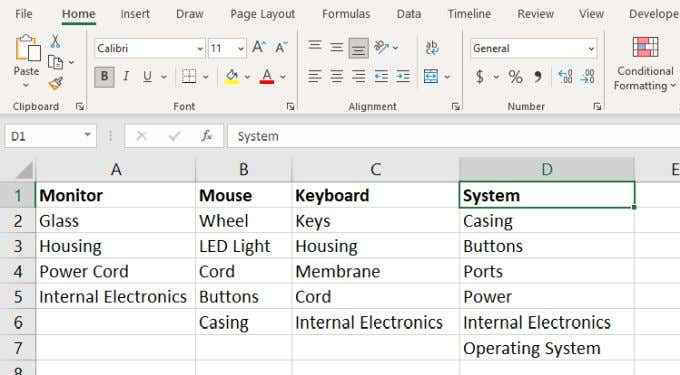
Selanjutnya, Anda akan ingin memilih dan memberi nama setiap rentang sehingga saat Anda mengatur validasi data nanti, Anda akan dapat memilih yang benar.
Untuk melakukan ini, pilih semua item di bawah setiap kolom dan beri nama yang dipilih sama dengan header. Untuk memberi nama tabel, Anda cukup mengetik nama di bidang di atas kolom "A".
Misalnya, pilih sel A2 melalui A5, Dan sebutkan rentang itu "Monitor".
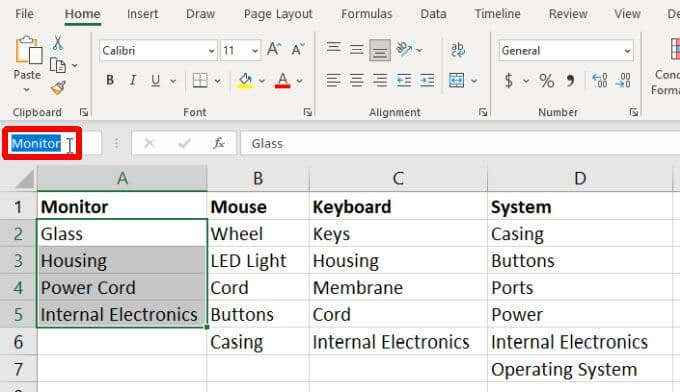
Ulangi proses ini sampai Anda memiliki semua rentang yang disebutkan dengan tepat.
Cara alternatif untuk melakukan ini adalah menggunakan fitur Excel's Create dari Selection. Ini memungkinkan Anda menyebutkan semua rentang seperti proses manual di atas, tetapi dengan satu klik.
Untuk melakukan ini, cukup pilih semua rentang di lembar kedua yang Anda buat. Lalu pilih Rumus dari menu, dan pilih Buat dari seleksi di pita.
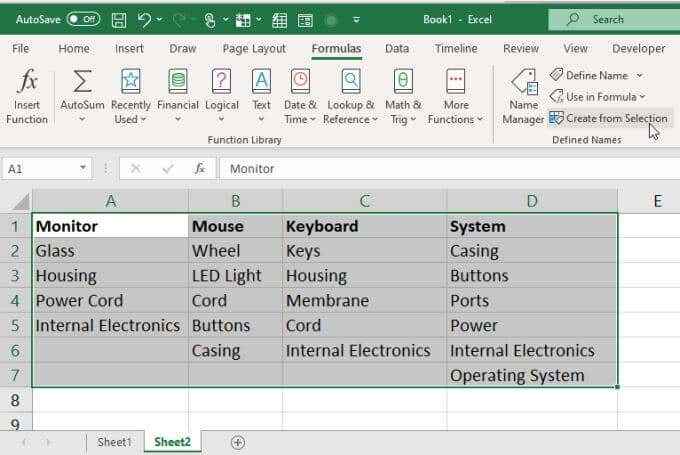
Jendela pop-up akan muncul. Pastikan saja Baris teratas dipilih dan kemudian pilih OKE.
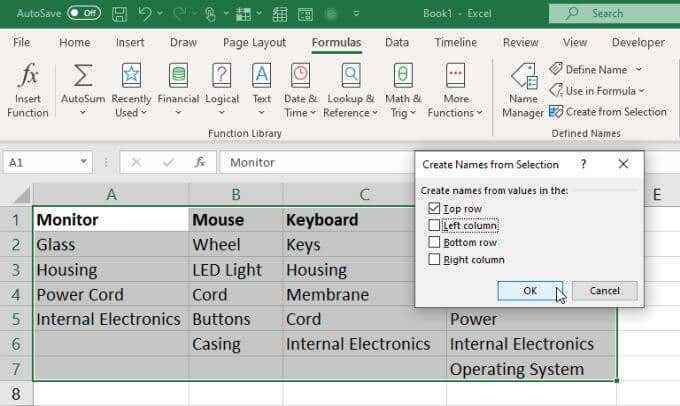
Ini akan menggunakan nilai header di baris atas untuk menyebutkan masing -masing rentang di bawahnya.
Siapkan daftar drop -down pertama Anda
Sekarang saatnya mengatur beberapa daftar drop-down Anda yang tertaut. Untuk melakukan ini:
1. Kembali ke lembar pertama, pilih sel kosong di sebelah kanan label pertama. Lalu pilih Data dari menu, dan pilih Validasi data di pita.
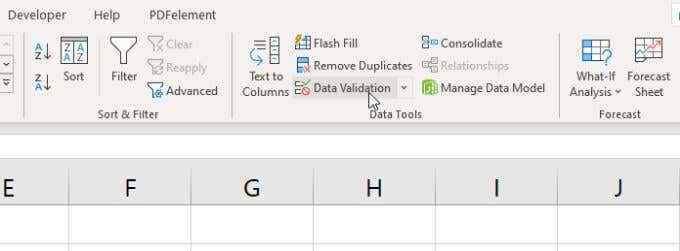
2. Di jendela validasi data yang terbuka, pilih Daftar di bawah Izinkan, dan di bawah Sumber, pilih Ikon Panah Up. Ini akan memungkinkan Anda memilih kisaran sel yang ingin Anda gunakan sebagai sumber untuk daftar drop-down ini.
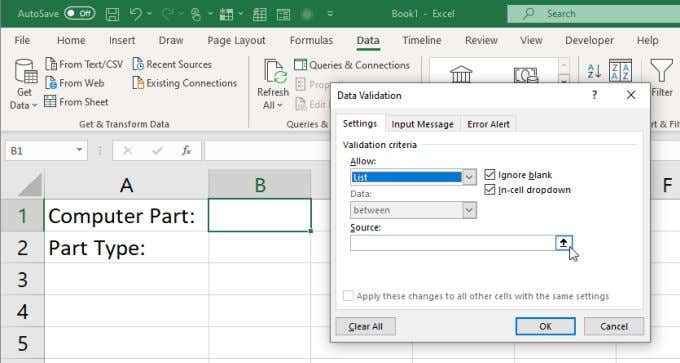
3. Pilih lembar kedua tempat Anda mengatur data sumber daftar drop-down, dan kemudian pilih hanya bidang header. Ini akan digunakan untuk mengisi daftar drop-down awal di sel yang telah Anda pilih.
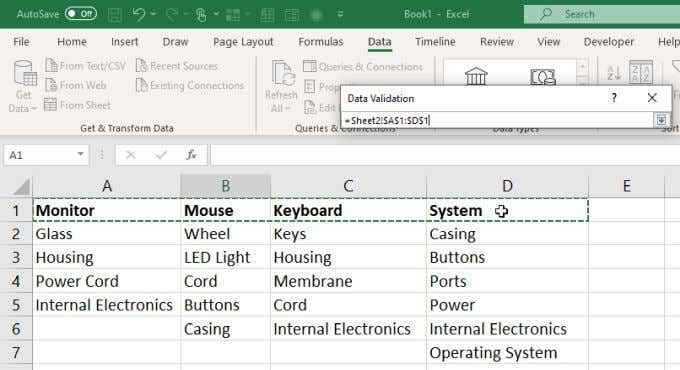
4. Pilih panah bawah di jendela Seleksi untuk memperluas jendela validasi data. Anda akan melihat kisaran yang Anda pilih sekarang ditampilkan di Sumber bidang. Pilih OKE menyelesaikan.
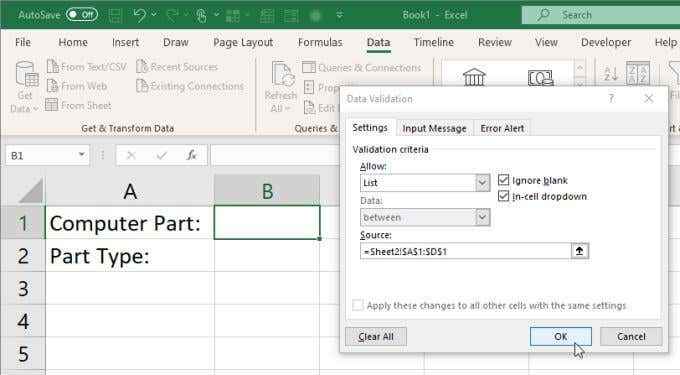
5. Sekarang, kembali ke lembar utama, Anda akan melihat bahwa daftar drop-down pertama berisi masing-masing bidang header dari lembar kedua.
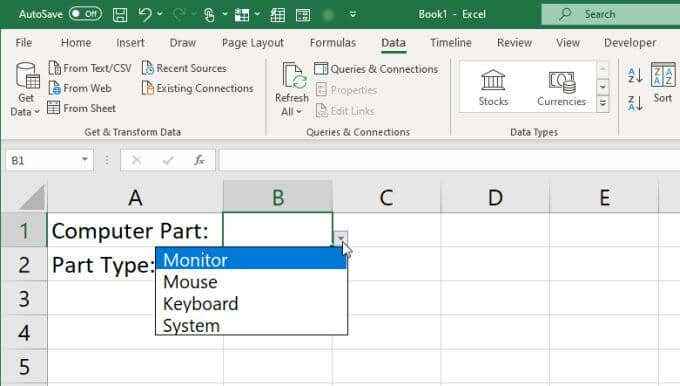
Sekarang daftar drop-down pertama Anda selesai, saatnya untuk membuat daftar drop-down Anda berikutnya.
Siapkan daftar drop -down pertama Anda
Pilih sel kedua yang ingin Anda muat daftar item tergantung pada apa yang dipilih di sel pertama.
Ulangi proses di atas untuk membuka jendela validasi data. Pilih Daftar Di drop-down Izinkan. Bidang sumber adalah apa yang akan menarik item daftar tergantung pada apa yang dipilih dalam daftar drop-down pertama.
Untuk melakukan ini, masukkan formula berikut:
= Tidak langsung ($ b $ 1)
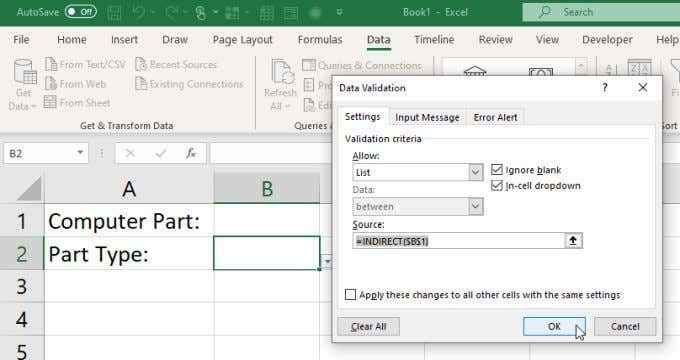
Bagaimana cara kerja fungsi tidak langsung?
Fungsi ini mengembalikan referensi Excel yang valid (dalam hal ini ke rentang), dari string teks. Dalam hal ini, string teks adalah nama kisaran yang dilewati oleh sel pertama ($ B $ 1). Jadi tidak langsung mengambil nama rentang dan kemudian memberikan validasi data drop-down dengan rentang yang benar yang terkait dengan nama itu.
Catatan: Jika Anda mengonfigurasi validasi data untuk drop-down kedua ini tanpa memilih nilai dari drop-down pertama, Anda akan melihat pesan kesalahan. Anda dapat memilih Ya untuk mengabaikan kesalahan dan melanjutkan.
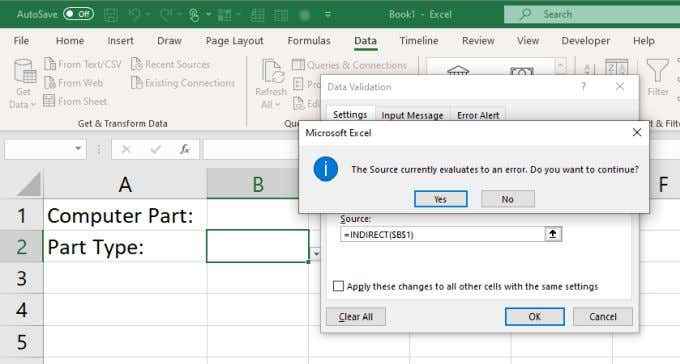
Sekarang, uji daftar drop-down baru Anda yang tertaut. Gunakan drop-down pertama untuk memilih salah satu bagian komputer. Saat Anda memilih drop-down kedua, Anda akan melihat item daftar yang sesuai untuk bagian komputer itu. Ini adalah tipe bagian di kolom pada lembar kedua yang Anda isi untuk bagian itu.
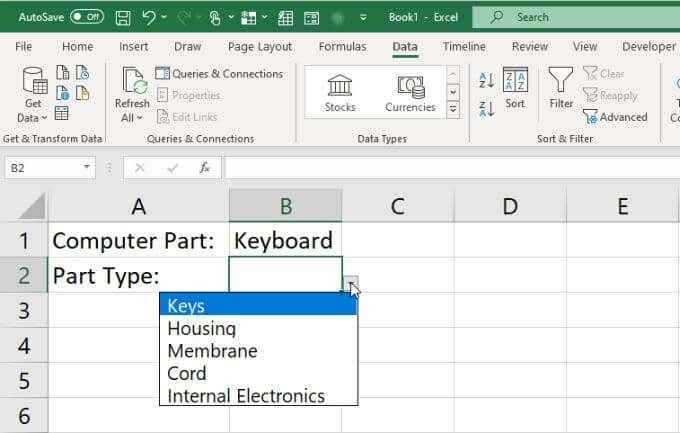
Menggunakan beberapa daftar drop-down tertaut di Excel
Seperti yang Anda lihat, ini adalah cara yang sangat keren untuk membuat spreadsheet Anda jauh lebih dinamis. Dengan mengisi daftar drop-down berikutnya dalam menanggapi apa yang dipilih pengguna di sel lain, Anda dapat membuat spreadsheet Anda jauh lebih responsif terhadap pengguna, dan data yang jauh lebih berguna.
Bermain-main dengan tips di atas dan lihat daftar drop-down tertaut yang dapat Anda buat di spreadsheet Anda. Bagikan beberapa tip menarik Anda sendiri di bagian komentar di bawah ini.
- « 9 cara untuk membuka dokumen kata tanpa kata
- Cara memperbaiki kesalahan komputer Anda rendah pada memori pada windows 10 »

