Cara Membuat Pintasan Keyboard Untuk Membuka Aplikasi Di Windows 10
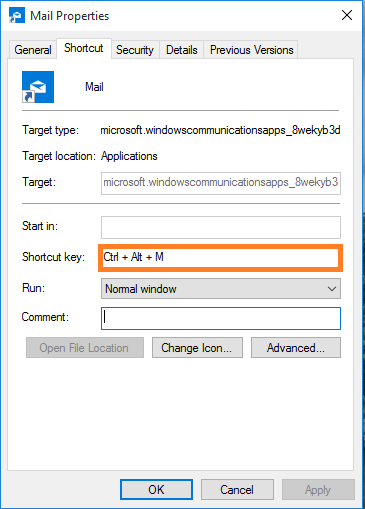
- 3124
- 66
- Darryl Ritchie
Cara membuat pintasan keyboard untuk membuka aplikasi di Windows 10: - Windows 10 dimuat dengan banyak aplikasi. Ini termasuk aplikasi seperti surat, musik alur, foto, skype, kalender dll. Aplikasi ini cukup berguna dan Anda mungkin sering menggunakannya. Tanpa aplikasi ini, Windows tidak memiliki kehidupan. Selain itu, Anda dapat mengunduh beberapa aplikasi lain dari Windows Store yang telah direnovasi. Windows Store memiliki kategori aplikasi yang berbeda seperti musik, hiburan, pendidikan, bisnis dll. Sebagian besar aplikasi yang dimuat sebelumnya disematkan ke menu start sehingga Anda memiliki akses cepat ke mereka. Ketika itu Windows 8, Anda harus mengakses semuanya dari menu start. Ketika datang ke windows 8.1 Anda dapat menyematkan aplikasi ini ke bilah tugas untuk akses cepat. Windows 10 memungkinkan Anda memiliki jalan pintas aplikasi ini di desktop. Dan Anda bahkan dapat membuat pintasan keyboard ke aplikasi default atau aplikasi yang diunduh dari toko. Untuk membuat pintasan keyboard, pertama -tama Anda harus membuat pintasan desktop dari aplikasi. Baca terus, untuk mempelajari trik sederhana untuk membuat pintasan keyboard dari aplikasi di Windows 10.
Lihat juga : Cara menemukan aplikasi yang memakan baterai kami
Membuat pintasan desktop
- Luncurkan Menu Mulai dan Arahkan ke Aplikasi Yang Anda Ingin Memiliki Pintasan Di Desktop Anda. Di sini saya membuat jalan pintas untuk aplikasi surat.
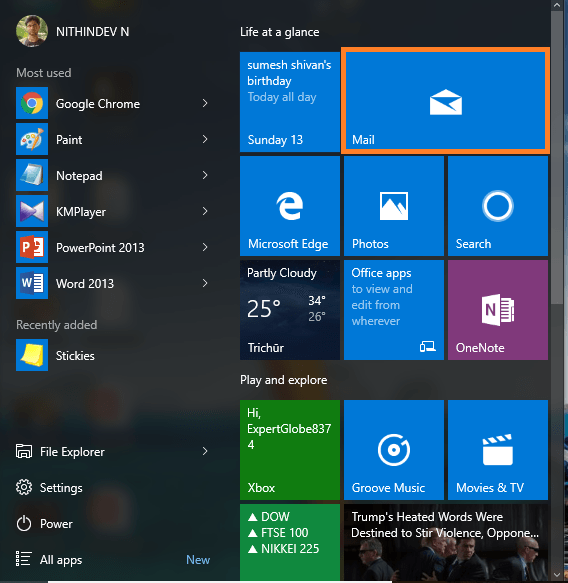
- Sekarang seret dan letakkan aplikasi ke area desktop untuk membuat jalan pintas.
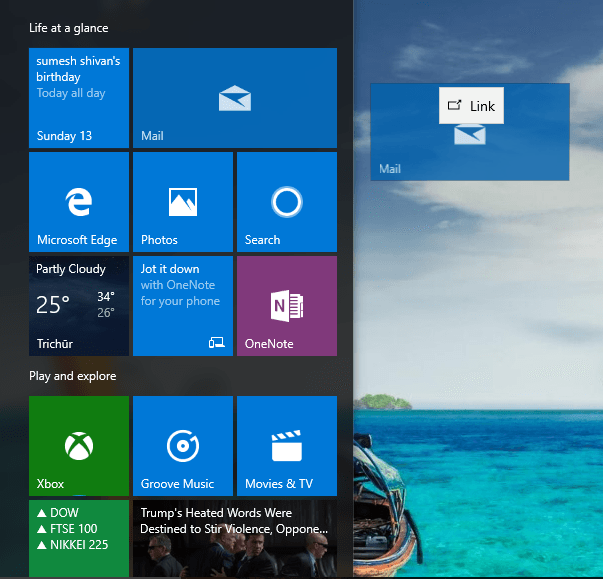
- Itu dia. Sekarang Anda memiliki jalan pintas desktop dari aplikasi.
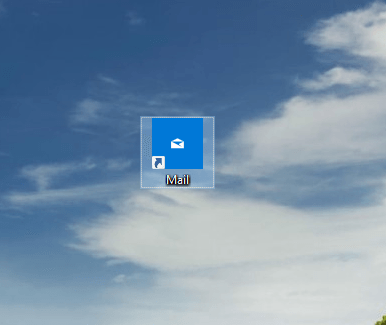
Membuat pintasan keyboard
- Sekarang Anda telah menyelesaikan tugas pertama untuk membuat pintasan desktop. Sebelum menyeret aplikasi ke area desktop, pastikan Anda dapat melihat desktop.
- Klik kanan pada pintasan desktop dan ketuk properti.
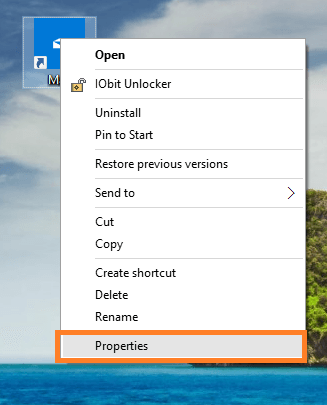
- Di tempat dibuka yang baru dibuka Properti jendela, sampai Jalan pintas tab.
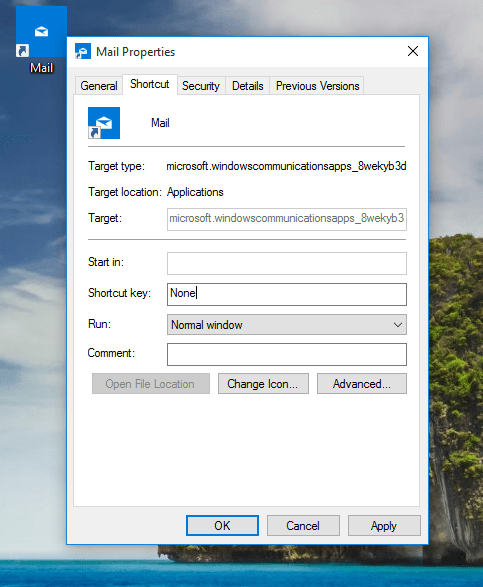
- Pilih bidang di sebelah Kunci Pintasan. Sekarang tekan tombol apa pun yang ingin Anda gunakan untuk meluncurkan aplikasi. Windows secara otomatis menambahkan awalan cntrl + alt ke tombol pintasan. Di sini saya telah menekan M tetapi Windows telah memodifikasinya menjadi cntrl + alt + m. Setelah menekan tombol yang dimaksudkan ketuk Menerapkan tombol.
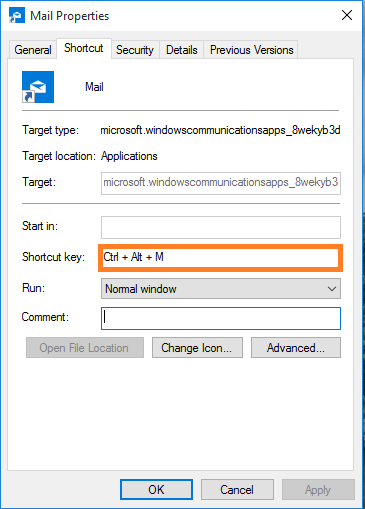
- Sekarang coba pintasan keyboard yang baru dibuat untuk membuka aplikasi. Ketika saya menekan cntrl + alt + m, aplikasi mail diluncurkan.
Sekarang Anda telah mempelajari trik sederhana untuk membuat pintasan desktop untuk sebuah aplikasi. Langkah -langkah ini dapat diikuti untuk semua aplikasi default dan aplikasi yang diunduh dari Windows Store.
- « Cara menonaktifkan saran aplikasi di menu start windows 10
- Memperbaiki ! File ini tidak dapat diunduh pesan untuk .file exe di windows 10/11 »

