Cara membuat akun tamu di windows 10 melalui cmd
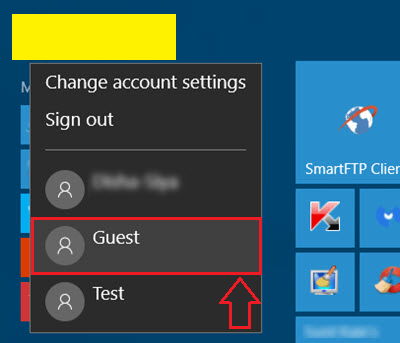
- 3143
- 398
- Jermaine Mohr
Cara membuat akun tamu di windows 10 melalui prompt perintah: - saudara perempuan Anda memiliki tugas penting yang perlu dia kirimkan pada hari berikutnya. Dia sangat perlu menggunakan PC Anda untuk menyelesaikan pekerjaannya. Tapi Anda sibuk dengan pekerjaan Anda dan karenanya, Anda tidak bisa bersamanya saat pekerjaannya sedang selesai. Masalahnya terletak pada kenyataan bahwa Anda tidak dapat membiarkannya mengakses akun administrator Anda karena mungkin ada banyak hal penting di sana. Itulah saat membuat akun tamu dan membiarkan tamu mengaksesnya, menjadi berguna. Membuat akun tamu di Windows 7 dan Windows 8 adalah sepotong kue. Tapi ketika datang ke Windows 10, itu menjadi sedikit rumit. Akun Tamu memiliki fitur yang sangat terbatas bila dibandingkan dengan akun pengguna standar atau akun administrator. Pengguna tamu tidak dapat memodifikasi pengaturan PC. Tidak ada perangkat lunak yang dapat diinstal, tidak ada file pribadi yang dapat diakses, tidak ada kata sandi yang dapat diatur. Ya, ini adalah cara teraman untuk membiarkan orang lain menggunakan sistem Anda. Baca terus, untuk mempelajari cara mengaktifkan/menonaktifkan akun tamu di Windows 10 Anda melalui kami sendiri Command prompt.
Baca juga: -
- Cara membuat akun pengguna tersembunyi rahasia di windows 10
- Cara membuat akun lokal tanpa email di windows 10
LANGKAH 1
- Tipe-in cmd ke kotak pencarian Cortana Anda. Ini akan menghasilkan daftar serangkaian hasil pencarian oleh Cortana. Carilah yang bernama Command prompt.
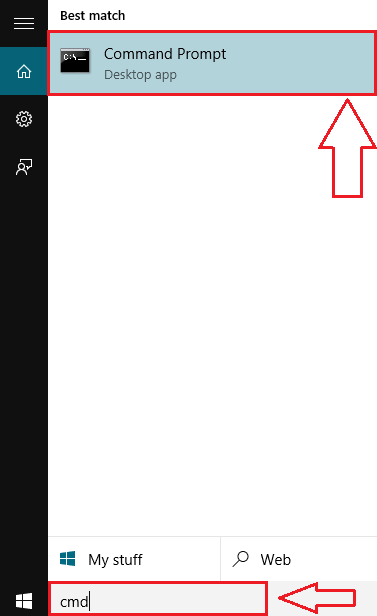
LANGKAH 2
- Sekarang klik kanan Command prompt dan kemudian klik Jalankan sebagai administrator karena Anda membutuhkan previle administratif untuk mengaktifkan akun tamu melalui Command prompt.
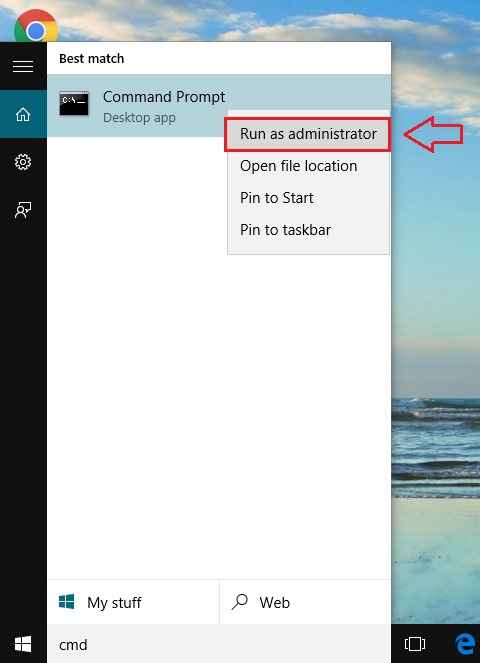
Langkah 3
- Ketika Command prompt buka dalam mode administrator, ketik perintah berikut dan tekan Memasuki untuk menyalakan akun tamu.
Guest pengguna bersih /aktif: ya
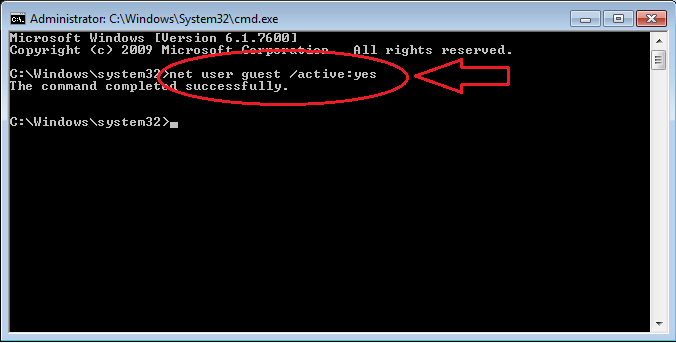
Langkah 4
- Sekarang mari kita periksa apakah ini berhasil. Untuk itu, cukup klik ikon Menu Mulai Anda. Di bagian atas, Anda akan dapat melihat nama pengguna Anda. Klik untuk melihat semua akun lain aktif di sistem Anda. Di sana Anda akan dapat melihat bahwa akun tamu aktif. Jika Anda mengkliknya, Anda bisa masuk ke sistem Anda melalui akun tamu yang baru saja Anda buat.
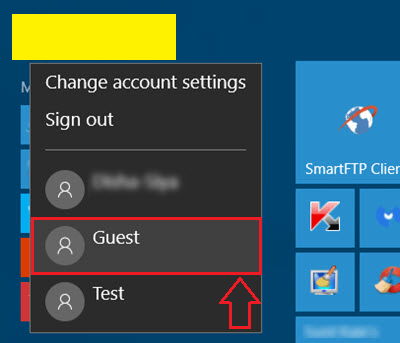
Langkah 5
- Anda mungkin juga ingin menonaktifkan akun tamu di waktu berikutnya. Menonaktifkan akun tamu sesederhana memungkinkannya di Windows 10 melalui Command prompt. Untuk menonaktifkan akun tamu, cukup ketik perintah berikut di Command prompt dan tekan enter seperti sebelumnya.
Guest pengguna bersih /aktif: Tidak
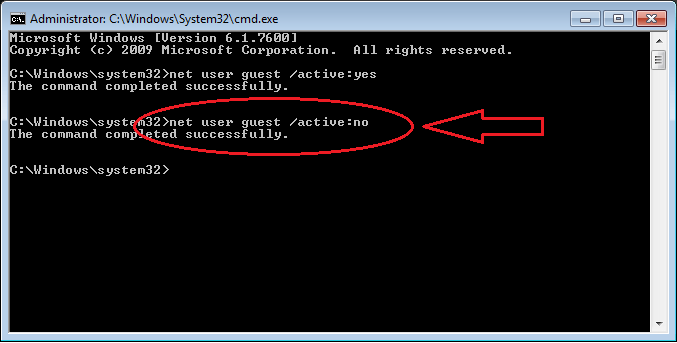
Itu dia. Sekarang pemikiran orang lain yang menggunakan sistem Anda tidak akan membuat Anda cemas. Mengaktifkan atau menonaktifkan akun tamu melalui prompt perintah adalah yang paling sederhana dari semua cara. Semoga Anda menemukan artikel itu bermanfaat.
- « 15 Alat enkripsi USB gratis terbaik untuk kata sandi melindungi USB Anda
- Cara membisukan peringatan audio skype yang tidak diinginkan »

