Cara membuat formulir PDF yang bisa diisi di Linux dengan hanya kantor
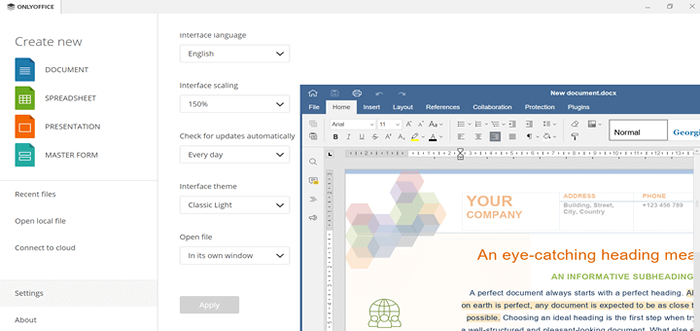
- 1860
- 230
- Dwayne Hackett
Pdf (Format dokumen portabel) ditemukan bertahun -tahun yang lalu Adobe. Saat ini format paling populer untuk berbagi informasi karena kemudahan penggunaan, keamanan, keandalan, dan kompatibilitas dengan semua perangkat yang kami gunakan setiap hari.
Format ini memastikan bahwa file tidak mengubah struktur aslinya dalam keadaan apa pun saat kita membukanya, misalnya, komputer, tablet, smartphone, dll. Selain itu, PDF memungkinkan untuk menambahkan bidang yang dapat diisi oleh pengguna lain dengan informasi yang diperlukan.
[Anda mungkin juga suka: 8 pemirsa dokumen PDF terbaik untuk sistem Linux]
Mempertimbangkan semua keuntungan yang disebutkan di atas, kami akan memberi Anda beberapa tips tentang cara membuat formulir yang dapat diisi dalam format PDF di Linux tanpa menggunakan perangkat lunak Adobe. Dalam posting ini, Anda akan belajar cara membuat file PDF yang dapat diisi Hanya kantor.
Tentang hanya bentuk kantor
Mulai dari versi 7.0 dari open-source Hanya kantor suite, pengguna dapat membuat dan mengedit formulir yang dapat diisi juga dikenal sebagai Oforms. Fungsionalitas ini dirancang untuk membuatnya lebih mudah bekerja dengan dokumen elektronik dari berbagai jenis.
Ini memungkinkan Anda untuk membuat, mengedit, dan mengedit dokumen bersama dengan bidang yang dapat diisi secara online atau secara lokal di PC atau laptop Anda dan mengirimkannya ke pengguna lain sehingga mereka dapat mengisi bidangnya nanti. Dengan demikian, Anda dapat menghemat waktu sambil membuat dokumen standar dengan mengoptimalkan proses alur kerja dokumen elektronik.
[Anda mungkin juga suka: 13 alternatif Microsoft Office yang paling banyak digunakan untuk Linux]
Oforms didasarkan pada kontrol konten tradisional yang dapat Anda temukan Microsoft Office dan menawarkan fleksibilitas bentuk adobe. Namun, hanya formulir kantor yang dilengkapi dengan sifat lapangan yang lebih canggih, yang menyiratkan tingkat kustomisasi yang lebih tinggi.
Setelah pengantar singkat ini, mari kita beralih dari teori ke praktik.
Langkah 1: Dapatkan Only Office Desktop Editor
Cara termudah untuk mulai membuat dan mengedit formulir yang dapat diisi di Linux adalah dengan menginstal hanya editor desktop kantor. Suite kantor gratis ini berjalan di hampir semua distro Linux dan juga dapat digunakan untuk mengedit dokumen teks, spreadsheet, dan presentasi.
Jika Anda memiliki server Linux, mungkin ide yang baik untuk menginstal Onlyoffice Docs, rangkaian kantor online yang dapat diintegrasikan dengan sejumlah platform berbagi file dan layanan DMS, seperti NexCloud, OwnCloud, Seafile, SharePoint, Alfresco, Confluence , Chamilo, dll.
Keduanya Hanya editor desktop kantor Dan Hanya kantor didasarkan pada mesin yang sama dan menawarkan antarmuka pengguna yang sama, sehingga membuat formulir PDF yang dapat diisi secara offline tidak berbeda dari prosedur online.
Langkah 2: Buat templat formulir di hanya kantor
Setelah Anda meluncurkan Hanya editor desktop kantor, Anda perlu membuat templat formulir. Anda dapat melakukannya dari awal dengan mengklik Membentuk templat. Dalam hal ini, yang baru .docxf File akan terbuka di editor teks. Format ini digunakan di kantor saja untuk membuat templat formulir yang dapat diisi.
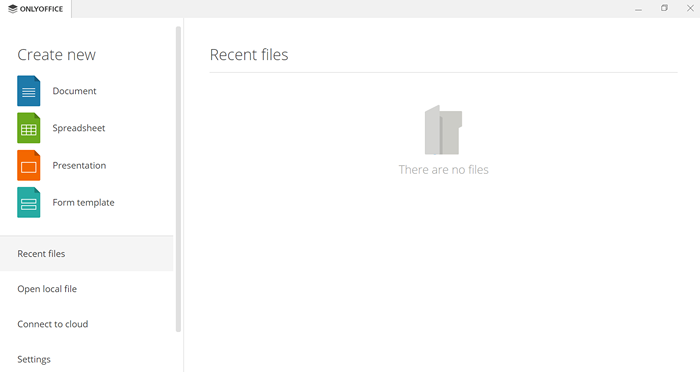 Buat Template Formulir Di Kantor Hanya
Buat Template Formulir Di Kantor Hanya Opsi lain yang tersedia adalah memilih yang ada .docx dokumen. Klik Buka File Lokal dan pilih file yang diperlukan pada drive hard disk komputer atau laptop Anda. File akan secara otomatis dikonversi ke .docxf.
Selain itu, Anda dapat mengunduh templat formulir dari satu -satunya perpustakaan. Semua templat tersedia secara gratis, sehingga Anda dapat memilih yang Anda butuhkan.
Setelah Anda membuat templat formulir, Anda siap untuk melanjutkan dengan pengeditan.
Langkah 3: Tambahkan bidang formulir dan sesuaikan properti
Masukkan teks yang diperlukan dan format sesuai keinginan Anda. Saat Anda menyelesaikan proses pengeditan, saatnya untuk menambahkan beberapa bidang yang dapat diisi oleh pengguna lain nanti. Anda dapat mengakses berbagai jenis bidang pada tab Formulir di toolbar atas.
Saat ini, Anda dapat menambahkan:
- Bidang teks, bidang yang menampilkan baris teks atau teks;
- Kotak kombo, bidang yang menggabungkan karakteristik bidang teks dan daftar drop-down;
- Daftar drop-down, bidang yang menampilkan daftar opsi yang tersedia;
- Centang kotak, bidang yang menunjukkan apakah opsi dipilih;
- Tombol radio, bidang yang memungkinkan untuk memilih dari satu set opsi yang saling eksklusif;
- Gambar adalah bidang yang memungkinkan pengguna untuk memasukkan gambar.
Setiap bidang memiliki beberapa properti yang dapat Anda sesuaikan secara fleksibel tergantung pada kebutuhan Anda. Untuk semua jenis yang diajukan, Anda dapat menentukan:
- Placeholder, sebuah kotak yang memegang judul bidang;
- Tip, catatan yang membantu pengguna untuk mengetahui apa yang perlu mereka lakukan, e.G. Masukkan gambar, pilih opsi, masukkan teks, dll.
Selain itu, Anda dapat mengubah warna perbatasan dan latar belakang serta bidang tanda sesuai kebutuhan. Bidang dalam teks, Anda juga dapat menetapkan batas karakter atau menambahkan sisir karakter.
Pastikan bahwa Anda telah menambahkan semua bidang yang diperlukan dalam dokumen Anda dan menyesuaikan propertinya.
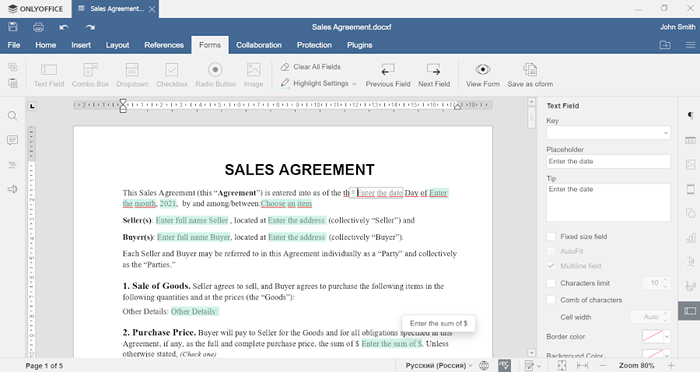 Tambahkan bidang bentuk dan properti
Tambahkan bidang bentuk dan properti Langkah 4: Pratinjau formulir
Untuk melihat revisi akhir formulir Anda, buka Membentuk tab dan klik Tampilan Formulir. Opsi ini memungkinkan Anda untuk melihat formulir dengan cara yang sama seperti yang akan dilihat pengguna lain.
Dalam Pratinjau mode, Anda tidak dapat mengedit file tetapi dapat mengisi bidang. Inilah yang dapat dilakukan pengguna lain saat Anda berbagi formulir PDF yang dapat diisi dengan mereka.
Jika Anda melihat kesalahan atau sesuatu yang perlu diedit, klik Tampilan Formulir Sekali lagi untuk kembali ke mode pengeditan.
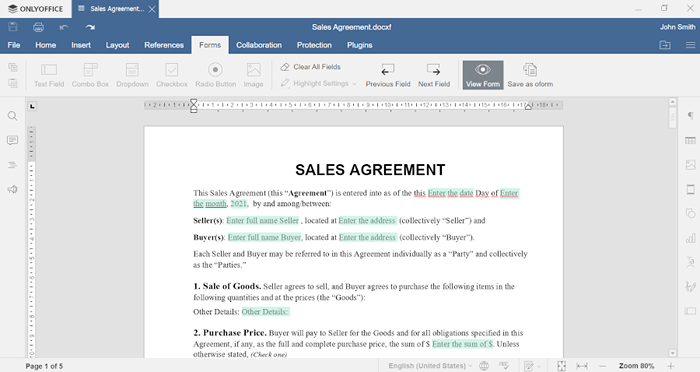 Tampilan Formulir
Tampilan Formulir Langkah 4: Simpan formulir sebagai PDF
Langkah terakhir adalah menyimpan .docxf file sebagai pdf. Secara default, Anda dapat menyimpan dokumen Anda sebagai .Oform mengajukan. Format ini dirancang untuk bentuk siap pakai. Dokumen Oform dapat dengan mudah dibagikan dan diisi secara online.
Saat semuanya siap, pergi ke Mengajukan tab dan klik Simpan sebagai. Anda akan ditawarkan untuk memilih format dari daftar. Pilih PDF dan simpan file di hard disk drive PC atau laptop Anda.
Selamat! Anda baru saja berhasil membuat formulir PDF yang dapat diisi menggunakan Hanya editor desktop kantor. Sekarang Anda dapat membagikan formulir Anda dengan pengguna lain. Mereka dapat membukanya dengan editor PDF atau bahkan browser web, mengisi bidang yang diperlukan dan menyimpan formulir yang sudah diisi sebagai file PDF.
Dengan cara ini, Anda dapat membuat dokumen apa pun yang Anda butuhkan, e.G. Kontrak penjualan, perjanjian hukum, formulir penerimaan, kuesioner, laporan keuangan, dan sebagainya. Unduh versi terbaru dari Only Office Desktop Editor untuk distro Linux Anda dari situs web resmi dan buat formulir PDF yang dapat diisi dengan mudah.
- « LXLE Tinjau distro Linux yang ringan untuk komputer yang lebih tua
- Webmin - Alat Administrasi Sistem Berbasis Web untuk Linux »

