Cara membuat formulir yang bisa diisi di Moodle dengan hanya dokumen Kantor
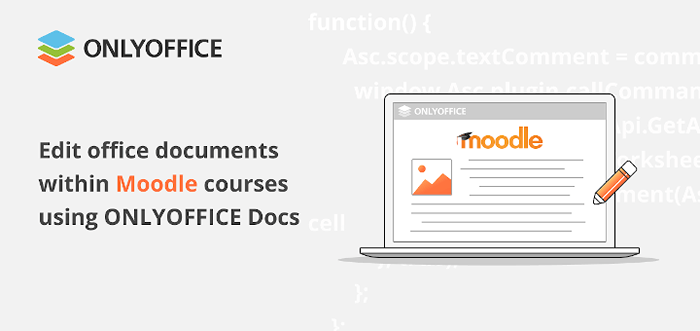
- 3929
- 531
- Karl O'Connell DDS
Pendidik online dimanjakan dengan pilihan jika mereka memutuskan untuk berbagi pengetahuan mereka melalui platform e-learning di Linux. Saat ini ada sejumlah besar sistem manajemen pembelajaran (LMS) yang dapat dengan mudah disesuaikan dengan kebutuhan guru dan siswa untuk membuat proses pendidikan online semulus dan mungkin produktif mungkin.
Moodle mungkin yang paling terkenal dan multi-guna LMS Itu memungkinkan penggunanya untuk membuat lingkungan pendidikan virtual dengan kursus, forum, wiki, obrolan, dan blog di server Linux.
Salah satu keuntungan terbesar dari platform manajemen pembelajaran ini adalah Anda dapat memperluas fungsi dasarnya dengan plugin pihak ketiga dan bahkan mengintegrasikannya dengan perangkat lunak lainnya, seperti BigBluebutton.
Dalam artikel ini, Anda akan belajar cara meningkatkan pengalaman belajar di Moodle dengan membuat formulir yang bisa diisi dengan bantuan Only Kantor Dokumen, Suite kantor online untuk Linux.
Integrasi Dokumen Moodle dan Only Kantor: Manfaat Utama
Only Office Docs adalah paket kantor open-source yang memungkinkan untuk membangun lingkungan kolaboratif di server Linux dalam kombinasi dengan layanan penyimpanan cloud, sistem manajemen dokumen, dan platform e-learning e.
Beberapa contoh integrasi paling terkenal adalah NextCloud, Seafile, OwnCloud, WordPress, Redmine, Alfresco, Confluence, Chamilo, dll.
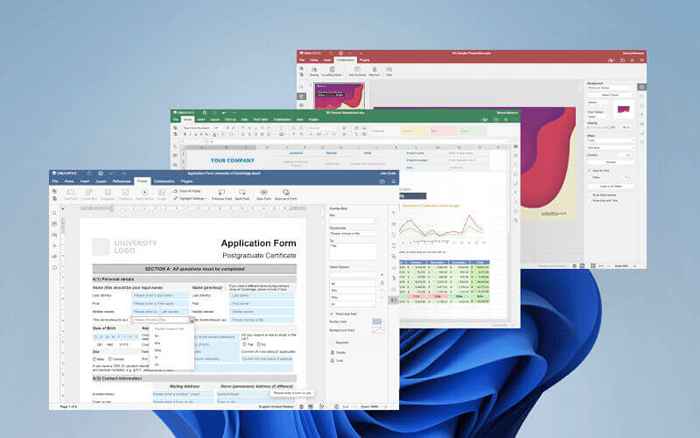 Hanya integrasi dokumen kantor
Hanya integrasi dokumen kantor Saat diintegrasikan dengan Moodle, Only Kantor Dokumen Mengaktifkan pengeditan dokumen dalam platform yang memungkinkan guru dan siswa untuk melakukan tindakan berikut:
- Edit dokumen kata, spreadsheet excel, presentasi powerpoint, dan formulir yang dapat diisi di browser web mereka.
- Lihat file pdf dan simpan sebagai docx.
- Buka dan konversi dokumen dalam berbagai format ke kantor buka xml (docx, xlsx, dan pptx).
- Berkolaborasi dalam waktu nyata menggunakan mode pengeditan bersama yang cepat dan ketat.
- Gunakan fitur Track Changes untuk meninjau dokumen.
- Tinggalkan komentar untuk pengguna lain.
- Bertukar pesan teks dalam obrolan bawaan.
- Bandingkan dokumen.
Itu Hanya kantor Dan Moodle Integrasi bekerja melalui plugin resmi yang tersedia secara gratis di GitHub dan direktori Moodle Plugins.
Formulir yang bisa diisi dalam Moodle
Mulai dari versi 2.2, The Hanya kantor Aplikasi Integrasi memungkinkan Moodle pengguna untuk membuat dan mengedit formulir yang bisa diisi. Fitur ini sangat penting bagi guru online karena memungkinkan mereka untuk membuat bahan pembelajaran dari berbagai jenis dan membuat proses pembelajaran lebih interaktif dan menarik.
Hanya kantor Formulir yang dapat diisi adalah dokumen dengan bidang interaktif di mana dimungkinkan untuk memasukkan sesuatu, apakah itu teks sederhana atau bahkan gambar. Dokumen semacam itu dapat digunakan untuk membuat lembar kerja, buku kerja, kuis, kuesioner, tes, dan sebagainya. Mereka mengizinkan para pendidik untuk berinteraksi dengan siswa mereka secara online.
Hanya kantor Formulir yang dapat diisi mirip dengan formulir adobe dan kontrol konten Microsoft Office tetapi mereka memiliki beberapa perbedaan. Misalnya, Only Office Docs menggunakan formatnya sendiri untuk formulir yang dapat diisi:
- DOCXF didasarkan pada format DOCX dan digunakan untuk membuat templat formulir yang dapat diedit.
- Oform dirancang untuk bentuk siap pakai yang tidak dapat diedit kecuali untuk bidang interaktif.
Docxf Dan Oform File dapat disimpan ke format populer seperti Docx Dan Pdf, Jadi tidak perlu khawatir tentang kompatibilitas mereka dengan perangkat lunak lain.
Buat formulir yang bisa diisi di Moodle dengan hanya dokumen kantor
Tak perlu dikatakan bahwa jika Anda ingin membuat formulir yang bisa diisi Moodle, Anda perlu mengintegrasikan instance Moodle Anda dengan hanya dokumen kantor (Server Dokumen Only Kantor). Baca panduan ini untuk menjalani proses instalasi dan konfigurasi dengan sedikit usaha.
Pertama -tama, Anda perlu masuk Moodle dan akses Rumah situs pada Anda Moodle halaman Depan. Klik Tambahkan aktivitas atau sumber daya opsi dan temukan Hanya dokumen kantor. Klik Ikon Only Office untuk melanjutkan.
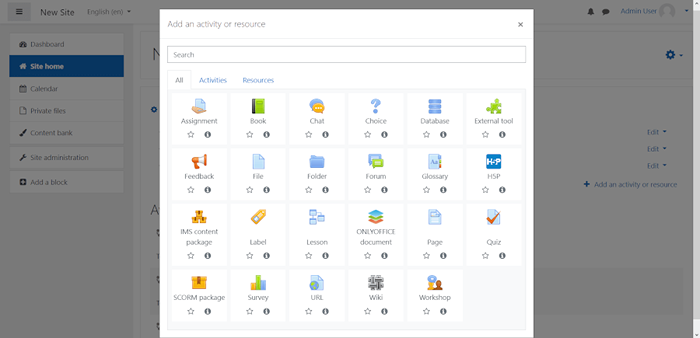 Tambahkan aktivitas di Moodle
Tambahkan aktivitas di Moodle Setelah itu, Anda akan dialihkan ke halaman baru di mana Anda akan diizinkan mengunggah file untuk membuat yang baru. Anda perlu menentukan nama file dan memilih jenisnya - dokumen, spreadsheet, presentasi, atau templat formulir. Selain itu, Anda dapat menambahkan deskripsi tetapi ini tidak wajib.
Klik Bentuk template ikon dan pilih apa lagi yang ingin Anda ubah. Misalnya, Anda dapat menyesuaikan izin dokumen, menambahkan tag dan mengatur berbagai batasan.
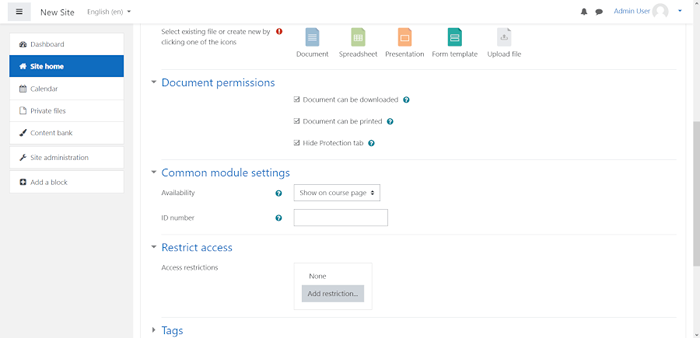 Unggah file di Moodle
Unggah file di Moodle Setelah menyesuaikan pengaturan dokumen, klik Simpan dan kembali ke kursus atau Simpan dan tampilkan. Opsi sebelumnya memungkinkan Anda untuk kembali ke halaman beranda situs, dan yang terakhir segera membuka satu -satunya editor kantor.
Saat Anda membuka templat formulir, Anda dapat menyalakan mode layar penuh dengan mengklik Buka layar penuh pilihan. Templat formulir Anda kosong, jadi Anda perlu mengetik sesuatu. Saat Anda selesai mengetik teks yang diperlukan, saatnya membuatnya interaktif dengan menambahkan bidang yang bisa diisi.
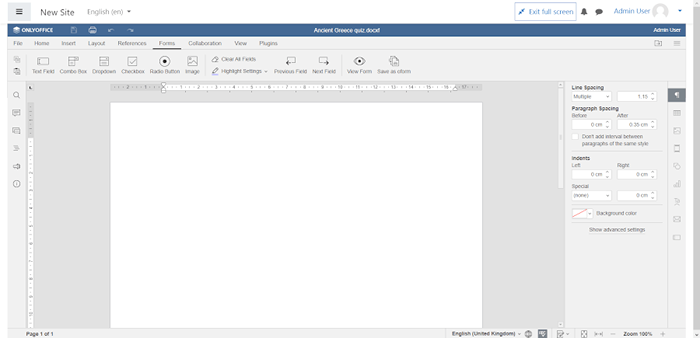 Hanya editor kantor di moodle
Hanya editor kantor di moodle Saat bekerja dengan templat formulir Only Kantor Dokumen, Anda akan menemukan semua alat yang diperlukan di Formulir Tab di toolbar teratas. Saat ini, hanya kantor yang memungkinkan Anda untuk menambahkan bidang -bidang berikut:
- Bidang teks;
- Kotak kombo;
- Daftar drop-down;
- Kotak centang;
- Gambar-gambar;
- Tombol radio.
Setiap jenis bidang berguna dalam skenario tertentu. Jika Anda ingin siswa Anda mengetik sesuatu, bidang teks belaka akan cukup. Jika Anda ingin mereka memilih item dari berbagai opsi, Anda dapat menambahkan tombol radio. Saat berinteraksi dengan bidang gambar, siswa Anda akan dapat menambahkan foto atau gambar. Tambahkan jumlah bidang yang diinginkan.
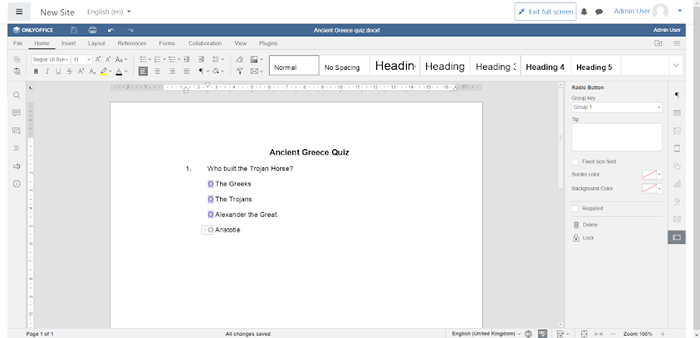 Buat formulir yang bisa diisi di Moodle dengan hanya kantor
Buat formulir yang bisa diisi di Moodle dengan hanya kantor Jangan lupa untuk menyesuaikan sifat setiap bidang yang Anda tambahkan. Saat Anda mengklik bidang, Anda akan melihat pengaturannya di panel sisi kanan. Tergantung jenis bidang, akan ada opsi berbeda yang tersedia.
Misalnya, jika Anda mengklik bidang tarik-turun, Anda dapat melihat yang berikut:
- Kunci: Parameter yang digunakan untuk mengelompokkan beberapa daftar drop-down sehingga dapat diisi secara bersamaan;
- Placeholder: teks yang dapat Anda lihat di lapangan;
- Tip: Teks yang ditampilkan ketika pengguna melayang pointer mouse mereka di atas lapangan;
- Opsi nilai: item yang dapat dipilih dari daftar drop-down;
- Bidang ukuran tetap;
- Warna perbatasan dan latar belakang.
Untuk membuat lapangan wajib, Anda dapat memeriksa opsi yang diperlukan.
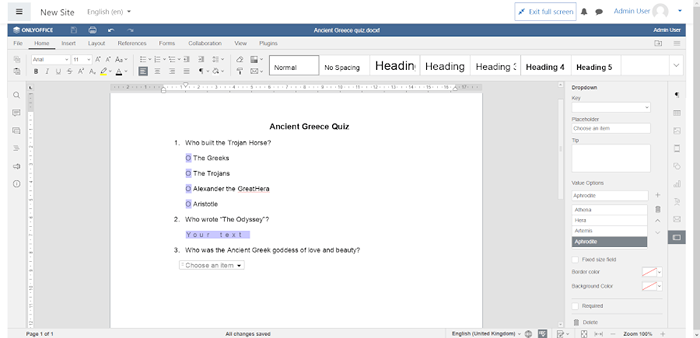 Pengaturan formulir
Pengaturan formulir Setelah selesai dengan menambahkan bidang dan menyesuaikan pengaturannya, Anda dapat mengklik Tampilan Formulir opsi di Formulir tab. Fitur ini memungkinkan Anda untuk melihat versi akhir dari formulir Anda.
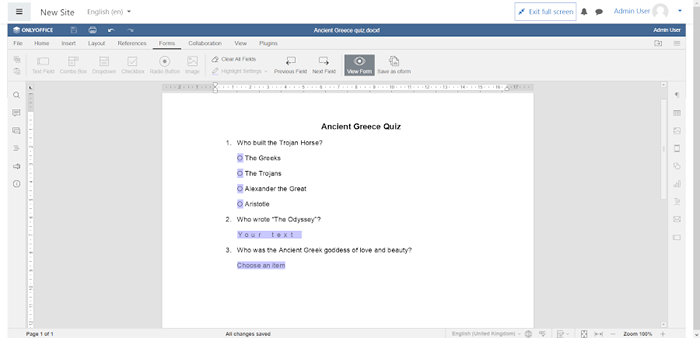 Tampilan Formulir
Tampilan Formulir Jika Anda puas dengan apa yang Anda lihat, dan template Anda tidak perlu diedit lagi, Anda dapat menyimpannya sebagai Oform Dengan mengklik opsi yang sesuai pada tab Formulir. Itu Oform Format mencegah formulir Anda dari pengeditan, dan siswa Anda hanya dapat mengisi bidang interaktif.
Namun, Anda juga dapat menyimpan Docxf template sebagai Pdf mengajukan. Dalam hal ini, templat formulir Anda berubah menjadi PDF yang dapat diisi yang dapat dibuka dan diisi dengan editor PDF apa pun.
Untuk melakukannya, klik Mengajukan tab dan pilih salah satu opsi berikut:
- Unduh seolah -olah Anda ingin menyimpan salinan file PDF ke PC Anda.
- Simpan salin seolah -olah Anda ingin membuat salinan file pdf di penyimpanan moodle Anda.
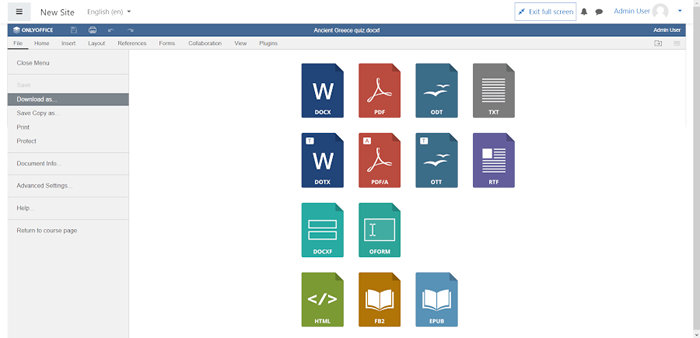 Simpan Format Formulir
Simpan Format Formulir Ini dia. Sekarang Anda memiliki formulir yang dapat diisi yang dapat Anda lampirkan ke salah satu kursus Anda dan bagikan dengan siswa Anda. Seorang siswa dapat membuka formulir, mengisi bidang yang diperlukan dan menyimpannya sebagai PDF atau DOCX.
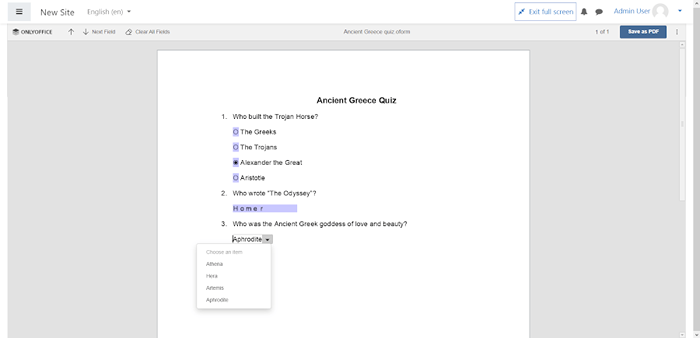 Formulir yang bisa diisi dalam Moodle
Formulir yang bisa diisi dalam Moodle Apakah Anda tahu cara lain untuk membuat pengalaman belajar di Moodle lebih baik? Bagikan pengalaman Anda dengan kami dan pembaca lain di bagian komentar di bawah ini.
- « 4 cara untuk melihat disk dan partisi di Linux
- Cara Menulis Node Pertama Anda.Aplikasi JS di Linux »

