Cara membuat formulir yang bisa diisi di Microsoft Word 2016
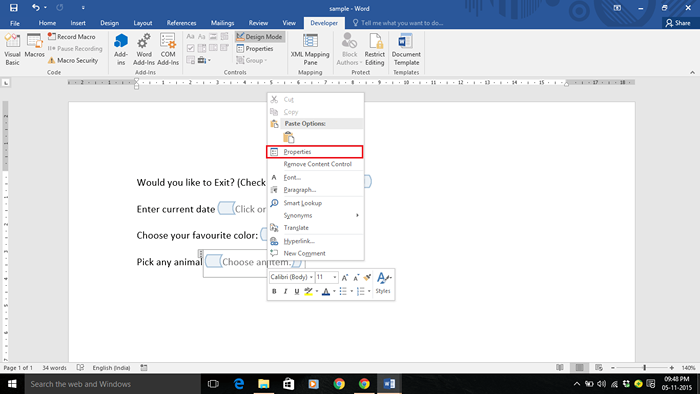
- 2398
- 669
- Ian Parker
Di Microsoft Word 2016, tab Pengembang menyediakan alat yang berbeda seperti kode, tambahan, kontrol, pemetaan dll. Tab Pengembang tidak terlihat secara default, tetapi Anda dapat menambahkannya ke daftar tab.
Baca juga: - Cara memasukkan lembar excel ke microsoft word
Untuk menampilkan tab Pengembang, lakukan langkah -langkah berikut:
- Klik pada tab "File".
- Klik "Opsi".
- Klik "Kustomisasi Pita".
- Di bawah bagian yang tepat i.e. "Kustomisasi Pita", aktifkan tanda centang pada "Pengembang".
Sekarang, tab pengembang akan terlihat. Klik pada tab "Pengembang".
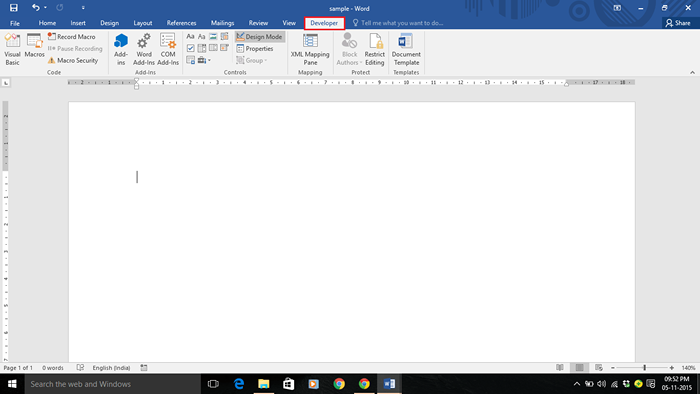
Untuk membuat formulir yang bisa diisi, contoh berikut (dengan langkah -langkah terperinci) akan menunjukkan kepada Anda cara menggunakan berbagai kontrol konten seperti kotak centang, kotak kombo, daftar drop -down dan pemetik tanggal di Microsoft Word 2016.
Langkah 1:
Untuk menggunakan kotak centang, masukkan pernyataan yang diinginkan di formulir Anda dan kemudian klik "Centang Kotak Konten Kotak" yang terletak di bilah pita pita.
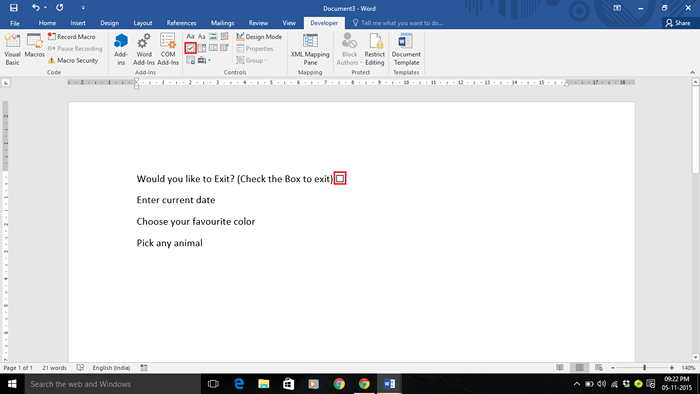
Misalnya, kami telah memasukkan pernyataan yang “Anda ingin keluar?”Dengan kontrol konten kotak centang.
Langkah 2:
Untuk menggunakan Kontrol Konten Picker Tanggal, masukkan pernyataan yang diinginkan untuk tanggal di formulir Anda dan kemudian klik "Kontrol Konten Picker Tanggal" yang terletak di bilah pita pita.
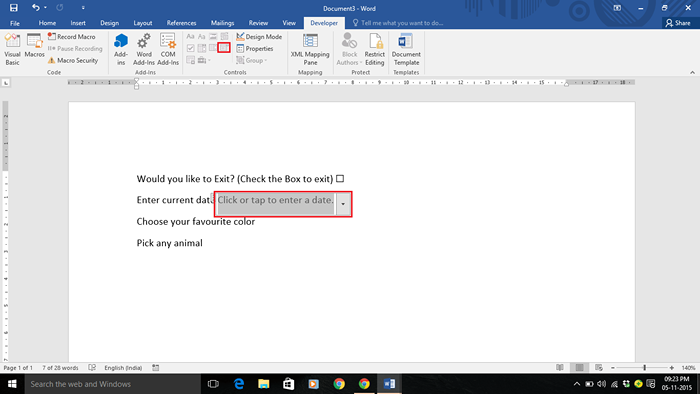
Misalnya, kami telah memasukkan pernyataan yang "masukkan tanggal" dengan kontrol konten pemilih tanggal.
Langkah 3:
Untuk menggunakan kontrol konten kotak kombo, masukkan pernyataan yang diinginkan dalam formulir Anda untuk memilih item tertentu dan kemudian klik "Kontrol Konten Kotak Combo".
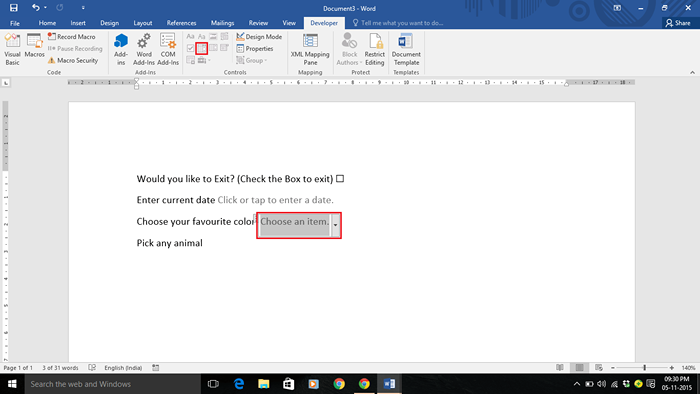
Misalnya, kami telah memasukkan pernyataan yang “pilih warna favorit Anda” dengan kontrol konten kotak kombo.
Langkah 4:
Untuk menggunakan kontrol konten daftar drop-down, masukkan pernyataan yang diinginkan di formulir Anda untuk memilih item tertentu dan kemudian klik "Kontrol Konten Daftar Turun".
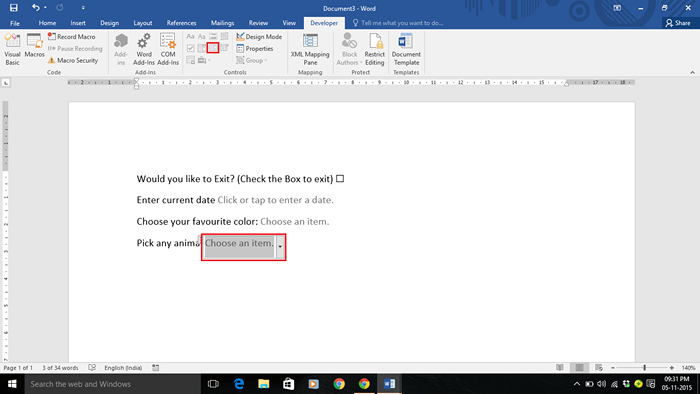
Misalnya, kami telah memasukkan pernyataan yang "memilih hewan" dengan kontrol konten daftar drop-down.
Langkah 5:
Sekarang, karena kami telah memasukkan semua opsi kontrol konten, kami perlu menyimpan file sebagai "templat". Untuk menyimpan file, klik tab "File" yang diposisikan di sudut kiri atas jendela Dokumen Word.
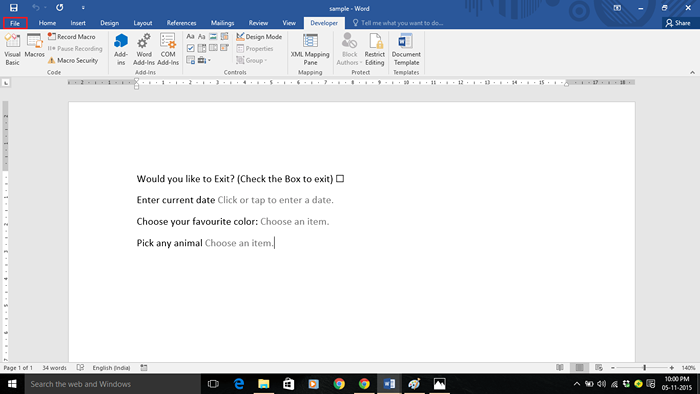
Langkah 6:
Klik "Simpan As".
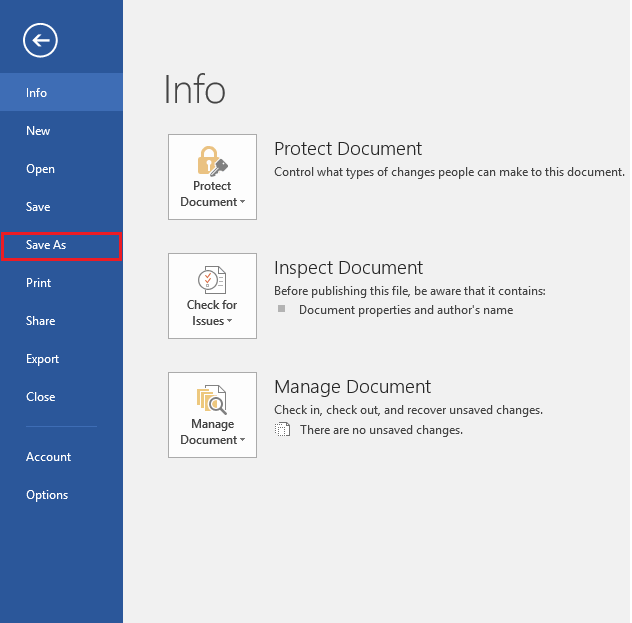
Langkah 7:
Pilih lokasi yang diinginkan untuk menyimpan file Anda. Masukkan nama file dan pilih untuk menyimpan file sebagai "templat kata" yang diberikan dalam daftar drop down.
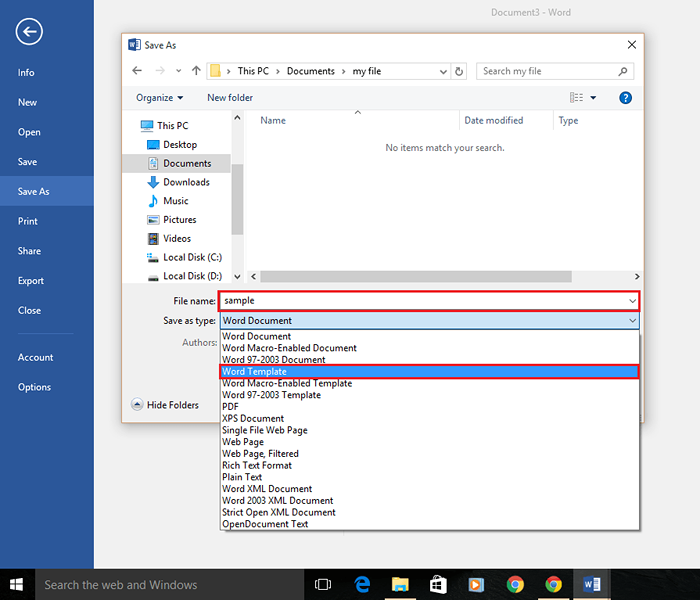
Langkah 8:
Klik "Simpan".
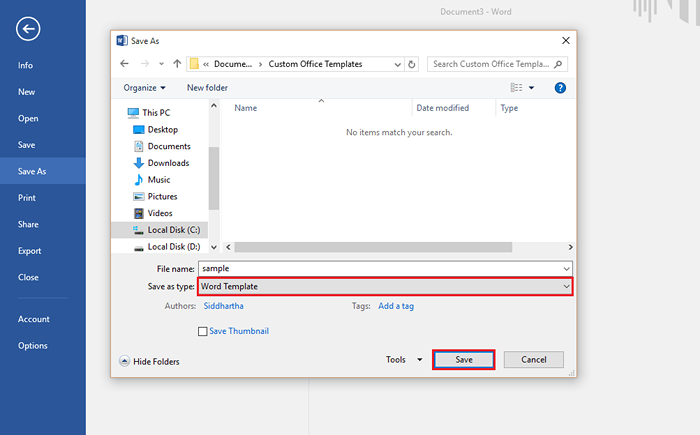
Langkah 9:
Di tab Pengembang, klik "Mode Desain". Mode desain akan mengisi data yang sesuai (opsi formulir) yang akan dipilih sebagai pilihan oleh pengguna.
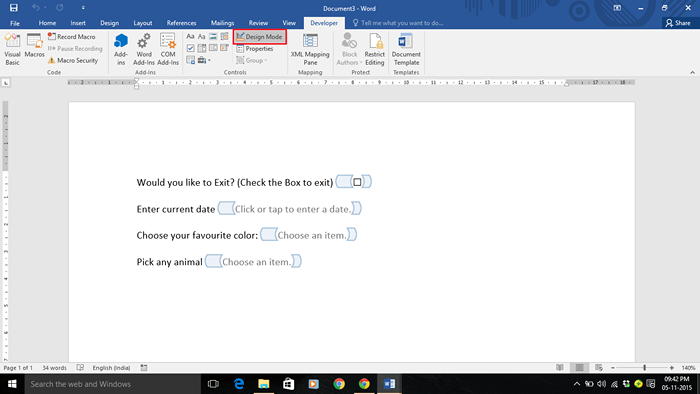
Langkah 10:
Untuk kontrol konten kotak centang, klik kanan di tengah ikon dan klik "Properties".
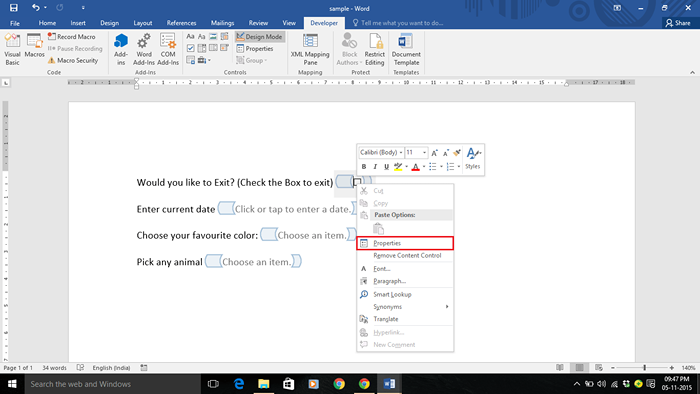
Langkah 11:
Jika Anda ingin mengubah simbol kotak centang, buat perubahan yang diperlukan dalam formulir yang Anda inginkan dan klik "OK".
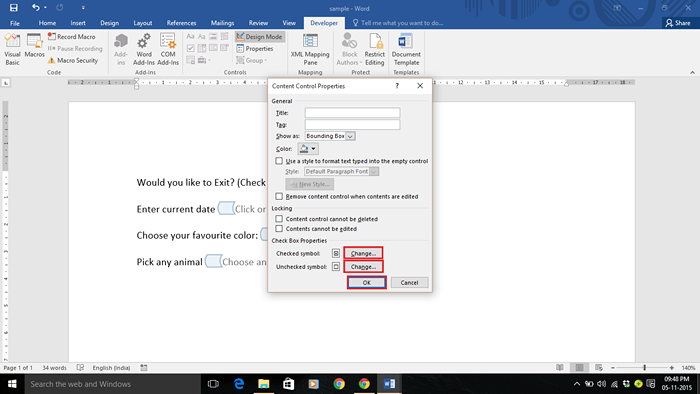
Langkah 12:
Untuk Kontrol Konten Picker Tanggal, klik kanan di tengah ikon dan klik "Properti".
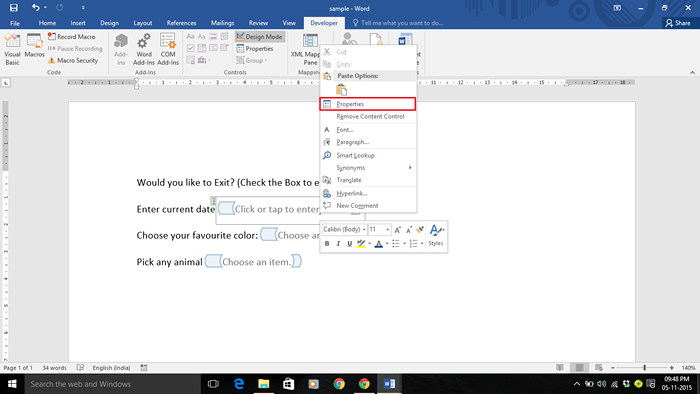
Langkah 13:
Pilih format yang sesuai untuk memasukkan tanggal dalam formulir Anda. Klik "OK" setelah membuat perubahan yang Anda inginkan.
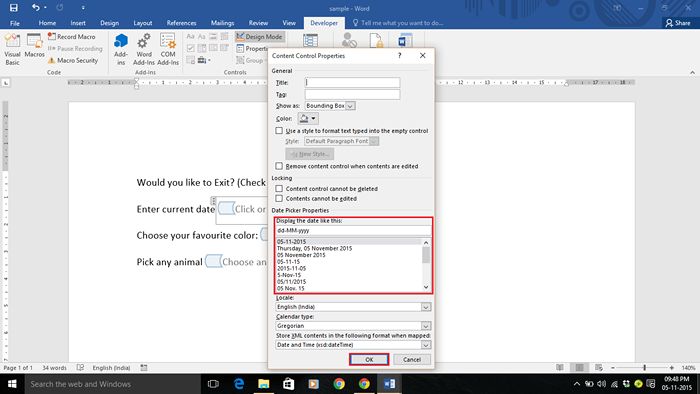
Langkah 14:
Untuk kontrol konten kotak kombo, klik kanan di tengah ikon dan klik "Properties".
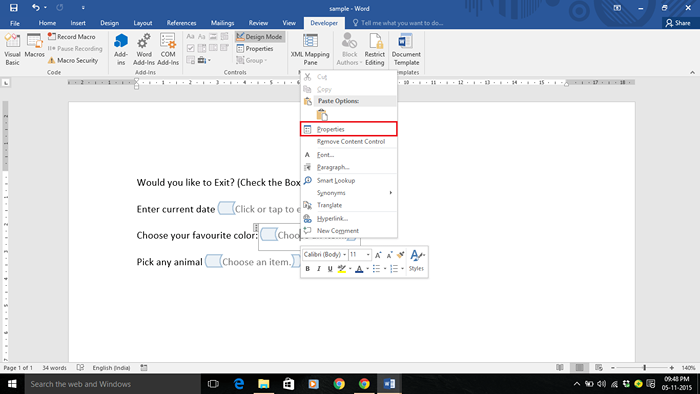
Langkah 15:
Klik "Tambah" untuk mengisi sejumlah pilihan. Setelah mengisi pilihan, klik "OK".
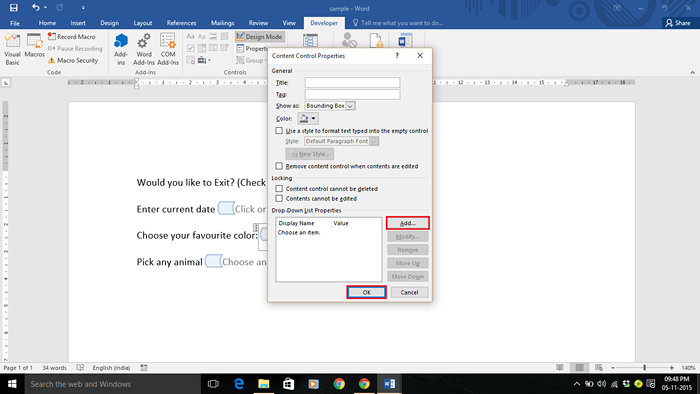
Seorang pengguna dapat memilih dari pilihan yang diberikan atau dia dapat mengisi pilihan yang tidak termasuk dalam daftar drop-down.
Langkah 16:
Untuk kontrol konten daftar drop-down, klik kanan pada tengah ikon dan klik "Properties".
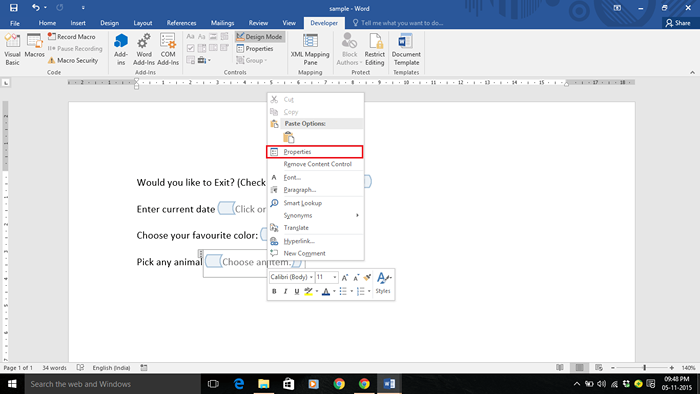
Langkah 17:
Klik "Tambah" untuk mengisi sejumlah pilihan. Setelah mengisi pilihan, klik "OK".
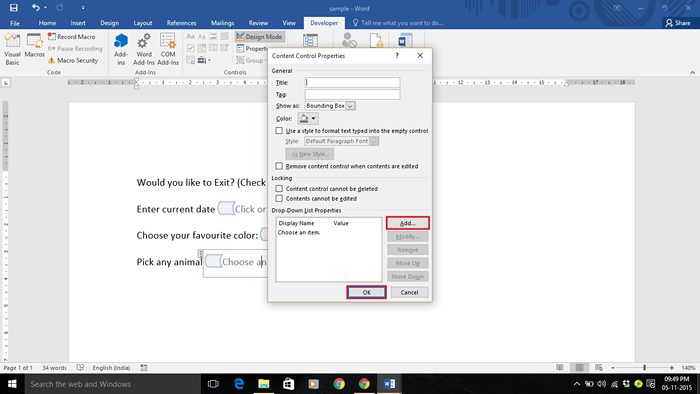
Pengguna hanya dapat memilih satu pilihan dari jumlah pilihan dalam daftar drop-down.
- « Cara Menampilkan Opsi Hibernate Di Menu Daya Windows 10
- Cara merekam game xbox di windows 10 menggunakan dvr »

