Cara membuat dan menggunakan drive USB pemulihan Windows 11

- 1837
- 76
- Miss Angelo Toy
Jika masalah startup Windows 11 mencegah Anda mem -boot PC Anda, USB pemulihan bisa menjadi perbedaan antara membuatnya bekerja dengan benar atau tidak.
Baca terus untuk mempelajari cara membuat drive USB pemulihan Windows 11 dan apa yang harus Anda lakukan jika Anda harus menggunakannya. Instruksi di bawah ini juga berlaku untuk versi yang lebih lama dari sistem operasi, seperti Windows 10.
Daftar isi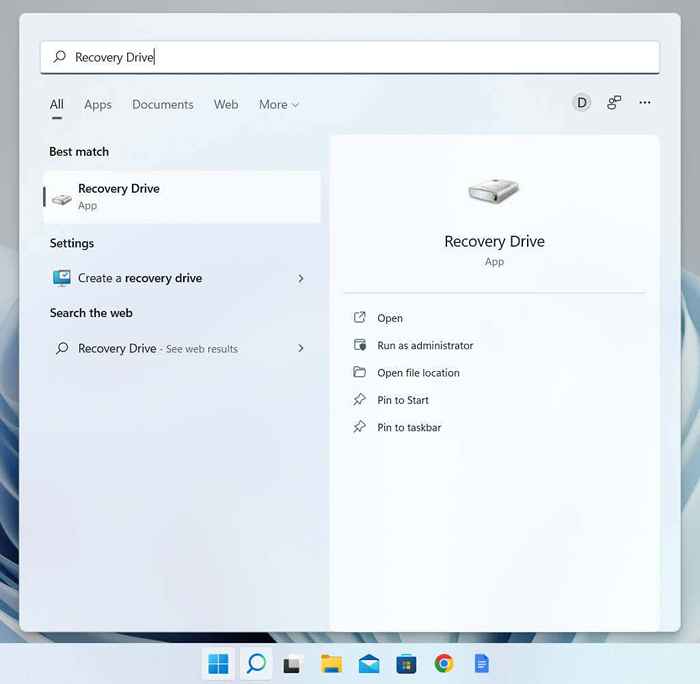
2. Pilih Ya di Kontrol Akun Pengguna dialog.
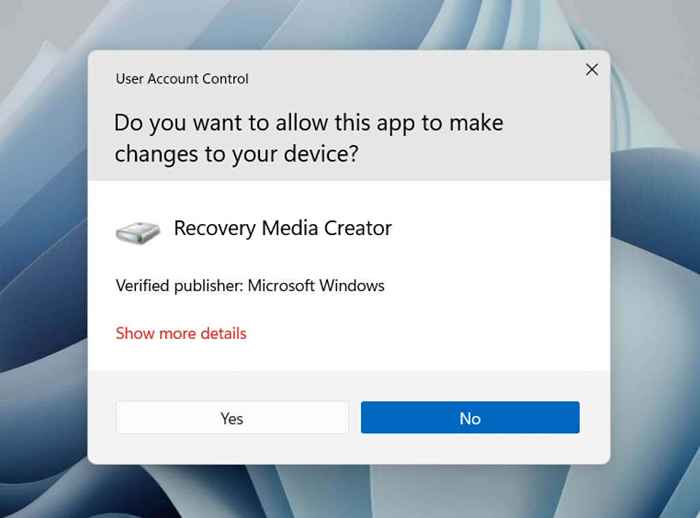
3. Centang kotak di sebelah Cadangkan file sistem ke drive pemulihan Jika Anda ingin memasukkan file sistem di drive pemulihan. Kemudian, pilih Berikutnya.
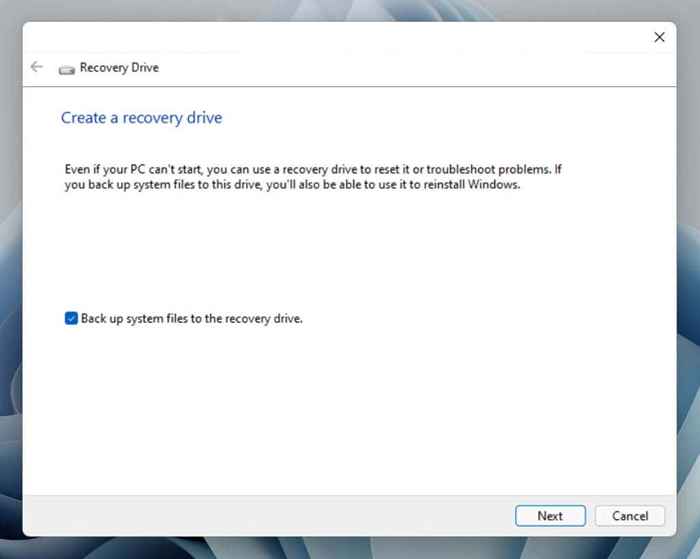
4. Tunggu sampai pemulihan drive creator selesai mempersiapkan tugas di depan.
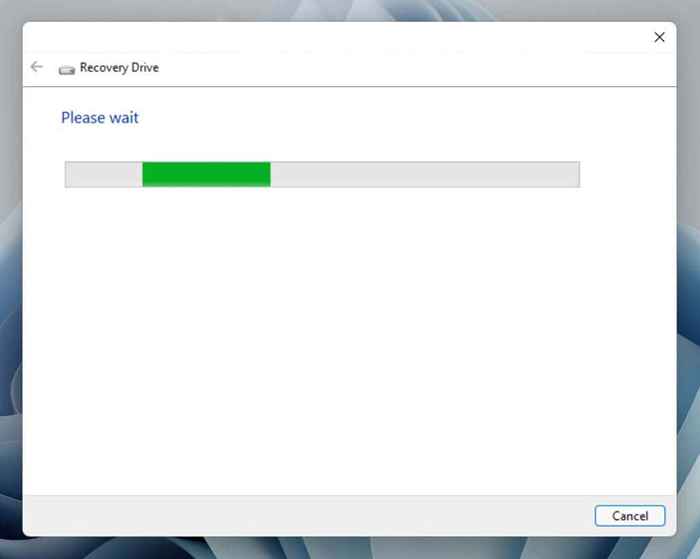
5. Pilih flash drive Anda di bawah Drive yang tersedia bagian. Pastikan flash drive Anda memiliki ruang yang tersedia terdaftar. Jika Anda memiliki beberapa drive eksternal yang terhubung, perhatikan baik -baik saat memilih untuk menghindari kehilangan data yang tidak diinginkan.
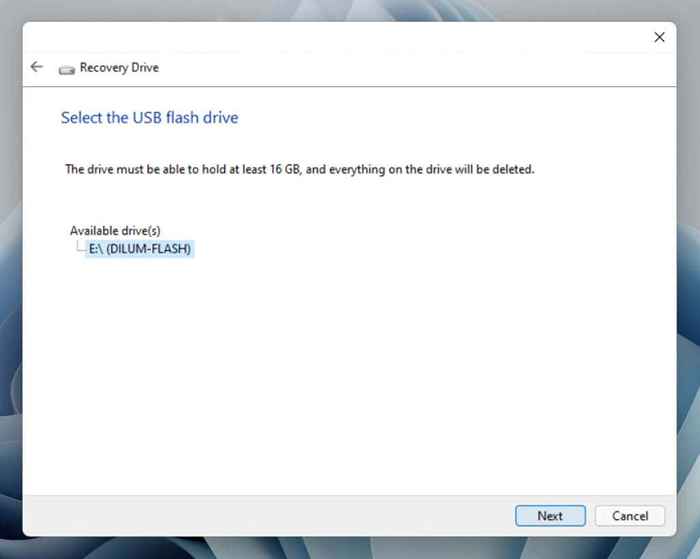
6. Pilih Membuat untuk memulai proses pembuatan drive pemulihan.
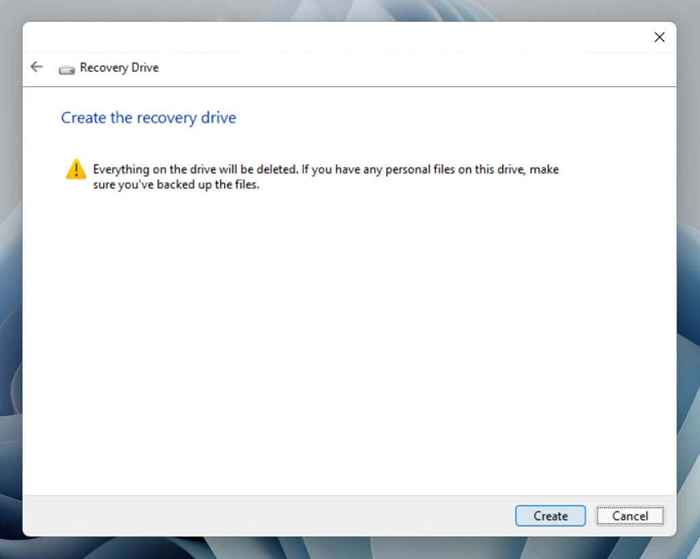
7. Tunggu sampai pemulihan drive creator selesai menciptakan drive pemulihan. Jika Anda menyiapkan drive untuk memasukkan data sistem, prosesnya dapat memakan waktu hingga satu jam untuk menyelesaikannya. Jangan ragu untuk terus mengerjakan PC Anda sementara itu.
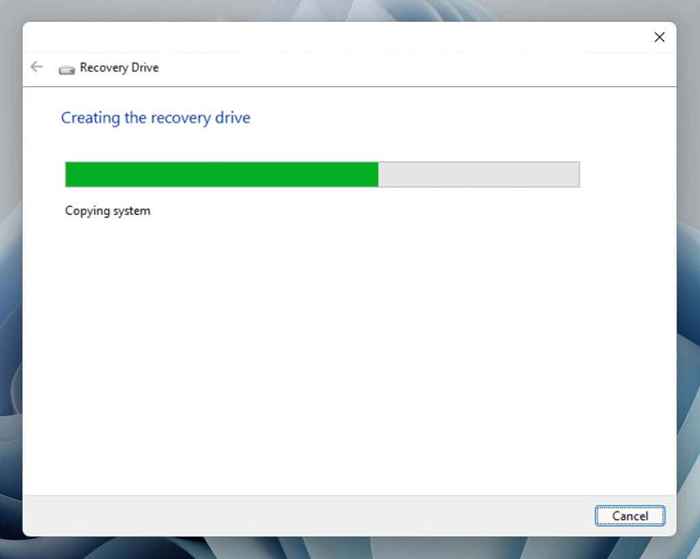
8. Pilih Menyelesaikan Setelah drive pemulihan siap.
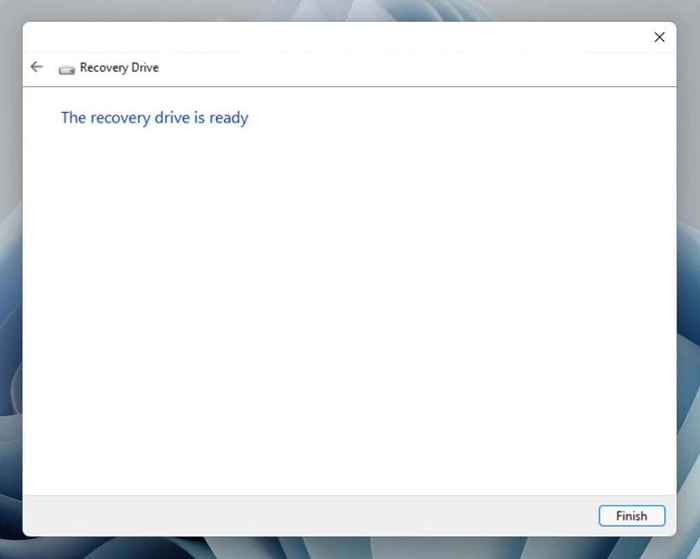
9. Putuskan sambungan drive USB yang dapat di -boot dari PC Anda. Simpan di tempat yang aman sehingga Anda dapat dengan cepat mendapatkannya jika terjadi kegagalan sistem operasi.
Gunakan drive USB pemulihan Windows 11
Jika Windows 11 berulang kali gagal memuat, komputer Anda akan secara otomatis boot ke partisi pemulihannya. Dibandingkan dengan drive pemulihan, partisi pemulihan menawarkan opsi pemecahan masalah tambahan, seperti kemampuan untuk mem -boot Windows 11 dalam mode aman dan mengatur ulang sistem operasi sambil menjaga data Anda tetap utuh.
Anda hanya harus menggunakan drive USB pemulihan jika partisi pemulihan tidak dapat diakses atau opsinya tidak berfungsi. Dalam hal ini, hubungkan drive USB dan lakukan reboot sistem. Buka Press Menu Boot Satu kali ESC atau F12 Selama proses startup-dan tentukan bahwa Anda ingin boot dari media yang dapat dilepas alih-alih hard drive atau SSD. Atau ubah urutan boot melalui BIOS atau UEFI.
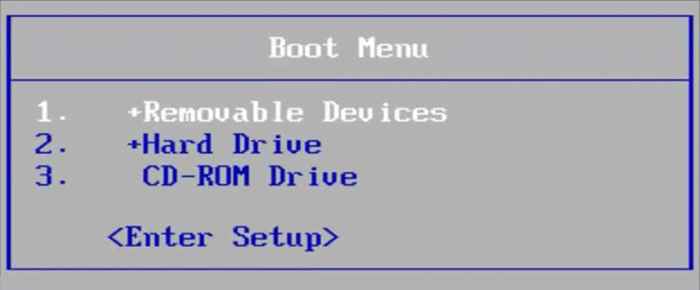
Setelah PC Anda mem-boot ke drive pemulihan, Anda harus memilih tata letak keyboard-E.G., U.S.-untuk melanjutkan. Anda kemudian akan menemukan layar dengan opsi untuk Pulih dari drive (hanya tersedia jika drive berisi data sistem Anda) dan Pemecahan masalah PC Anda.
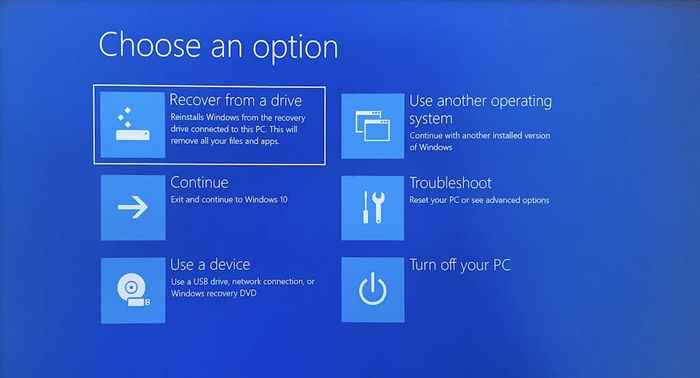
Sebelum memulihkan dari drive (yang menginstal ulang Windows 11), Anda harus memilih Pemecahan masalah dan gunakan alat pemulihan sistem yang tersedia untuk memperbaiki sistem operasi. Inilah yang dilakukan setiap opsi lanjutan secara singkat:
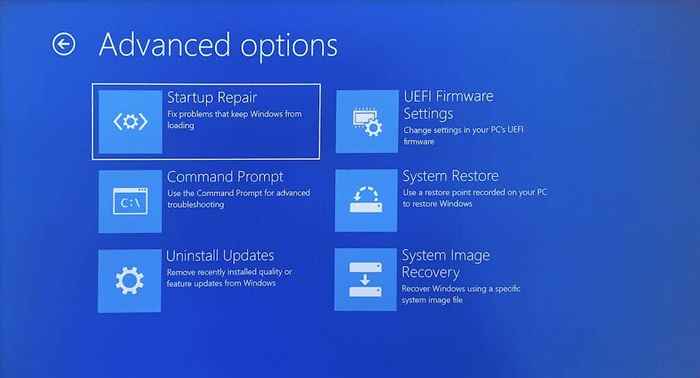
- Perbaikan Startup: Memulai urutan otomatis perbaikan startup. Coba opsi ini terlebih dahulu dan boot kembali ke drive pemulihan jika gagal.
- Command prompt: Lakukan pemecahan masalah baris perintah. Misalnya, Anda dapat menjalankan pemeriksa file sistem dan memeriksa utilitas disk untuk menyelesaikan masalah stabilitas dan mendorong kesalahan.
- Hapus pembaruan: Hapus kualitas atau pembaruan fitur terbaru ke sistem operasi yang bisa berakhir menyebabkan masalah.
- Pengaturan firmware UEFI: Akses UEFI (antarmuka firmware terpadu yang dapat diperluas) dan ubah firmware PC Anda.
- Pemulihan sistem: Kembalikan komputer Anda ke awal yang lebih awal dan lepaskan perubahan terbaru jika Anda memiliki sistem restore aktif.
- Pemulihan gambar sistem: Kembalikan sistem operasi dan data pribadi menggunakan gambar sistem.
Jika tidak ada perbaikan yang berfungsi, kembali ke layar sebelumnya dan pilih Pulih dari drive Di layar utama untuk menginstal ulang Windows 11.
Peringatan: Jika Anda menginstal ulang Windows 11 pada saat ini, Anda akan kehilangan semua data pribadi di PC Anda kecuali Anda memiliki cadangan.
Itu membayar untuk aman
Meskipun Anda mungkin tidak akan membutuhkan drive pemulihan USB Anda, dibayar untuk aman. File korupsi, kesalahan disk, pembaruan sistem operasi kereta, dan masalah potensial lainnya selalu dapat membahayakan sistem operasi.
Untuk hasil terbaik, salin file sistem Anda sehingga Anda dapat dengan cepat menginstal ulang sistem operasi jika perlu. Dengan begitu, Anda menghindari harus mengunduh ulang windows atau membuat media instalasi dari awal. Juga, pastikan untuk mencadangkan file pribadi secara teratur sehingga Anda dapat mengembalikannya jika semuanya menjadi jelek.
- « Cara memperbaiki gulungan mouse tidak berfungsi pada windows 11/10
- 9 hal yang harus dicoba jika instalasi Windows 11 gagal »

