Cara membuat dan menggunakan jalan pintas mode tidur windows 10/11

- 3305
- 205
- Karl O'Connell DDS
Menempatkan PC Anda dalam mode tidur seharusnya tidak sulit, dan Microsoft tahu itu. Baik menggunakan Windows 10 atau Windows 11 PC, Anda memiliki beberapa cara untuk membuat sistem Anda memasuki mode tidur. Jika Anda tidak menyukai penawaran default, Anda dapat membuat jalan pintas sendiri dan menidurkan PC Anda.
Beberapa cara untuk mengakses mode tidur windows termasuk menggunakan opsi di menu pengguna daya, menjalankan perintah di prompt perintah, dan membuat pintasan desktop. Kami akan menjelaskan cara menggunakan semua metode ini di komputer Anda.
Daftar isi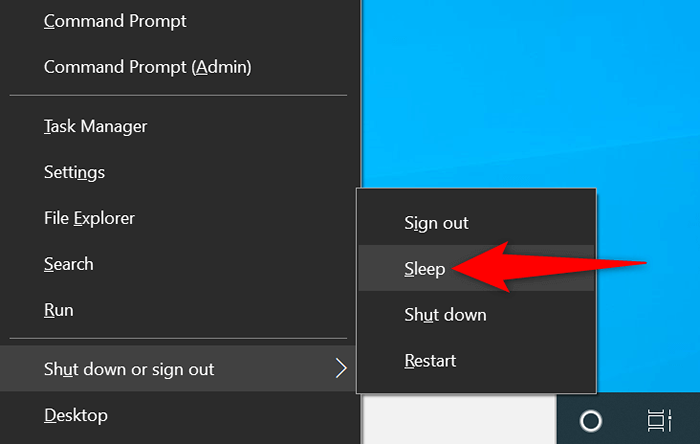
Jika Anda tidak lebih suka menekan tombol keyboard, Anda dapat memilih item di menu menggunakan mouse atau trackpad Anda.
Gunakan pintasan keyboard Alt + F4 untuk menempatkan PC Anda dalam mode tidur
Baik Windows 10 dan 11 menawarkan a Matikan jendela Kotak dialog yang dapat Anda gunakan untuk menempatkan PC Anda dalam mode tidur. Kotak dialog ini terbuka menggunakan pintasan keyboard cepat, membuat mode tidur memasuki lebih cepat.
Satu kelemahan kecil dari metode ini adalah menekan pintasan keyboard akan menutup jendela terfokus Anda. Jadi, Anda ingin menggunakan metode ini dengan terlebih dahulu mengakses desktop PC Anda.
- Tekan Alt + F4 pada saat yang sama di keyboard Anda.
- Memilih Tidur dari Apa yang Anda ingin komputer lakukan? menu drop down.
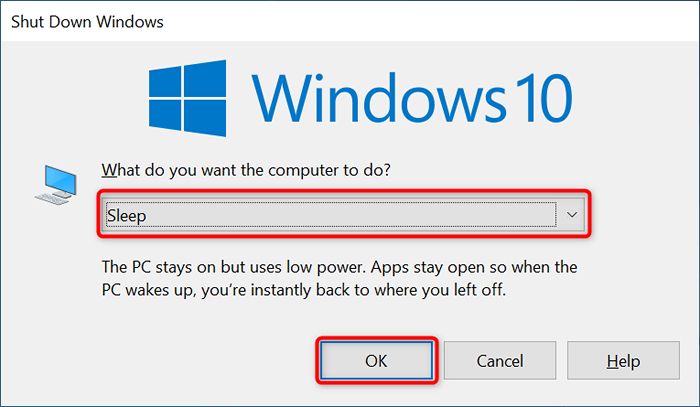
- Pilih OKE Di bagian bawah kotak dialog.
Akses menu daya untuk memasuki mode tidur di windows
Menu Mulai Windows Host Pintasan ke hampir semua aplikasi dan fitur di PC Anda. Salah satunya adalah pintasan menu daya yang mengungkapkan berbagai opsi daya, termasuk opsi mode tidur.
Jika Anda lebih suka menggunakan menu start untuk tugas Anda, Anda akan menyukai cara ini memasuki mode tidur PC Anda.
- Akses Awal menu dengan menekan Windows kunci di keyboard Anda atau memilih Awal Ikon Menu di sudut kiri bawah layar Anda.
- Memilih Kekuatan ikon di menu start.
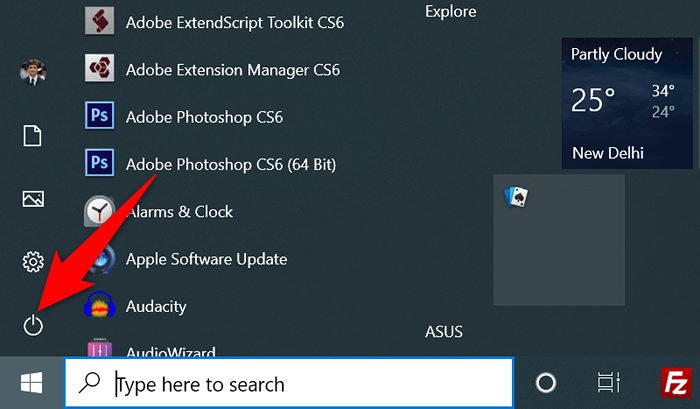
- Pilih Tidur Opsi di menu daya.
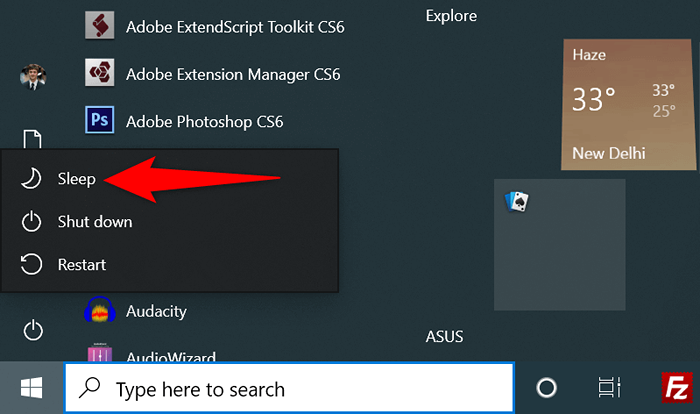
Jadikan Windows tertidur dengan perintah prompt perintah
Anda beruntung jika Anda lebih suka menggunakan perintah untuk menjalankan tugas di PC Anda. Windows menawarkan perintah khusus yang dapat Anda gunakan di jendela prompt perintah untuk membuat PC Anda tidur.
Satu -satunya kelemahan dari metode ini adalah bahwa metode ini akan hibernasi PC Anda alih -alih memasukkan mode tidur jika Anda memiliki fitur yang diaktifkan. Anda dapat mematikan hibernasi pada PC Anda untuk menghindari situasi ini.
Inilah cara menonaktifkan hibernasi di PC Anda:
- Buka Awal Menu, cari Command prompt, dan pilih Jalankan sebagai administrator.
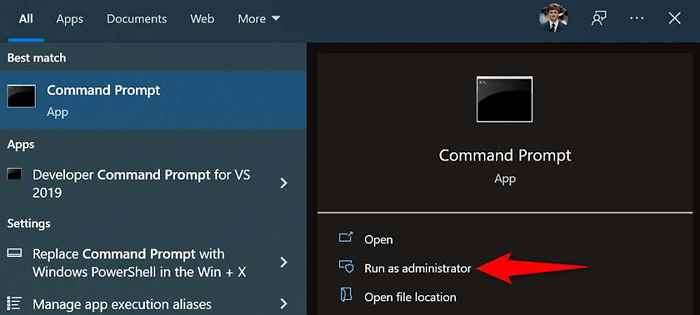
- Memilih Ya dalam Kontrol Akun Pengguna mengingatkan.
- Masukkan perintah berikut di prompt perintah dan tekan Memasuki: powercfg -h off
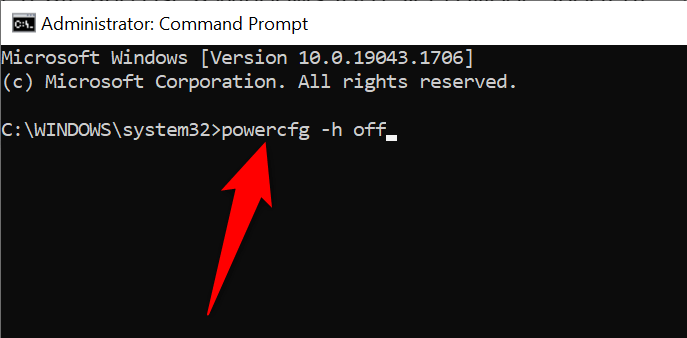
Jika Anda sudah hibernasi dinonaktifkan, atau Anda baru saja mematikan fitur menggunakan langkah -langkah di atas, berikut cara membuat PC Anda tidur dengan perintah:
- Membuka Command prompt dengan hak admin di PC Anda.
- Masukkan perintah berikut di prompt perintah dan tekan Memasuki:
rundll32.Exe Powrprof.dll, setSuspendState 0,1,0
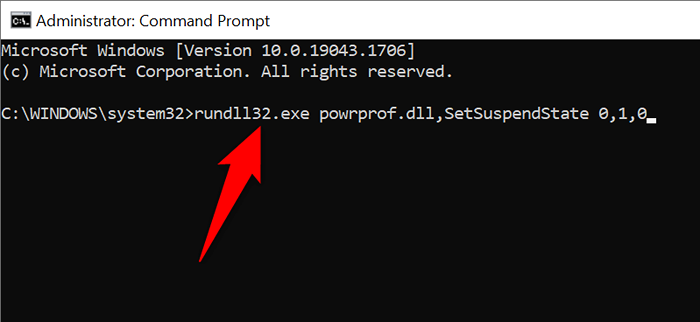
- PC Anda akan memasuki mode tidur.
Buat Pintasan Desktop untuk Mode Tidur
Windows memungkinkan Anda membuat pintasan desktop untuk hampir setiap item yang disimpan di PC Anda. Anda dapat membuat jalan pintas mode tidur di desktop Anda dan klik dua kali jalan pintas itu setiap kali Anda ingin menggunakan mode tidur.
Membuat jalan pintas ini melibatkan penggunaan perintah alih -alih menautkan ke file di PC Anda. Secara opsional, Anda dapat menetapkan pintasan ke tombol keyboard untuk dengan cepat menempatkan PC Anda dalam mode tidur.
- Akses desktop Anda dengan menekan Windows + D.
- Klik kanan di mana saja kosong dan pilih Baru > Jalan pintas.
- Masukkan perintah berikut di Ketik lokasi item bidang. Kemudian, pilih Berikutnya.
rundll32.Exe Powrprof.dll, setSuspendState 0,1,0
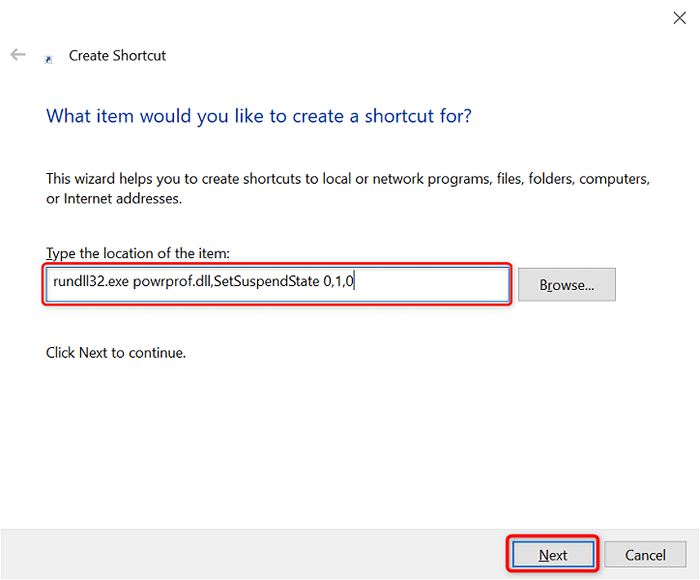
- Masukkan nama pintasan Anda di Ketik nama untuk jalan pintas ini bidang. Ini bisa menjadi nama pilihan Anda. Kemudian, pilih Menyelesaikan.
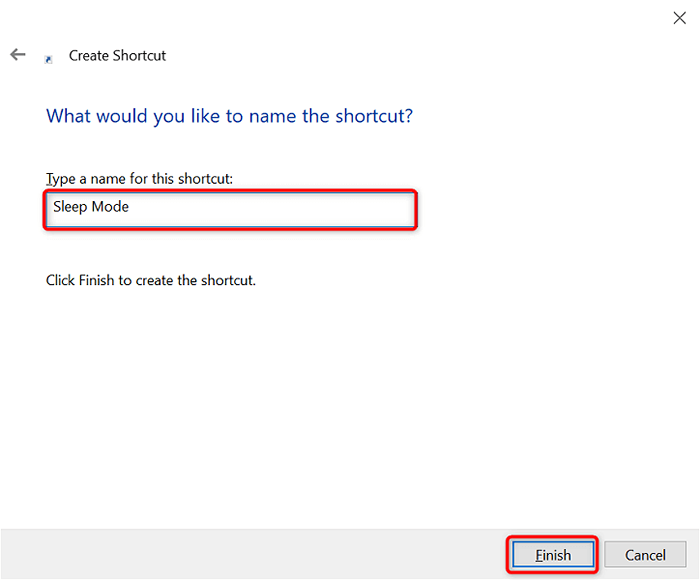
- Pintasan mode tidur Anda sekarang siap di desktop Anda. Klik dua kali jalan pintas ini setiap kali Anda ingin PC Anda tidur.
Anda sekarang dapat menetapkan pintasan keyboard ke pintasan mode tidur, jadi PC Anda memasuki mode tidur dengan penekanan tombol:
- Klik kanan pintasan mode tidur Anda dan pilih Properti.
- Memilih Jalan pintas tab di atas.
- Pilih Kunci Pintasan bidang.
- Tekan tombol pada keyboard Anda yang ingin Anda tetapkan ke jalan pintas mode tidur.
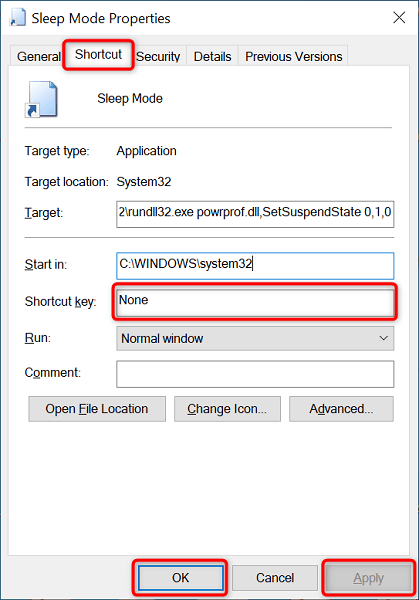
- Pilih Menerapkan diikuti oleh OKE di dasar.
- Tekan Pintasan Keyboard yang baru saja Anda tentukan untuk membuat PC Anda memasuki mode tidur.
Gunakan tombol daya PC Anda sebagai tombol tidur
Beberapa komputer menawarkan tombol tidur khusus yang dapat Anda gunakan untuk menempatkan PC Anda dalam mode tidur. Jika Anda belum mendapatkannya, Anda dapat mengubah tombol daya keyboard Anda menjadi tombol tidur.
Anda tidak perlu melepas kunci Anda dari keyboard Anda atau apa pun. Anda hanya perlu mengubah pengaturan daya PC Anda, dan kunci daya Anda akan bertindak sebagai kunci tidur.
- Meluncurkan Panel kendali dengan mengakses Awal menu, mencari Panel kendali, dan memilih alat di hasil pencarian.
- Memilih Sistem dan keamanan di panel kontrol.
- Pilih Ubah apa yang dilakukan tombol daya di bawah Opsi Daya.
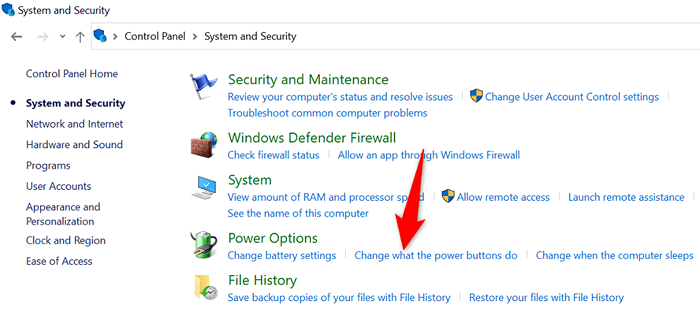
- Memilih Tidur dari kedua Pada baterai Dan Dicolokkan menu dropdown di sebelah Saat saya menekan tombol daya.
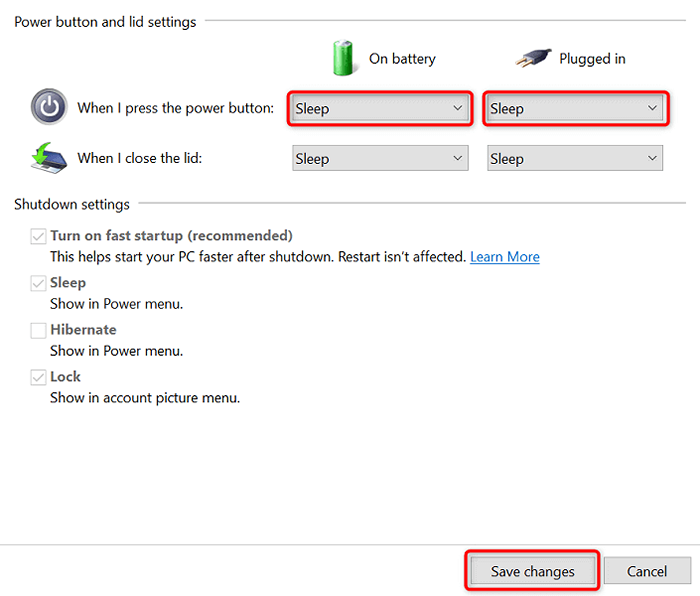
- Pilih Simpan perubahan di dasar.
- Tekan PC Anda Kekuatan Tombol untuk memasuki mode tidur.
Gunakan mode tidur untuk istirahat dari PC Anda
Jika Anda seseorang yang sering perlu menempatkan PC mereka dalam mode tidur, jalan pintas mode tidur Windows adalah penyandang lainnya untuk Anda. Anda dapat menggunakan pintasan bawaan dan jalan pintas Anda sendiri untuk memastikan memasuki mode tidur di PC Anda bukanlah kerumitan.
- « Cara Memperbaiki Kesalahan Hanya Panggilan Darurat di Android
- Cara Memperbaiki Pesan Chrome “Unduh Proxy Script” »

