Cara membuat makro atau skrip VBA di Excel
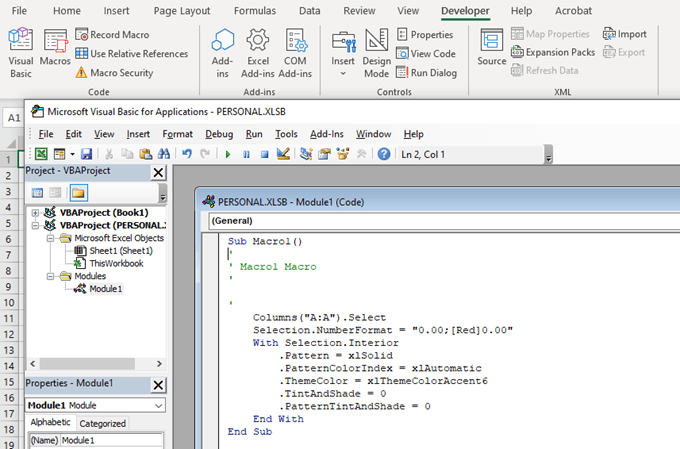
- 2877
- 72
- Enrique Purdy
Microsoft Excel memungkinkan pengguna untuk mengotomatisasi fitur dan perintah menggunakan makro dan visual basic for applications (VBA) skrip. VBA adalah bahasa pemrograman yang digunakan Excel untuk membuat makro. Itu juga akan menjalankan perintah otomatis berdasarkan kondisi tertentu.
Makro adalah serangkaian perintah yang telah direkam sebelumnya. Mereka berjalan secara otomatis ketika perintah tertentu diberikan. Jika Anda memiliki tugas di Microsoft Excel yang berulang kali Anda lakukan, seperti akuntansi, manajemen proyek, atau penggajian, mengotomatisasi proses ini dapat menghemat banyak waktu.
Daftar isi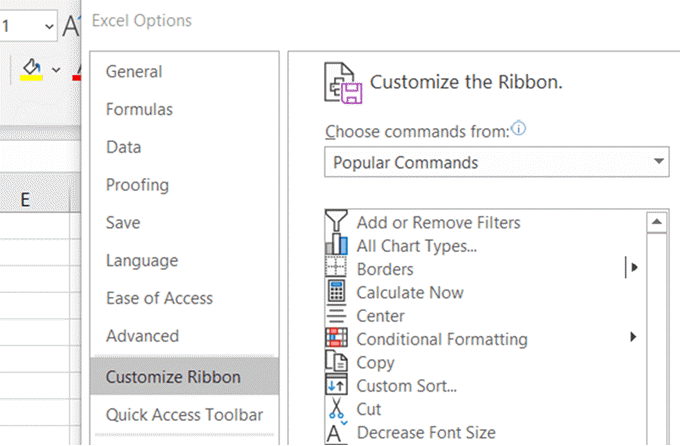
- Masukkan centang di kotak di sebelah Pengembang.
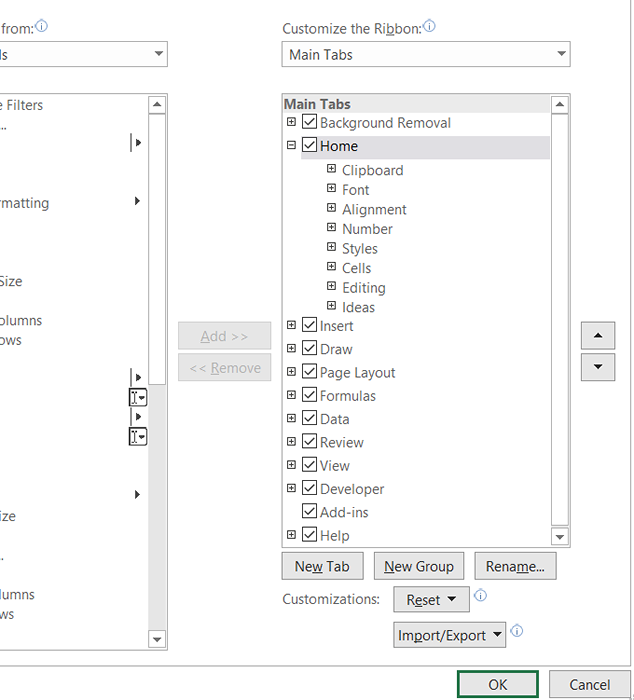
- Klik pada Pengembang tab dari Pita menu.

- Selanjutnya, klik Keamanan makro dan centang kotak di sebelah Aktifkan semua makro (tidak disarankan; kode yang berpotensi berbahaya dapat berjalan).
- Lalu klik OKE.
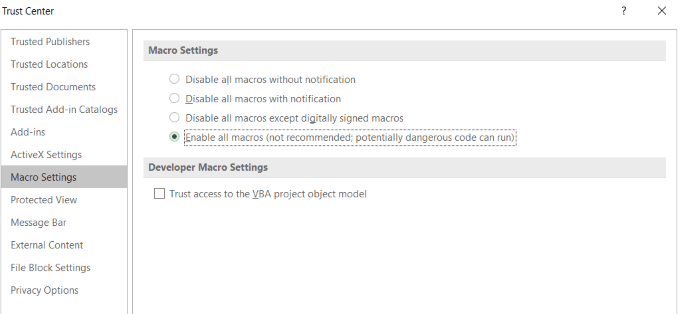
Alasan makro tidak dihidupkan secara default dan datang dengan peringatan adalah karena mereka adalah kode komputer yang dapat berisi malware.
Pastikan dokumennya berasal dari sumber tepercaya jika Anda sedang mengerjakan proyek bersama di Excel dan program Microsoft lainnya.
Setelah selesai menggunakan skrip dan makro Anda, nonaktifkan semua makro untuk mencegah kode yang berpotensi berbahaya dari menginfeksi dokumen lain.
Buat makro di Excel
Semua tindakan yang Anda ambil di Excel saat merekam makro ditambahkan ke dalamnya.
- Dari tab Pengembang, klik Rekam makro.
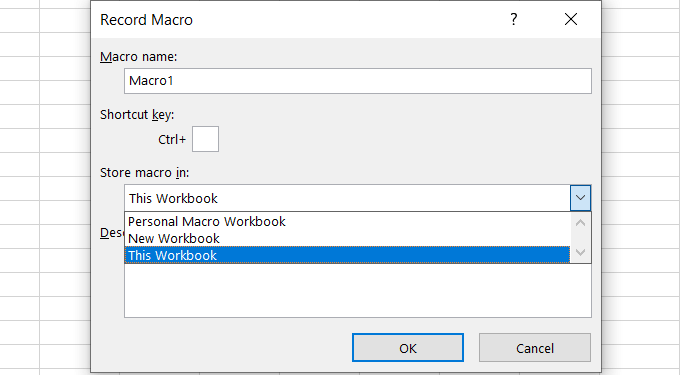
- Masukkan a Nama makro, A Kunci Pintasan, dan a Keterangan. Nama makro harus dimulai dengan surat dan tidak dapat memiliki spasi. Kunci jalan pintas haruslah surat.
Putuskan di mana Anda ingin menyimpan makro dari opsi berikut:
- Buku Kerja Makro Pribadi: Ini akan membuat dokumen Excel tersembunyi dengan makro yang disimpan untuk digunakan dengan dokumen Excel.
- Buku kerja baru: Akan membuat dokumen Excel baru untuk menyimpan makro yang dibuat.
- Buku kerja ini: Ini hanya akan diterapkan pada dokumen yang sedang Anda edit saat ini.
Setelah selesai, klik OKE.
- Jalankan melalui tindakan yang ingin Anda otomatisasi. Setelah selesai, klik Berhenti merekam.
- Saat Anda ingin mengakses makro Anda, gunakan pintasan keyboard yang Anda berikan.
Contoh spesifik makro
Mari kita mulai dengan spreadsheet sederhana untuk pelanggan dan berapa banyak mereka berhutang. Kami akan mulai dengan membuat makro untuk memformat lembar kerja.
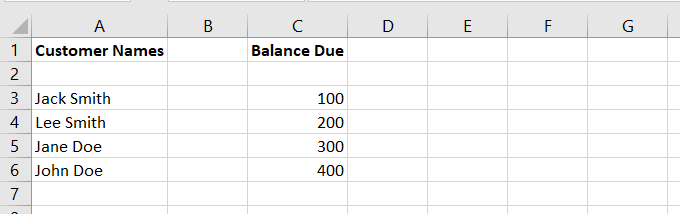
Mari kita asumsikan bahwa Anda memutuskan bahwa semua spreadsheet harus menggunakan format yang berbeda seperti menempatkan nama depan dan belakang di kolom terpisah.
Anda dapat mengubah ini secara manual. Atau Anda dapat membuat program menggunakan makro untuk secara otomatis memformatnya dengan benar untuk Anda.
Rekam makro
- Klik Rekam makro. Sebut saja Format_customer_data dan klik OKE.
- Untuk mendapatkan pemformatan yang kami inginkan, kami akan mengubah nama kolom pertama menjadi Nama depan.
- Lalu masukkan kolom di sebelah A dan sebut saja Nama keluarga.
- Sorot semua nama di kolom pertama (yang masih termasuk nama depan dan belakang), dan klik Data dari navigasi pita.
- Klik Teks ke kolom.
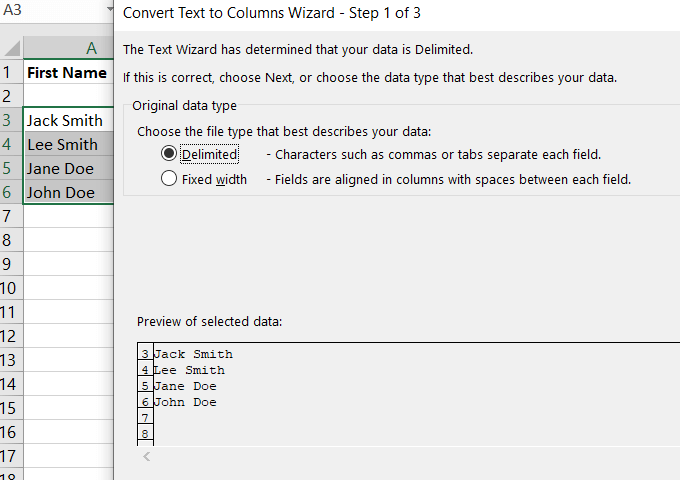
- Kutu Dibatasi > Berikutnya > Terpisah dengan ruang > Berikutnya > Menyelesaikan. Lihat tangkapan layar di bawah ini dan bagaimana nama depan dan terakhir dipisahkan oleh proses di atas.
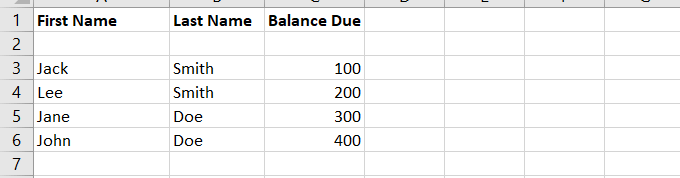
- Untuk memformat bidang Saldo Due, sorot jumlahnya. Klik Rumah > Pemformatan bersyarat > Sorot aturan sel > Lebih besar dari > 0.
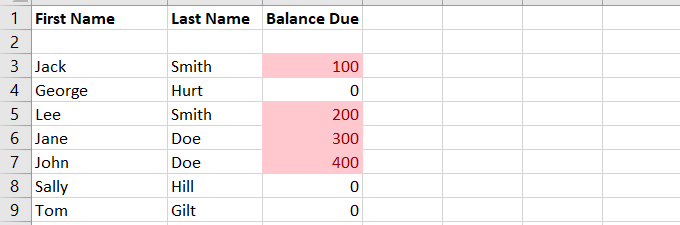
Ini akan menyoroti sel -sel yang memiliki keseimbangan karena. Kami menambahkan beberapa pelanggan tanpa keseimbangan karena lebih lanjut menggambarkan pemformatan.
- Kembali ke Pengembang dan klik Berhenti merekam.
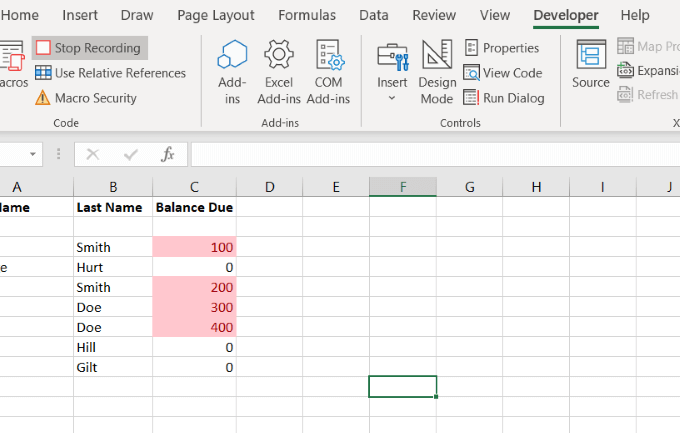
Terapkan makro
Mari kita mulai dengan spreadsheet asli sebelum kami merekam makro untuk memformatnya dengan benar. Klik Makro, pilih dan Berlari makro yang baru saja Anda buat.
Saat Anda menjalankan makro, semua format dilakukan untuk Anda. Makro yang baru saja kami buat ini disimpan di Editor Dasar Visual.
Pengguna dapat menjalankan makro dengan beberapa cara berbeda. Baca jalankan makro untuk mempelajari lebih lanjut.
Pelajari lebih lanjut tentang VBA
Untuk mempelajari tentang VBA, klik Makro dari Pengembang tab. Temukan satu yang telah Anda buat dan klik Edit.
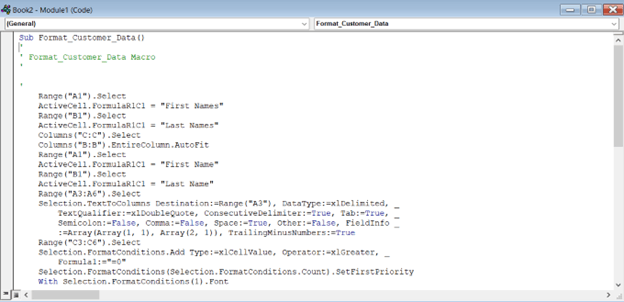
Kode yang Anda lihat di kotak di atas adalah apa yang dibuat saat Anda merekam makro Anda.
Ini juga apa yang akan Anda jalankan saat Anda ingin memformat spreadsheet pembayaran pelanggan lainnya dengan cara yang sama.
Buat tombol untuk memulai dengan VBA
Menggunakan spreadsheet yang sama di atas dengan pelanggan dan berapa banyak mereka berutang, mari kita buat konverter mata uang.
- Untuk memasukkan elemen tombol, navigasikan ke Pengembang tab.
- Pilih Tombol Perintah ActiveX dari dropdown di sebelah Menyisipkan dalam Kontrol bagian.
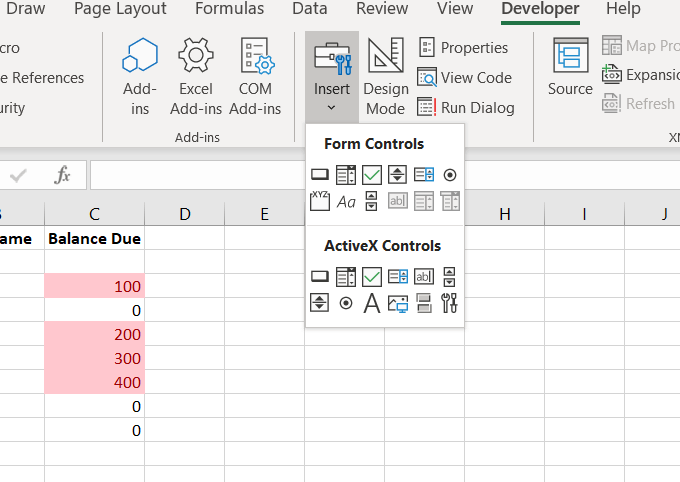
- Seret tombol di mana saja pada spreadsheet sehingga Anda dapat dengan mudah mengaksesnya dan mengubahnya nanti jika Anda mau.
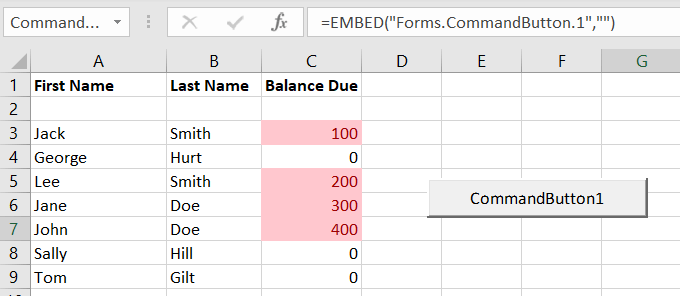
- Untuk melampirkan kode, klik kanan pada tombol dan pilih Properti. Kami akan menjaga Nama sebagai Tombol perintah dan Keterangan ke Mengubah (Ini adalah teks tombol).
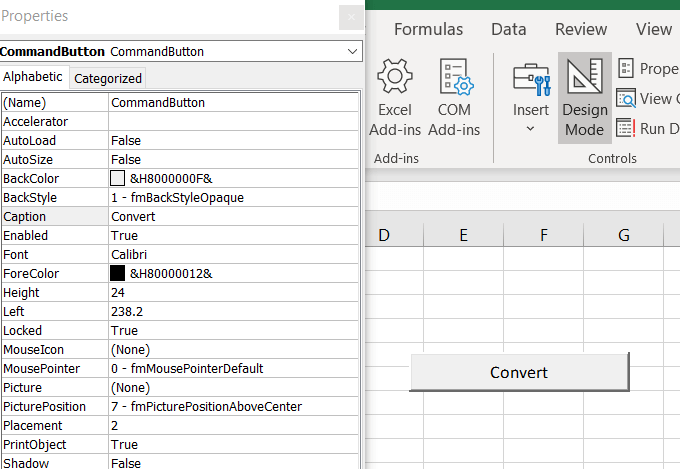
Tambahkan kode untuk memberikan fungsionalitas tombol
Pengkodean VBA tidak terjadi di antarmuka Excel. Itu dilakukan di lingkungan yang terpisah.
- Pergi ke Pengembang tab dan pastikan Mode desain aktif.
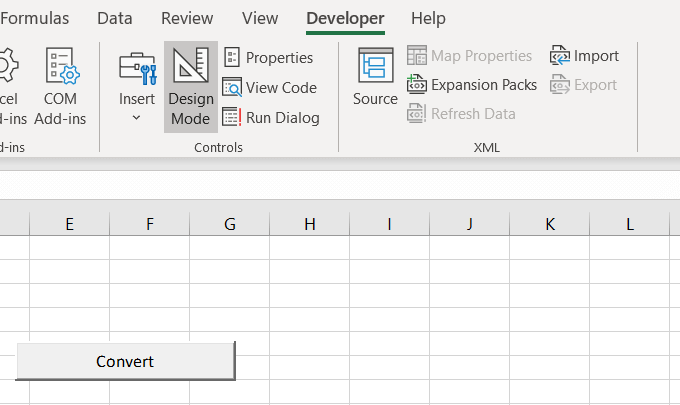
- Untuk mengakses kode tombol yang baru saja kami buat, klik kanan di atasnya dan pilih Kode Lihat.
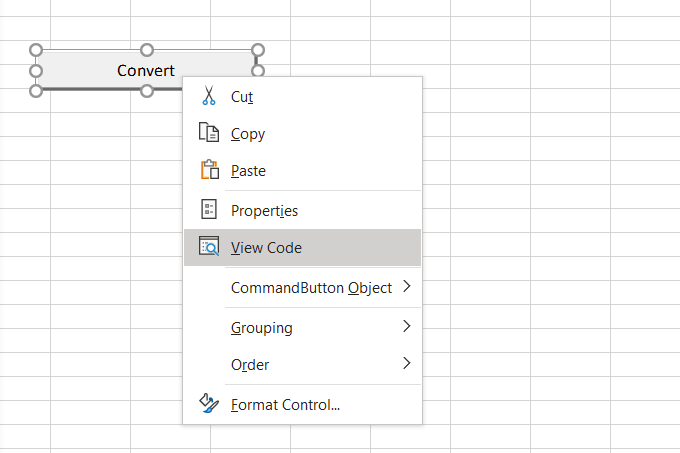
- Melihat kode di tangkapan layar di bawah ini, perhatikan awal (Sub private) dan akhiri (Akhir sub) kode sudah ada.
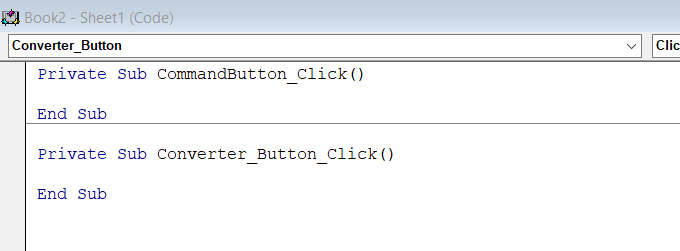
- Kode di bawah ini akan mendorong prosedur konversi mata uang.
Sel aktif.Value = (ActiveCell * 1.28)
Tujuan kami di bagian ini adalah untuk mengonversi mata uang dalam spreadsheet kami. Skrip di atas mencerminkan nilai tukar dari GBP ke USD. Nilai baru sel akan menjadi apa yang saat ini ada di sana dikalikan dengan 1.28.
Tangkapan layar di bawah ini menunjukkan kepada Anda bagaimana kode terlihat di jendela VBA setelah Anda memasukkannya .
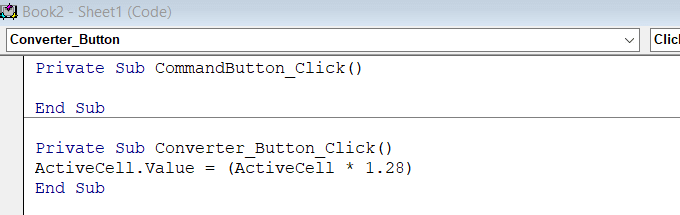
- Pergi ke Mengajukan di navigasi teratas dan Klik Tutup dan kembali ke Microsoft Excel untuk kembali ke antarmuka Excel utama.
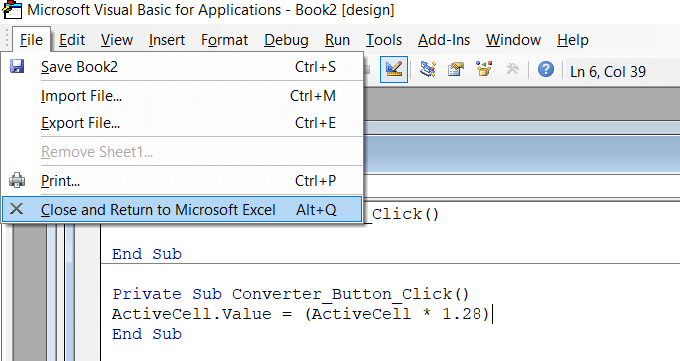
Apa itu bekerja?
Sebelum Anda dapat menguji kode Anda, Anda harus terlebih dahulu menonaktifkan mode desain (klik di atasnya) untuk menghindari modifikasi lebih lanjut dan memberikan fungsionalitas tombol.
- Ketik semua nomor ke dalam spreadsheet Anda dan kemudian klik Mengubah tombol. Jika nilai jumlah Anda meningkat sekitar seperempat, itu berhasil.
Untuk contoh ini, saya memasukkan nomor 4 ke dalam sel. Setelah mengklik Mengubah, Jumlahnya berubah menjadi 5.12. Sejak 4 kali 1.28 adalah 5.12, kode dilakukan dengan benar.
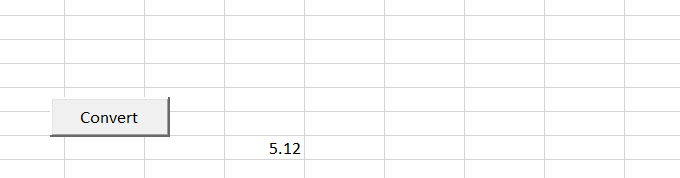
Sekarang setelah Anda memahami cara membuat makro atau skrip di Excel, Anda dapat menggunakannya untuk mengotomatiskan banyak tindakan di Excel.

