Cara membuat drive penyimpanan bersama untuk sistem boot-ganda
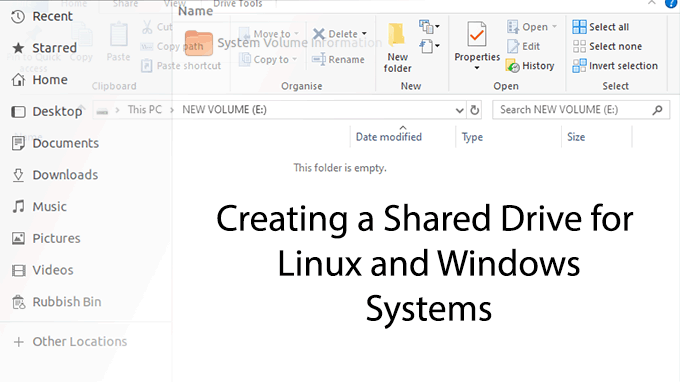
- 3947
- 435
- Ian Parker
Meskipun dimungkinkan untuk mengakses partisi Linux Anda di Windows, ini adalah solusi buggy yang terbaik. Anda tidak dapat dengan mudah menambahkan atau mengubah file Anda tanpa mengandalkan perangkat lunak yang tidak lagi aktif dikembangkan.
Daripada mempertaruhkan file Anda, ada solusi yang jelas bagi sebagian besar pengguna yang perlu berbagi file di PC boot dual. Alih -alih mengandalkan perangkat lunak yang sudah ketinggalan zaman, Anda dapat membuat drive "dikumpulkan" bersama yang dapat diakses oleh kedua sistem operasi dengan aman menggunakan sistem file NTFS.
Daftar isi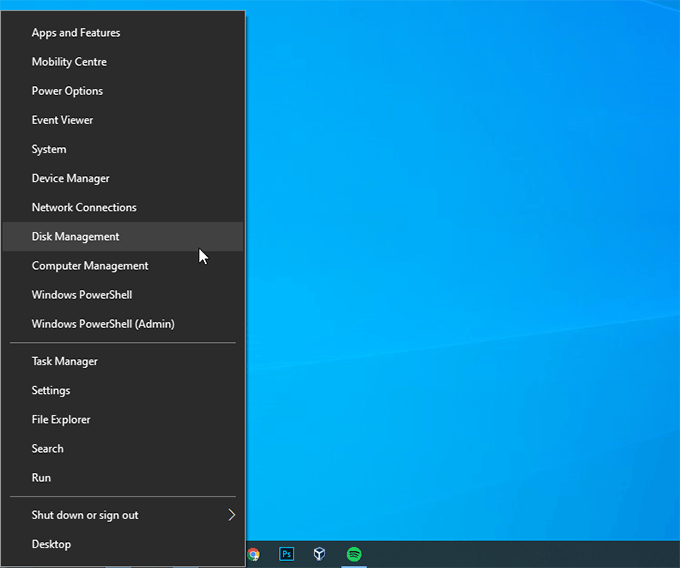
Dalam manajemen disk, Anda akan melihat daftar drive Anda yang terpisah. Bagian atas akan menunjukkan "volume", atau partisi, tersedia untuk Anda. Setengah bagian bawah akan menunjukkan partisi yang ditetapkan untuk setiap drive dalam format yang lebih visual.
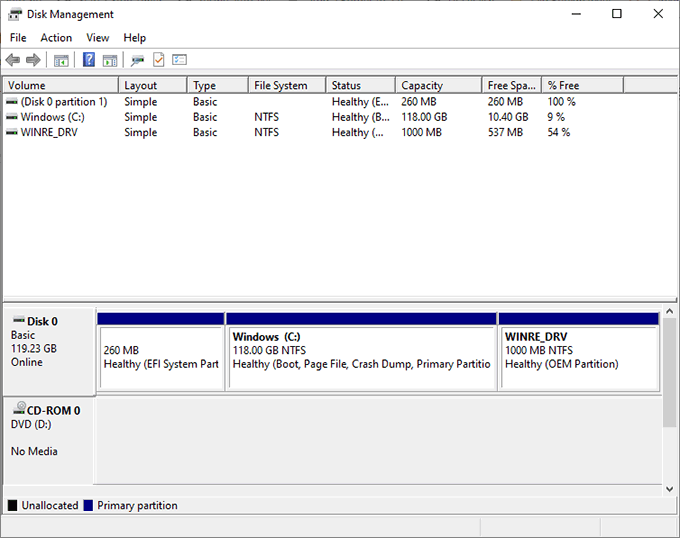
- Untuk mulai mengubah ukuran, klik kanan pada partisi yang cukup besar pada drive yang Anda pilih. Pada partisi Windows, ini kemungkinan akan menjadi sistem Windows Anda (C :) Drive.
- Klik Volume menyusut.
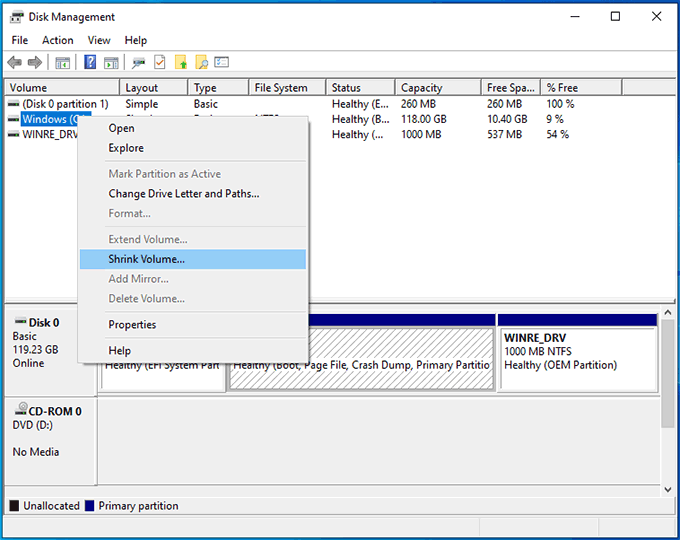
Windows akan menganalisis drive terlebih dahulu, yang mungkin memakan waktu satu menit. Setelah selesai, Anda akan melihat jendela, meminta Anda untuk memasukkan jumlah ruang yang ingin Anda bebas di megabyte.
- Ketik jumlah yang sesuai untuk kebutuhan penyimpanan Anda. Ukuran memori penyimpanan sedikit tidak biasa, jadi ingatlah bahwa 1GB tidak sama dengan 1000MB, melainkan 1024MB.
- Setelah Anda memilih jumlah penyimpanan yang ingin Anda bebas, klik Menyusut.
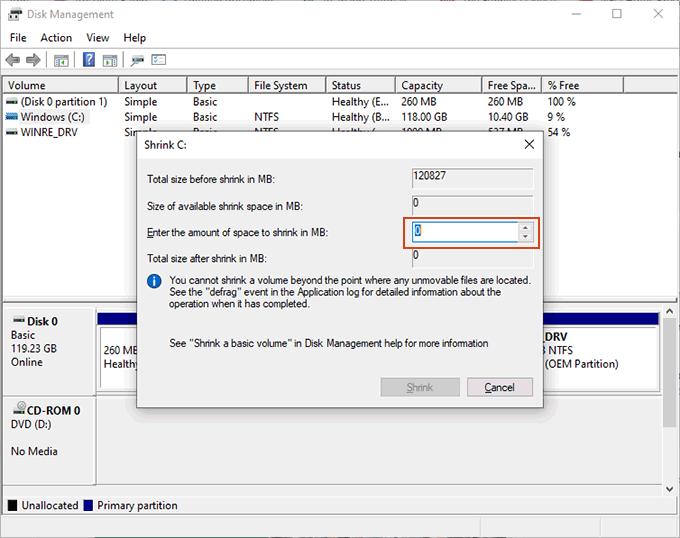
Jika Anda mengalami kesulitan mengecilkan partisi Anda (misalnya, jika Menyusut tombol berwarna abu -abu), Anda mungkin perlu menonaktifkan hibernasi sementara. Ini karena bagaimana Windows menyimpan file sistem tertentu.
Membuat partisi Anda
Setelah hard drive Anda memiliki ruang yang diperlukan, Anda dapat pindah untuk membuat partisi drive bersama baru Anda.
- Dalam manajemen disk, Anda harus melihat ruang yang tersedia berlabel "tidak dialokasikan". Klik kanan dan, di menu yang muncul, klik Volume sederhana baru.
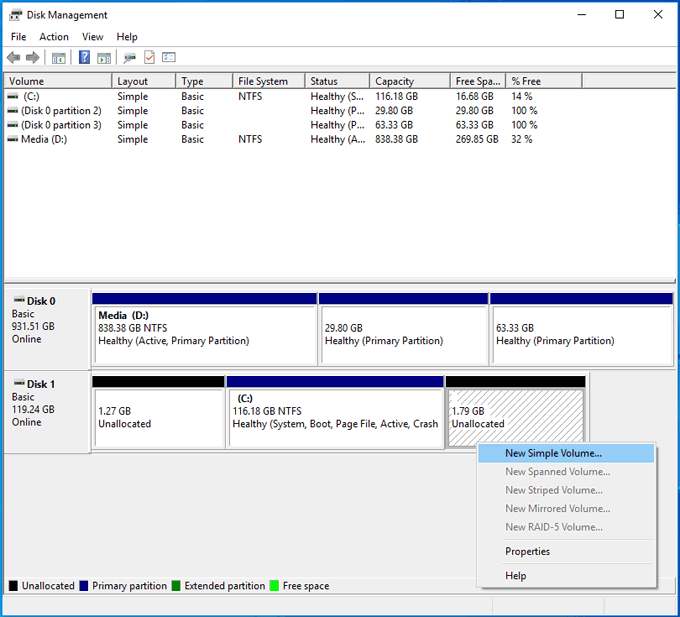
- Klik Berikutnya untuk memulai. Masukkan ukuran partisi baru Anda, menggunakan megabyte, sebelum mengklik Berikutnya.
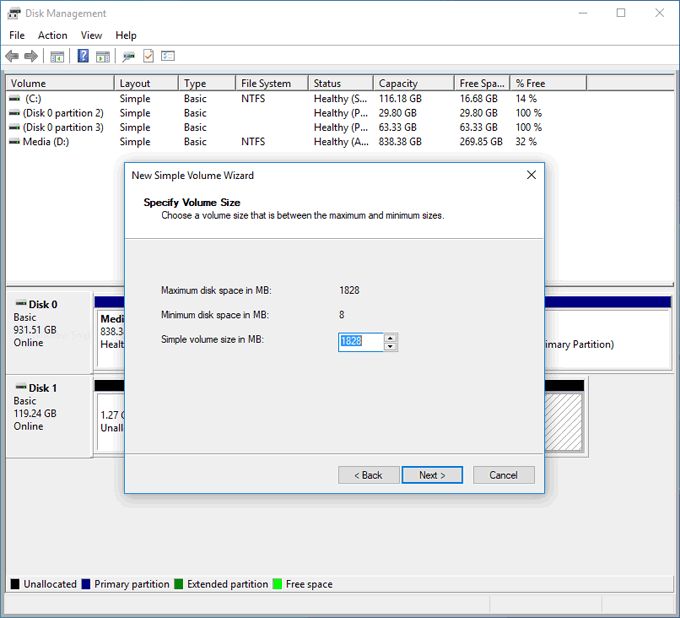
- Konfirmasikan surat drive yang dipilih untuk drive baru Anda sebelum mengklik Berikutnya.
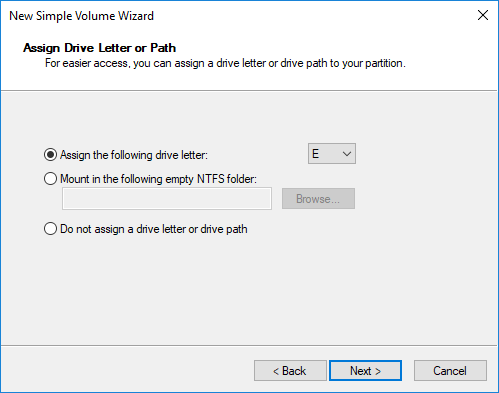
- Tahap berikutnya akan mengonfirmasi pengaturan yang Anda butuhkan untuk memformat partisi setelah dibuat. Pengaturan default seharusnya baik -baik saja, tetapi pastikan itu NTFS dipilih. Berikan nama partisi di bawah Label volume bagian, dan klik Berikutnya untuk melanjutkan.
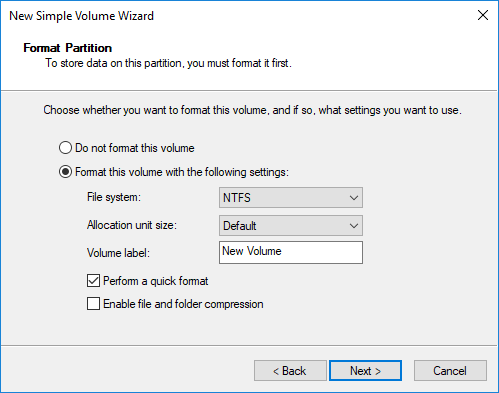
- Di tahap akhir, klik Menyelesaikan Untuk memulai proses membuat dan memformat partisi drive baru Anda.
Jika Anda menggunakan hard drive lain, dan perlu menghapus atau memformat partisi yang ada, manajemen disk akan memungkinkan Anda melakukannya.
Anda dapat mengklik kanan partisi yang ada, klik Hapus volume Dan kemudian buat partisi baru di ruang "tidak terisi", atau Anda dapat memilih Format Untuk memformat partisi yang ada ke sistem file NTFS.
Mengakses drive bersama Anda
Setelah Anda membuat partisi baru dan memformatnya, Anda harus dapat mengaksesnya di Windows File Explorer.
Sebagian besar distribusi Linux modern akan dapat membaca partisi dengan sistem file NTFS, berkat NTFS-3G Paket Driver. Ini sudah dipasang sebelumnya dengan rilis Ubuntu dan Debian baru-baru ini, tetapi Anda mungkin perlu menginstalnya sendiri di distribusi lain seperti Arch Linux.
Dalam kebanyakan kasus, Anda mungkin perlu memberikan distribusi Anda "dorongan" untuk memasang drive dan memungkinkan Anda mengakses. Di Ubuntu, misalnya, buka manajer file Anda dan klik Lokasi lain. Temukan partisi Anda dengan label yang Anda berikan saat Anda memformatnya, lalu ketuk.
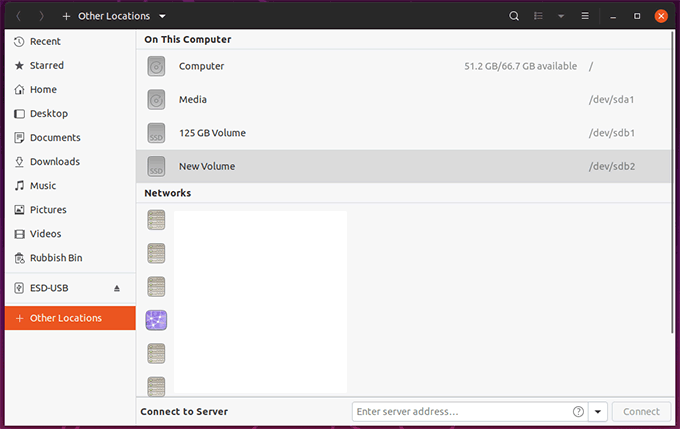
Itu harus dipasang dan dibuka, memungkinkan Anda untuk mengakses file apa pun di dalam, serta menambah atau menghapusnya. File apa pun yang Anda tambahkan kemudian dapat diakses dari dalam Windows saat berikutnya Anda beralih sistem.
- « Apa yang Harus Dilakukan Saat Drive USB Anda Tidak Muncul
- Tor vs VPN - Jika Anda menggunakan satu atau keduanya? »

