Cara membuat login tanpa kata sandi di windows 10
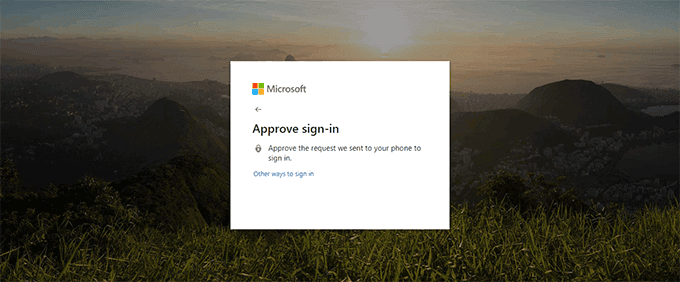
- 2703
- 849
- Ian Parker
Jika kata sandi Anda buruk, sistem Anda berisiko. Alih -alih mengandalkan keamanan yang sudah ketinggalan zaman, Microsoft memimpin dengan pembaruan Windows 10 Mei 2019, yang menambahkan dukungan untuk login yang benar -benar tanpa kata sandi.
Kami sudah bicara sebelumnya tentang cara menggunakan windows tanpa kata sandi, tetapi bukan itu yang dimaksud dengan login tanpa kata sandi. Daripada menggunakan kata sandi, login Windows Unswordless memungkinkan Anda masuk menggunakan metode keamanan alternatif. Untuk menggunakan fitur ini, Anda harus memastikan Anda menginstal Windows 10 Versi 1903.
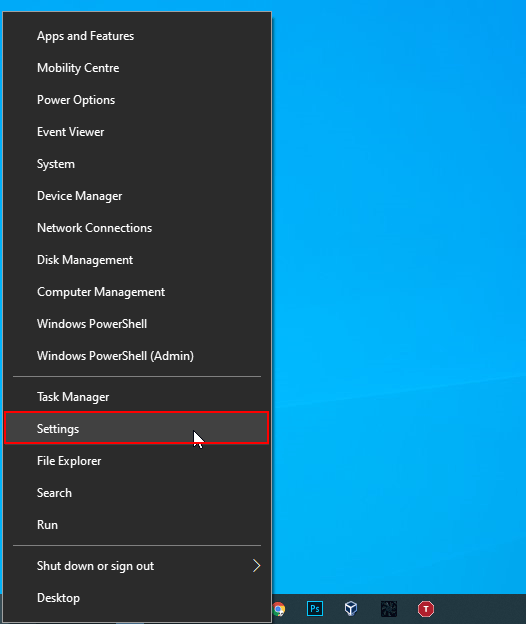
- Di menu Pengaturan Windows, klik Akun.
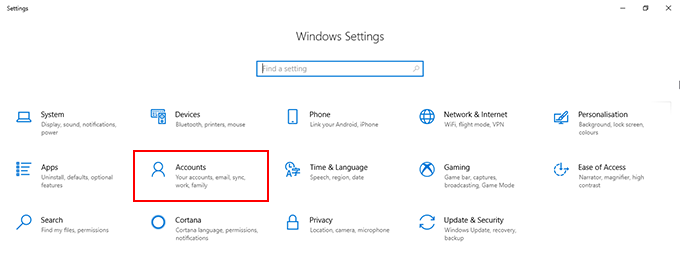
- Di bilah sisi kiri menu akun, klik Keluarga & Pengguna Lain.
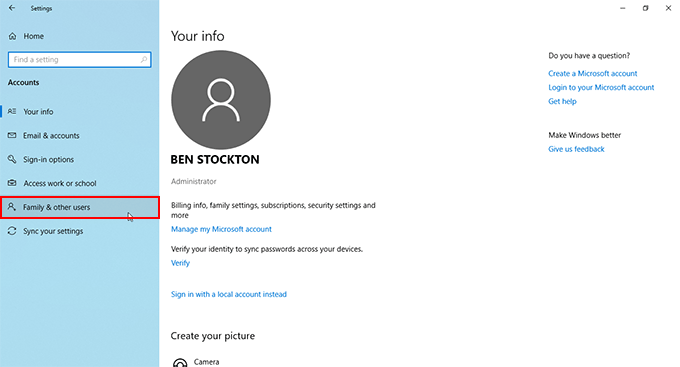
- Di bawah Keluarga & Pengguna Lain, klik Tambahkan orang lain ke PC ini.
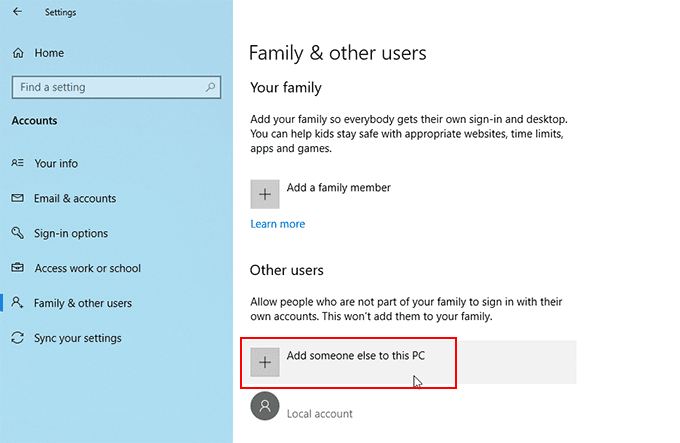
- Karena Anda ingin membuat login tanpa kata sandi, di menu masuk Microsoft yang muncul, ketik nomor telepon Anda, lalu klik Berikutnya. Jika nomor Anda tidak dilampirkan ke akun, Anda harus mengklik Daftar untuk yang baru.
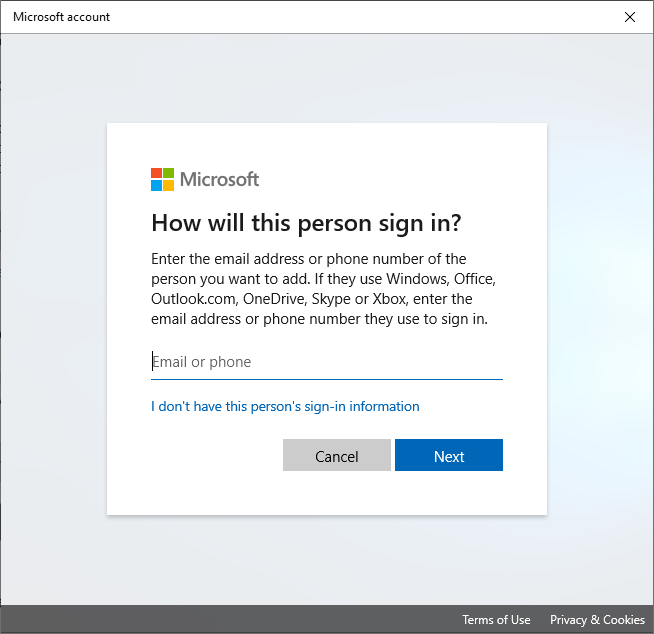
- Ikuti instruksi di layar untuk membuat akun Anda.
Setelah akun Anda cocok dengan instalasi Windows 10 Anda, Anda dapat masuk tanpa kata sandi menggunakan SMS, aplikasi Microsoft Authenticator, atau dengan menggunakan salah satu metode yang disebutkan di bawah ini.
Metode login Windows tanpa kata sandi yang tersedia untuk akun pengguna yang ada
Jika Anda sudah masuk ke akun pengguna di Windows, Anda dapat mengubah opsi masuk Anda untuk mem-bypass kata sandi Anda sepenuhnya.
Windows 10 memungkinkan Anda masuk menggunakan kode pin, kunci keamanan USB, "kata sandi gambar" di mana Anda memilih gambar favorit Anda untuk masuk, atau dengan menggunakan wajah Anda (mirip dengan ID wajah Apple).
Anda masih harus menggunakan kata sandi Anda dari waktu ke waktu jika Anda perlu mengubah metode masuk Anda atau mengakses pengaturan akun Anda. Jika Anda memiliki otentikasi dua faktor yang diaktifkan, Anda juga harus memiliki ponsel (dengan SMS atau aplikasi Microsoft Authenticator) yang tersedia untuk Anda.
Metode tertentu, seperti sidik jari atau metode masuk wajah, juga mengharuskan PC Anda memiliki pemindai sidik jari atau webcam yang sesuai.
Untuk mulai mengubah metode masuk Anda dari menggunakan kata sandi:
- Seperti di atas, pergilah ke area Pengaturan Akun Windows 10 Anda.
- Klik kanan tombol Menu Start Windows Anda, klik Pengaturan, lalu klik Akun. Dari sini, klik Opsi Masuk Di menu samping.
- Pilih opsi masuk yang Anda pilih. Misalnya, jika Anda ingin menggunakan pin, bukan kata sandi, ketuk Windows Hello Pin dan kemudian klik Menambahkan. Jika Anda memiliki pemindai sidik jari di perangkat Anda, Anda dapat memilih Windows Hello Fingerprint.
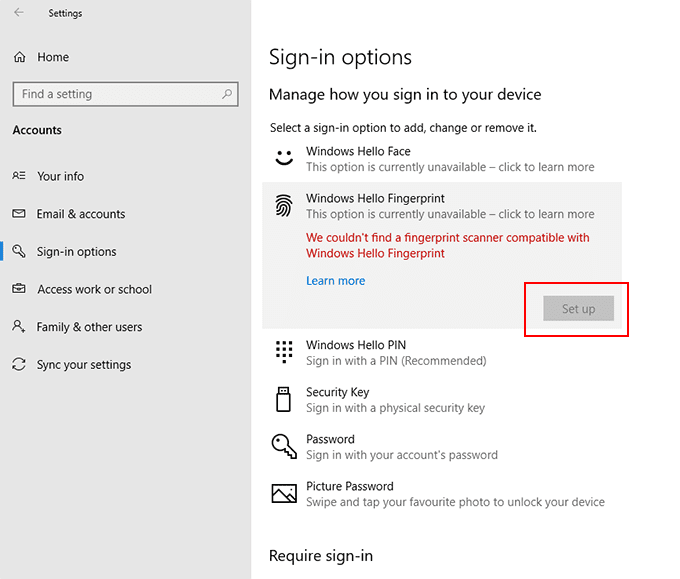
- Ikuti instruksi untuk setiap opsi. Tekan Kunci Windows + L Untuk mengunci layar Anda dan menguji metode masuk baru Anda.
Penguncian & Pembukaan Kata Sandi
Anda juga dapat mengatur PC Anda untuk mengunci secara otomatis dan membuka kunci PC Anda tanpa menggunakan kata sandi Anda atau salah satu metode masuk yang tercantum di atas. Ini berguna jika Anda bergerak bolak -balik dari PC Anda di tempat umum, atau jika Anda tidak ingin terus menggunakan keamanan PC Anda setiap kali Anda mengunci PC Anda.
Anda perlu memasangkan PC Anda ke perangkat yang sesuai, menggunakan Bluetooth.
- Dalam Opsi Masuk menu, di bawah berbagai opsi masuk, Anda akan melihat opsi untuk Kunci dinamis. Klik pada Izinkan Windows mengunci perangkat Anda secara otomatis saat Anda pergi kotak centang.
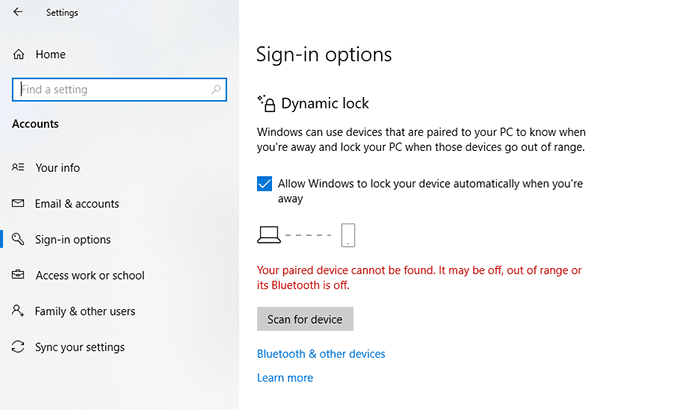
- Anda akan membutuhkan Bluetooth untuk diaktifkan agar ini berfungsi. Klik Pindai untuk perangkat Jika sudah dipasangkan dengan "perangkat membuka kunci" Anda, seperti ponsel cerdas Anda. Jika PC Anda tidak dipasangkan dengan "perangkat membuka kunci" Anda, klik Bluetooth & perangkat lainnya.
- Pastikan Bluetooth diaktifkan pada "perangkat membuka kunci" Anda, dan kedua perangkat dapat ditemukan. Klik Tambahkan Bluetooth atau perangkat lain untuk mulai memasangkannya.
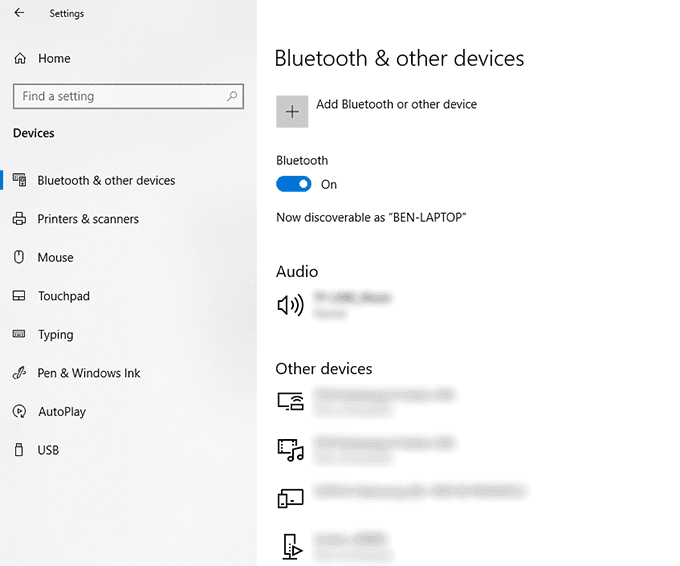
- Klik Bluetooth dalam Tambahkan perangkat daftar.
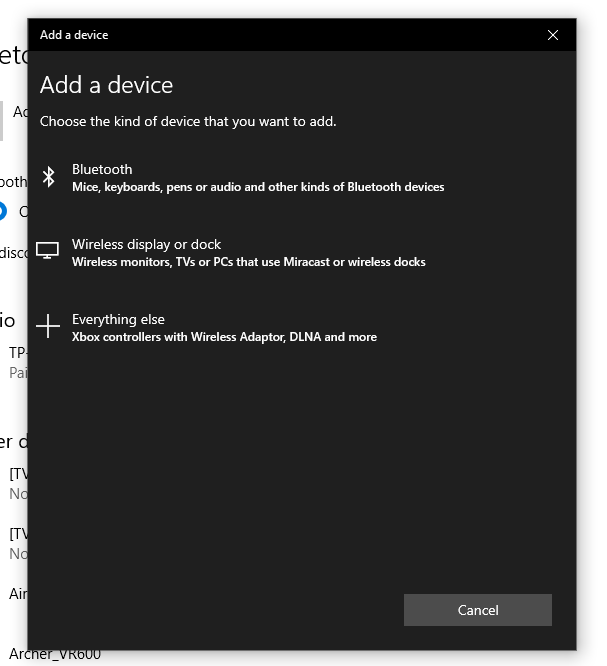
Setelah perangkat Anda dipasangkan dengan "Perangkat Buka Kunci" Anda, PC Anda akan secara otomatis membuka kunci saat berada dalam kisaran Bluetooth atau membuka kunci saat berada di luar jangkauan Bluetooth, meningkatkan keamanan PC Anda secara keseluruhan.
Menggunakan login tanpa kata sandi di jendela 10
Anda juga dapat melewati kata sandi windows 10 Anda jika Anda akhirnya melupakan kata sandi Anda, tetapi ini bukan metode terbaik, karena meninggalkan PC Anda tanpa keamanan apa pun.
Jika Anda beralih ke salah satu metode tanpa kata sandi ini, Anda tidak perlu khawatir melupakan kata sandi Anda di masa mendatang. Anda dapat menggunakan biometrik Anda, pesan SMS, atau kunci keamanan USB terpisah untuk masuk ke PC Windows 10 Anda sebagai gantinya.
- « Cara membuat file pst outlook bulk-convert ke dalam format lain
- Freeware versus shareware - apa bedanya? »

