Cara membuat file PDF yang dilindungi kata sandi menggunakan Microsoft Word
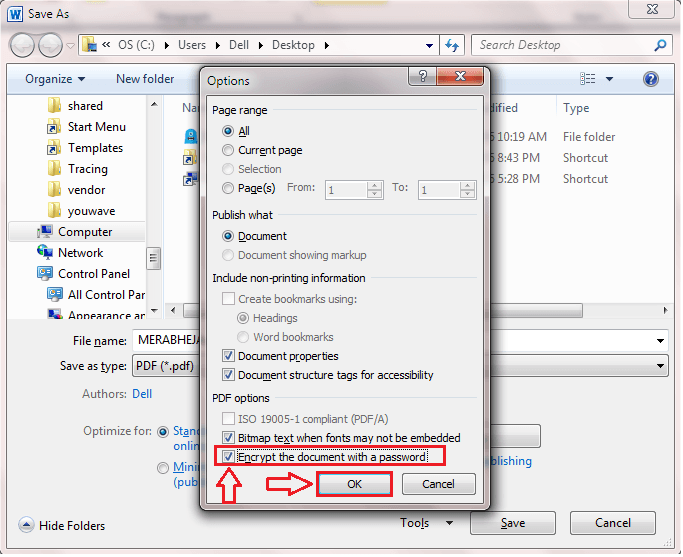
- 4670
- 430
- Simon Cormier
Cara membuat dan kata sandi melindungi file PDF menggunakan Microsoft Word:- Apakah Anda terlalu bergantung pada alat dan perangkat lunak pihak ketiga untuk membuat file PDF dan mengenkripsi dengan kata sandi? Jangan Lakukan Itu Lagi. Membiarkan Microsoft Word Lakukan untuk Anda. Membuat file PDF adalah sesuatu yang harus diketahui semua orang. Dengan kemajuan teknologi, kemajuan pelanggaran keamanan juga luar biasa. Jadi kebutuhan untuk kata sandi melindungi file data sensitif dapat disebut kebutuhan daripada kemewahan. Baca terus, untuk mempelajari cara membuat file PDF menggunakan Microsoft Word sendiri dan untuk melindunginya kata sandi.
Lihat juga : Cara menghapus kata sandi dari pdf menggunakan chrome
LANGKAH 1
- Meluncurkan Microsoft Word dan cukup buat file Anda.
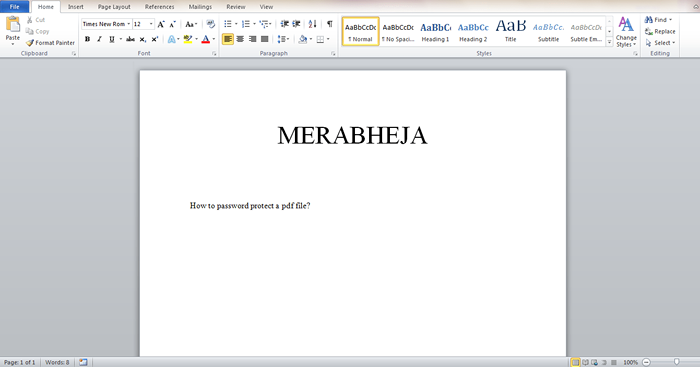
LANGKAH 2
- Setelah selesai dengan bagian pengetikan, Anda dapat mengklik pada Mengajukan tab untuk menyimpan file. Di bawah tab Mengajukan, klik pada Simpan sebagai pilihan.
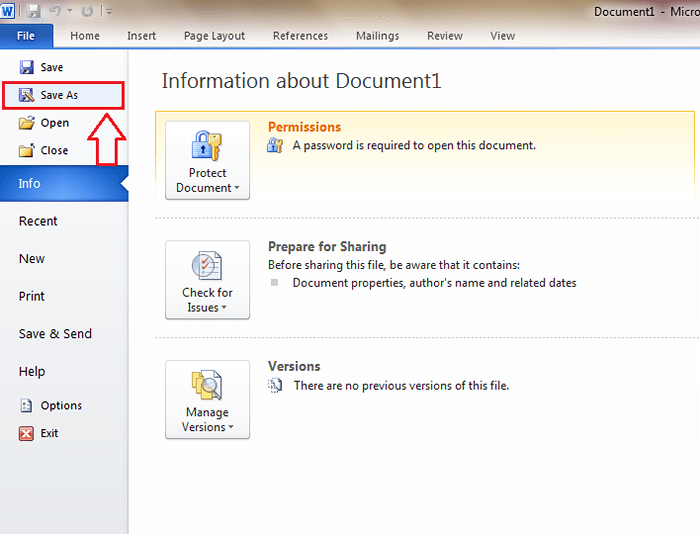
Langkah 3
- Klik panah drop -down yang terkait dengan bidang Simpan sebagai tipe.
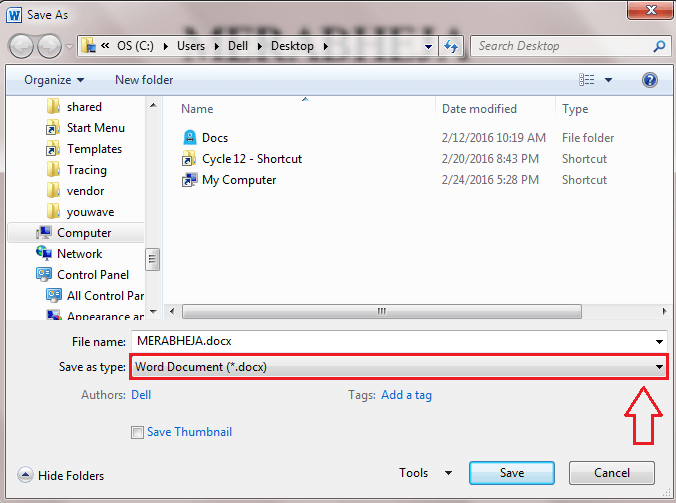
Langkah 4
- Dari opsi yang tercantum di bawah menu drop down, temukan dan klik pada Pdf opsi seperti yang ditunjukkan pada tangkapan layar.
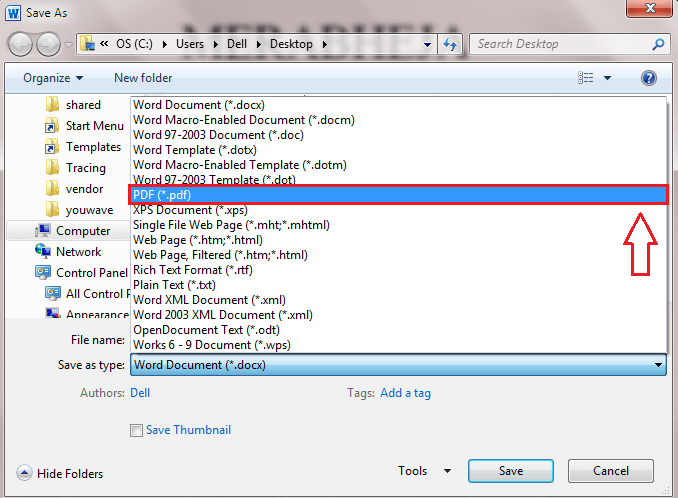
Langkah 5
- Setelah itu, klik tombol bernama Pilihan.
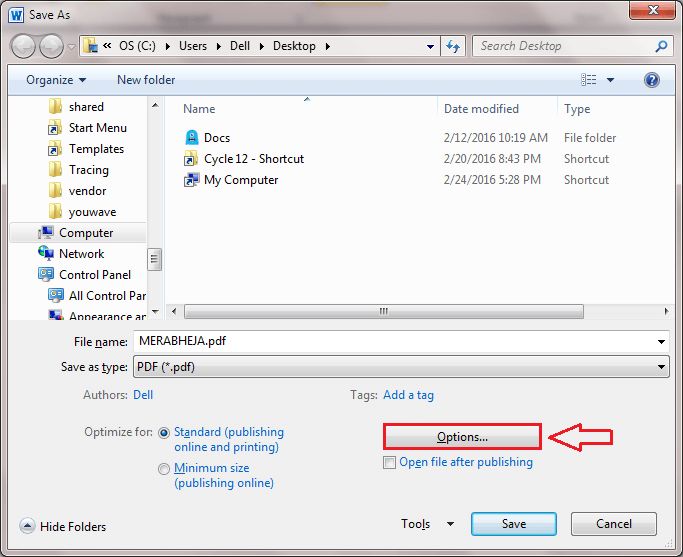
Langkah 6
- Sekarang Anda perlu memeriksa kotak centang yang sesuai dengan opsi Mengenkripsi dokumen dengan kata sandi. Klik OKE Tombol Setelah Anda selesai.
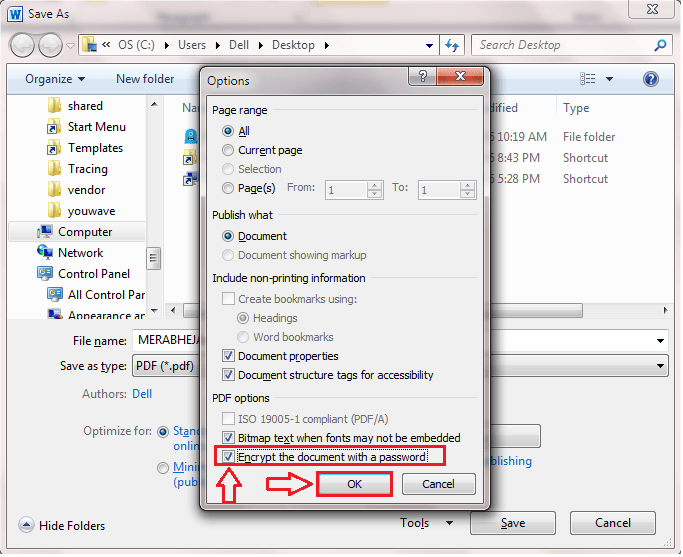
Langkah 7
- Jendela baru bernama Mengenkripsi dokumen PDF membuka sebelum Anda. Anda harus memasukkan kata sandi yang berisi minimal 6 huruf dan paling banyak 32 huruf pilihan Anda. Masuk kembali ke kata sandi dan klik OKE tombol.
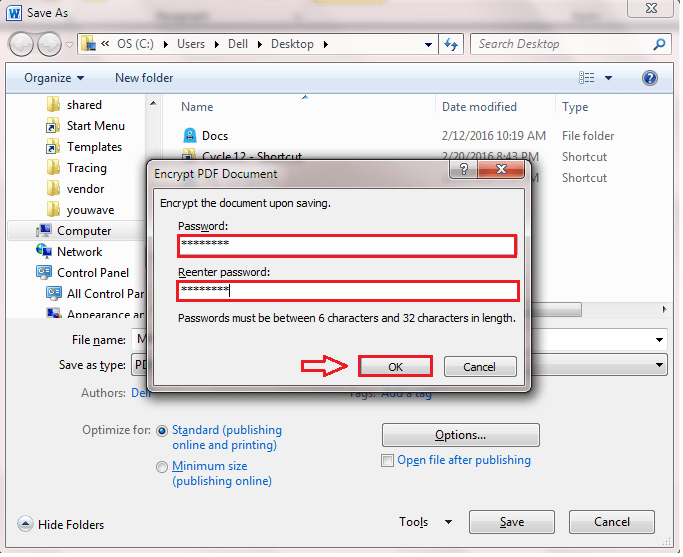
Langkah 8
- Setelah Anda semua selesai, klik Menyimpan tombol.
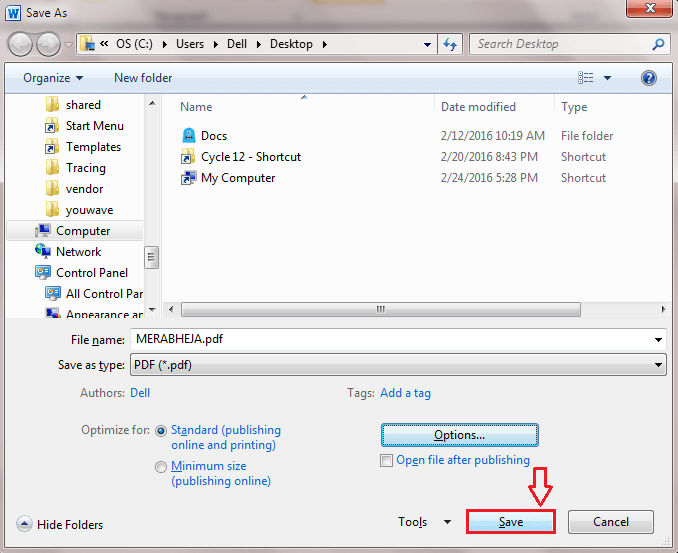
Langkah 9
- Jika Anda ditampilkan kotak peringatan yang terlihat seperti yang ada di tangkapan layar berikut, cukup klik Ya tombol.

Langkah 10
- Sekarang Anda perlu menavigasi ke lokasi di mana Anda telah menyimpan file Anda. Klik dua kali pada file untuk membukanya dengan pembaca PDF default Anda.
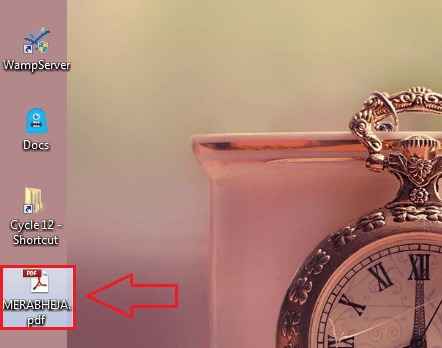
Langkah 11
- Jendela baru bernama Kata sandi terbuka. Anda harus memasukkan kata sandi yang menggunakan mana Anda mengenkripsi file Anda untuk membuka dan melihat konten file.Anda disana! Anda telah berhasil membuat file PDF dan mengatur kata sandi untuk membukanya menggunakannya Microsoft Word sendiri.
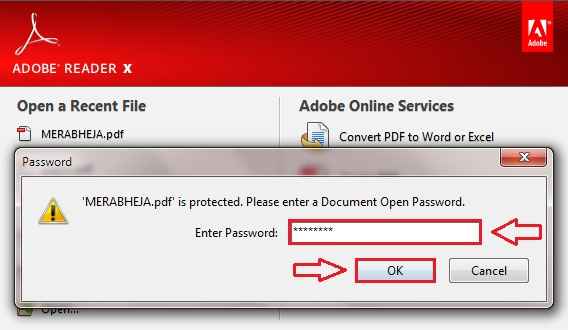
Langkah 12
- Setelah Anda memasukkan kata sandi untuk membuka file, file Anda akan terbuka dalam format pdf.
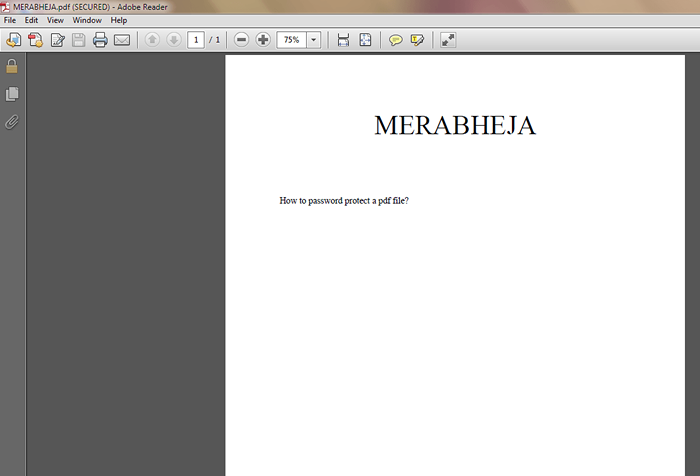
Cobalah trik ini hari ini untuk membuat diri Anda merasa seperti seorang profesional. Bukalah Microsoft Word, Buat file PDF dan atur kata sandi untuk itu; sesederhana itu. Semoga Anda bersenang -senang membaca artikel ini. Kembali lagi, karena selalu ada sesuatu yang baru menunggu.
- « Cara menunda mengirim email di Outlook 16
- Perbaiki CPU Anda telah melelehkan masalah di Windows 10 »

